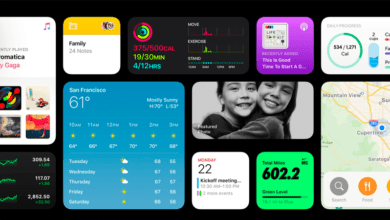İPhone ve Mac’te FaceTime araması nasıl kaydedilir
FaceTime görüntülü görüşmeleri, uzaktaki aileler için bir birliktelik duygusu hissetmenin harika bir yoludur, ancak bu kadar geçici olmaları çok yazık – uygulama, konuşmayı kaydetmenize izin vermiyor, böylece gelecekte tekrar yaşayabilirsiniz. Böyle bir özellik sadece ailelere özel durumlar için yararlı olmayacaktır: aynı zamanda siz ve yardımcı sunucunuz aynı anda aynı odada olamazsanız, bir podcast oluşturmanın da uygun ve etkili bir yoludur. Başka bir kullanım, işle ilgili bir aramayı kaydetmek olabilir, böylece onu kaçıran ekip üyeleri daha sonra yetişebilirler.
FaceTime, fırınlanmış ekran kaydı sunmayabilir, ancak bunu başarmanın başka yolları da var. Bu makalede, iPhone, iPad veya Mac’inizde bir FaceTime aramasını nasıl kaydedeceğinizi gösteriyoruz. (FaceTime aramalarını kaydetmenin yasal olup olmadığı sorusunu da tartışıyoruz.)
Mac’te FaceTime nasıl kaydedilir
Yazıda neler var ?
Mac, FaceTime araması yapmak için harika bir yerdir – özellikle daha büyük ekrandan yararlanacağınız bir grup görüşmesiyse. Mac, FaceTime aramasını kaydetmek için de en iyi yerdir çünkü ekranınızı Mac’e kaydetmek çok kolaydır.
Mac ekranınızdakileri kaydetme yöntemi, kullandığınız macOS sürümüne bağlı olacaktır. Mojave veya Catalina kullanıyorsanız, ekranınızı kaydetme aracı ekran yakalama özelliğinin içine yerleştirilmiştir. MacOS’in daha eski bir sürümünü kullanıyorsanız, QuickTime kullanmanız gerekecektir. Her iki seçeneği de ele alacağız (QuickTime’ı Mojave veya Catalina’da kullanmaya devam edebilirsiniz).
FaceTime’ı Mojave veya Catalina’da kaydetme
Ses dahil ekranınızda olan her şeyi kaydetmek için Mojave’ye gelen Ekran Kaydı aracını kullanabilirsiniz. Bunu nasıl yapacağınız aşağıda açıklanmıştır:
- Ekran görüntüsü araçlarını açmak için Command + Shift + 5 tuşlarına basın.
- Standart ekran görüntülerinin yanı sıra Tüm Ekranı Kaydet veya Seçilen Bölümü Kaydet seçeneklerini göreceksiniz. İhtiyacınız olanı seçin.
- Tüm Ekranı Kaydet’i seçerseniz, Seçenekler’in yanında görünen Kaydet düğmesine tıklamanız yeterlidir. (Birden fazla ekranınız varsa Kayıt düğmesine tıklayın ve basılı tutun; Ekran 1 ve Ekran 2 seçeneklerini göreceksiniz.)
- Ekranın bir bölümünü kaydetmek istiyorsanız, Seçilen Bölümü Kaydet seçeneğine tıklayın. Kaydı tetiklemeden önce kaydetmek istediğiniz alanı seçebilir veya sadece kutuyu üzerine sürükleyebilirsiniz.
- Sesi de kaydetmek istediğinizden, Ayarlar’dan bir mikrofon seçmeniz gerekir, bu nedenle Seçenekler’e tıklayın ve Dahili Mikrofon’u seçin. Bunu yapmazsanız ses kaydedilmeyecektir!
- Kayda başlamaya hazır olduğunuzda Kaydet’i tıklayın.
- Sayfanın üst kısmındaki menüde küçük bir Durdur düğmesi göreceksiniz. Kaydı durdurmaya hazır olduğunuzda buna tıklamanız gerekir.
Bunu FaceTime aramasını başlatmadan önce veya arama sırasında yapabilirsiniz. Kayıt yapılırken ekranınızı kullanabileceksiniz.
Kaydı durdurmaya hazır olduğunuzda, ekranınızın üst kısmındaki menüde belirecek olan Durdur düğmesine tıklamanız gerekir. Araç çubuğunda bir Durdur düğmesi getirmek için Command + Shift + 5 tuşlarına da basabilirsiniz.
Kaydı masaüstünüzde bulacaksınız – Masaüstü Yığınları kullanıyorsanız, Filmler / Filmler yığınında görünecektir.
Kaydı QuickTime’da oynatmak için videoya tıklayın.
FaceTime’ı QuickTime ile kaydetme
Mojave veya Catalina’yı çalıştırmıyorsanız alternatif – tek yol QuickTime’ı kullanmaktır (uygulama önceden yüklenmiştir).
- Command + Boşluk tuşlarına basarak ve QuickTime yazarak QuickTime’ı bulun. Aç onu.
- Dosya> Yeni Ekran Kaydı’nı seçin (veya Dock’unuzdaki QuickTime Player simgesine sağ tıklayın ve Yeni Ekran Kaydı’nı seçin). Kırmızı kayıt simgesine tıklayın, ardından tam ekranı kaydetmeye başlamak için herhangi bir yere tıklayın veya daha seçici olmak istiyorsanız FaceTime penceresine tıklayıp sürükleyin.
- Yukarıdaki gibi, ses kayıtlarının da olduğundan emin olmak istiyorsanız, kayıt düğmesinin yanındaki aşağı oka tıklamanız ve mikrofonu seçmeniz gerekecektir.
- Şimdi FaceTime görüşmesini başlatın. Bitirdiğinizde, üst çubuktaki kayıt simgesini tıklayın veya yuvadaki QuickTime simgesini sağ tıklayın ve Kaydı Durdur’u seçin.
- Kaydınız, izlemeniz için bir pencerede açılır; mutluysanız, Dosya> Kaydet’i seçin.
İPhone / iPad’de FaceTime nasıl kaydedilir
Mac’te olduğundan çok daha fazla kişi FaceTime’ı iPad veya iPhone’da kullanıyor, ancak bir konuşmayı kaydetmek daha zor. İşte seçenekleriniz. (Daha fazla genel tavsiye için iPhone ekranınızı nasıl kaydedersiniz konusuna bakın.)
iOS ekran kaydı
İOS 11’de Kontrol Merkezi’ne bir ekran kaydetme özelliği eklendi. Bununla birlikte, özelliğin yasal nedenlerden ötürü belirli uygulamalarda ses değil, kasıtlı olarak video çekmek için tasarlandığını unutmayın. FaceTime, ses kaydı yapamadığınız uygulamalardan biridir.
FaceTime’ın video bileşeninin kaydı – ses değil – ihtiyaçlarınız için yeterliyse, bu kesinlikle en basit çözümdür.
Başlamadan önce, kayıt düğmesinin Kontrol Merkezinde olup olmadığını kontrol etmeniz gerekir. Ekranın altından yukarı kaydırarak başlayın. (İPad’de kısa bir kaydırma yukarı kaydırmayı getirir; en son uygulama küçük resimlerini, yuvayı ve Kontrol Merkezini içeren tam ekranı getirmek için kaydırmaya devam edin.) Ekran kayıt simgesinin orada olup olmadığına bir bakın: küçük etrafında daha büyük beyaz bir daire olan beyaz daire.
Orada değilse, Ayarlar’a gitmeniz ve iOS’a Kontrol Merkezi’nde ekran kayıt özelliğini görüntülemesini söylemeniz gerekir. Ayarlar> Kontrol Merkezi> Kontrolleri Özelleştir’e gidin, aşağı kaydırın ve Ekran Kaydı’nın yanındaki yeşil artı işaretine dokunun.
Şimdi ekranınızı kaydetmeye hazır olmalısınız. FaceTime aramasının video bölümünü kaydetmek için şu adımları izleyin:
- Denetim Merkezi’ni açın.
- Ekran kaydı simgesine dokunun (üç saniyelik bir geri sayım göreceksiniz, ardından kaydedildiğini göstermek için ekranın üst kısmında kırmızı bir çubuk göreceksiniz).
- FaceTime aramanızı başlatın.
- Bitirdiğinizde, Kontrol Merkezini tekrar açın ve kayıt simgesine son bir kez dokunun. Videonuz Fotoğraflar’a kaydedilecek.
Sessiz olmanın yanı sıra, bu prosedürü oldukça kusurlu bulduk; bazen ekran kaydını başlattık ve ardından bir FaceTime aramasını başlatacak bir meslektaşımız oldu, ancak aramayı kabul ettiğimizde kayıt sona erdi.
Son olarak, sesin bir tarafını kaydetmenize izin veren ancak diğer tarafını kaydetmenize izin vermeyen bir geçici çözüm olduğunu ekleyeceğiz: Ekran kayıt simgesine sert bir şekilde basarsanız, size cihazınızın mikrofonunu etkinleştirme seçeneği sunar ve sonra ne duyarsa onu kaydedin.
İPhone ekranınızı bir Mac üzerinden kaydedin
Bu gerçekten delilik, çünkü Mac’i dahil etmeniz gerekecek ve bunun yerine sadece o makinede konuşmayı yapabilirsiniz. Ancak, konuşmayı bir iOS cihazında yapmak ve iki yönlü ses dahil olmak üzere kaydetmek için çaresizseniz, o zaman en iyi çözüm iDevice’i bir Mac’e bağlamak ve bunun üzerinden kayıt yapmaktır.
İPhone veya iPad’inizi Mac’inize takın, iDevice’in kilidini açın ve Mac’te QuickTime’ı açın. Dosya> Yeni Film Kaydı’nı seçin.
Mac’inizin web kamerasından görünümü gösteren yeni bir pencere açılacak, ancak bunun yerine iDevice ekranını kullanmak istiyoruz. Kırmızı kayıt düğmesinin sağındaki oka tıkladığınızda iPhone veya iPad’inizi ‘kameralar’ listesinde görmelisiniz. Onu seçin.
Her şey yolundaysa, pencere iPhone’unuzun ekranındakini gösterecek şekilde değişecektir. Hazır olduğunuzda, kayda başlamak için kırmızı düğmeye tıklayın ve ardından FaceTime görüşmesine başlayın. Geri kalanı bir Mac konuşmasını kaydederken olduğu gibidir: Bitirdiğinizde üst çubuktaki durdur düğmesini tıklayın veya yuva simgesini sağ tıklayın; ardından memnunsanız bitmiş videoyu kaydedin.
FaceTime aramasını kaydetmek yasal mı?
Her iki taraf da uygunsa, bir FaceTime araması kaydetmenin bir sakıncası yoktur. Bir konuşmayı diğer kişiye bildirmeden gizlice kaydetmekten kaçıp kurtulamayacağınız, o anda nerede olduğunuza (ve kaydettiğiniz kişiye) bağlı olarak değişir ve ülkenizdeki yasaları ve / veya eyalet. Ancak genel prensip şudur: ses için Bir telefon görüşmesini kaydederken geçerli olan aynı gizlilik yasaları burada da geçerlidir.
İngiltere ve Galler’de, yalnızca kendi kullanımınız için biriyle yaptığınız bir aramayı gizlice kaydedebilirsiniz. (Eğer keşfedilirse bu bir gizlilik ihlali olarak görülebilir, ancak olsa bile, bu cezai bir mesele değil hukuki bir mesele olacaktır.) Ancak, aramanın içeriğini üçüncü bir şahısla paylaşmak isterseniz, siz görüşme sırasında tüm tarafları önceden bilgilendirmesi veya daha sonra onayını alması gerekir. Açıkça vermek yerine, bildirimden sonra çağrıya devam edilerek rıza ima edilebilir.
ABD’de, 11 eyaletin ‘iki taraf’ (veya ‘tüm taraflar’) izni vardır, bu da bir görüşmedeki herkesin aramanın kaydedildiğine dair bilgilendirilmiş olması gerektiği anlamına gelir. Diğer 39 eyaletin tek taraf izni vardır, bu da sizin (bir taraf olarak) diğer kişiyle görüşmeden konuşmayı kaydetmeyi seçebileceğiniz anlamına gelir. Arayanlar farklı durumlarda ise, emsal, daha katı kuralların geçerli olacağını söylüyor. Her ikiniz de tek taraf rıza durumunda olsanız bile, kaydı başka bir tarafla paylaşırsanız, yine de mahremiyet ihlali davası riski altında olabileceğinizi unutmayın.
Genel olarak basit olan bu ilkelerin üstünde çeşitli karmaşıklıklar ve gri alanlar vardır: işletmelerin bazen mevzuata uygunluğu kanıtlamak için belirli konuşmaları kaydetmelerine izin verilir ve bazen de istenir; gazeteciler ise, içinde olduklarını gösterebilirlerse gizli kayıtları yayınlayabilir kamu yararı. Genel tavsiyemiz, mümkünse diğer kişiden onay almak – veya en azından bunu bildirmek – ve olmadığı durumlarda duruma özel hukuki tavsiye almak olacaktır.
.
Kaynak: https://www.macworld.co.uk/how-to/record-facetime-call-3673786/