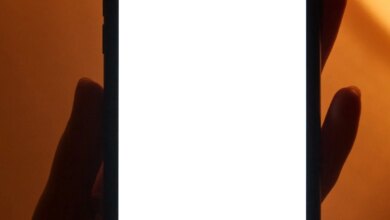Mac’te Nasıl Kopyalanır ve Yapıştırılır – Bilmeniz Gereken Püf Noktaları
Bir metin bloğunu, bir görüntüyü veya başka bir nesneyi bir belgenin bir bölümünden diğerine veya bir uygulamadan diğerine taşımanız gerekirse, kopyalayıp (veya kesip) yapıştırmanız gerekir. Bir Mac veya MacBook’ta bunun klavye kısayolları diğer cihazlardan farklıdır, bu nedenle Windows’tan geliyorsanız kafanız karışabilir.
Mac’te kesmek, kopyalamak ve yapıştırmak için uygulamanız gereken basit adımları açıklayacağız. İpuçlarımız bir MacBook’ta kesip yapıştırmanıza yardımcı olacaktır.
Windows ve Mac’ler arasındaki temel fark, basmanız gereken tuş – bir Mac’te bu Komut tuşu. Üzerinde ⌘ sembolü vardır ve boşluk çubuğunun yanında bulunur. Oku: Komut tuşu nerede?
Ayrıca, bazı Mac’lerde Alt tuşu olarak işaretlenen Option tuşuna da ihtiyaç duyabilirsiniz.
Mac veya MacBook’ta nasıl kopyalama yapılır
Yazıda neler var ?
Mac’te bir şey kopyalamak mı istiyorsunuz? İşte yapmanız gerekenler:
- Kopyalamak istediğiniz metni / nesneyi vurgulayın: Üzerine çift tıklayın, bir cümle veya paragrafsa, imlecinizi bölümün sonuna çift tıklayın veya bir bölümün üst kısmına tıklayın, shift tuşuna basın ve ardından bölümün alt kısmındaki simgesini tıklayın.
- Command + C tuşlarına basarak veya Command + X tuşlarına basarak seçimi kopyalayın. Her ikisi de seçili metni / nesneyi çalışma alanına kaydeder ancak Kopyala, Kes onu kaldırırken yerinde bırakır.
Mac veya MacBook’a nasıl yapıştırılır
- Yukarıdaki gibi, kopyalamak veya kesmek için önce Command + C tuşlarına veya kesmek için Command + X tuşlarına basarak kopyalamak veya kesmek istediğiniz metni veya nesneyi seçmeniz gerekir.
- İmleci metni / nesneyi yerleştirmek istediğiniz yere getirin ve Command + V tuşlarına basarak Yapıştırın.
Hedefin farklı bir belgede veya hatta tamamen farklı bir uygulamada olabileceğini unutmayın. Veya farklı bir cihazda bile – Mac’inizden iPhone’unuza nasıl kopyalayıp yapıştırabileceğinizi veya tam tersini aşağıda açıklayacağız.
Biçimlendirmeden nasıl yapıştırılır
Bir belgeden diğerine veya bir uygulamadan diğerine kopyalayıp yapıştırmaktan daha sinir bozucu bir şey olmadığını gördük, sadece biçimlendirmenin (yazı tipi gibi) da kopyaladığını gördük. Üzerinde çalıştığınız belgede farklı biçimlendirmeye sahipseniz bu can sıkıcıdır ve işlerin yanlış eşleşmiş görünmesine neden olur.
Bundan kaçınmak için, yapıştırılan metnin geride bıraktığı metin yerine, birleştirildiği paragrafın veya belgenin biçimlendirmesini takip etmesini sağlayan bir komut kullanabilirsiniz.
Bu durumda şu adımları izlemeniz gerekir:
- Kopyalamak veya kesmek için Command + C tuşlarına veya kesmek için Command + X tuşlarına basarak kopyalamak veya kesmek istediğiniz metni veya nesneyi seçin.
- İmleci metni / nesneyi yerleştirmek istediğiniz yere getirin ve Command + Option / Alt + Shift + V tuşlarına basarak Yapıştırın.
Oldukça önemli bir kombinasyon, ancak yönetebilirseniz, metni hedef belgenizin veya uygulamanızın biçiminde yapıştıracaksınız.
Bu klavye kısayolu uygulamalar arasında değişebilir, bu nedenle Command + Option / Alt + Shift + V çalışmazsa Command + Shift + V’yi deneyin.
Kesmenin ve yapıştırmanın diğer yolları
Çoğu kişi yukarıda listelenen Komut kısayollarını kullanır, ancak alternatifler vardır.
Sadece farenizi kullanabilirsiniz:
- Kopyalamak istediğiniz metni seçin.
- Üzerine sağ tıklayın.
- Kes veya Kopyala’yı seçin.
- Metni yapıştırmak istediğiniz yere sağ tıklayın ve Yapıştır’ı seçin.
Alternatif olarak menüleri de kullanabilirsiniz (uygulamaya bağlı):
- Kopyalamak istediğiniz metni seçin.
- Menüde Düzenle’yi seçin.
- Kes veya Kopyala’yı seçin.
- Metni yapıştırmak istediğiniz yere sağ tıklayın ve menüden Yapıştır’ı seçin.
Pages’da, herhangi bir biçimlendirmeyi kaybetmek istemeniz durumunda size yardımcı olabilecek bir stili yapıştırma ve eşleştirme seçeneği vardır. Diğer uygulamaların da benzer bir seçeneği olması muhtemeldir.
Mac’te birden çok öğe nasıl kopyalanır
Mac’e Windows’tan geliyorsanız, Mac’inizdeki Panonuza birden çok öğeyi kopyalayıp kopyalayamayacağınızı merak ediyor olabilirsiniz, böylece ne yapıştırmak istediğinizi seçebilirsiniz.
Maalesef Mac bu özelliği sunmuyor (ancak macOS 12’ye ulaşmasını görmek isterdik.)
Bir PC’de, Office belgelerindeki en çok 24 öğeyi Office Panosuna kopyalayabilir ve görev bölmesinden yapıştırmak istediğinizi seçerek bir belgeye yapıştırabilirsiniz.
Mac’te Pano nerede?
Bununla birlikte, Pano’yu görebilirsiniz, işte yapmanız gerekenler:
- Finder’ı açın.
- Menüde Düzenle’ye tıklayın.
- Panoyu Göster’i seçin.
- Bu size en son neyi kopyaladığınızı gösterecektir.
Maalesef kopyaladığınız her şeyin kaydını tutmayacak.
Mac için en iyi Pano aracı?
Apple bir tane sunmuyor, ancak birden çok kopyayı saklamanıza izin verebilecek üçüncü taraf bir pano aracı deneyebilirsiniz.
Alfred
Alfred iyi bir seçenektir ve şirket yıllardır ortalıkta. Alfred, ödüllü bir üretkenlik uygulamasıdır, ancak diğer özelliklerinin yanı sıra, Pano Geçmişi Powerpack’in bir parçası olarak, tek bir lisans için £ 29’a mal oluyor.
Bu araçla kopyaladığınız her şey aranabilir geçmişinizde mevcut olacaktır.
Kolay erişim için popüler metin parçacıklarını bile kaydedebilirsiniz.
Alfred’in Clipbpard Geçmişinizi 24 saat, 7 gün, 1 ay veya 3 ay boyunca hatırlamasını seçebilirsiniz.
İPhone, iPad ve Mac arasında kopyalayıp yapıştırın
Çoğunlukla basit olan bu konuyu geride bırakmadan önce bir ileri düzey ipucu daha. 2016’da macOS Sierra’da Evrensel Pano’nun piyasaya sürülmesinden bu yana, Mac’inize kopyalayın ve ardından iPhone’unuza yapıştırın veya tersini yapın.
Bu özellik cihazlarınızda etkin olduğu sürece, tam olarak göründüğü kadar basittir, yapmanız gerekenler şunlardır:
- İPhone’unuzdaki nesneyi vurgulayın ve Kopyala’ya dokunun.
- Şimdi Mac’inizde bir belge açın ve Command + V tuşlarına basın. Metin için 3-5 saniye veya bir görüntü için 10 veya daha fazla saniye gecikme olabilir, ancak çok geçmeden kopyalanan öğe görünecektir.
Ancak Evrensel Pano’nun Mac, iPhone ve iPad’inizde kullanılabilir olduğundan nasıl emin olursunuz?
İOS 10 ve macOS Sierra 2016’nın gelişinden bu yana kullanılabilir durumda, bu nedenle Apple’ın işletim sistemlerinin daha yeni bir sürümündesiniz, ancak yoksa güncellemeniz gerekecek.
Ayrıca Evrensel Pano özelliğini destekleyen aygıtlara da ihtiyacınız olacak – Apple bunları şu sayfada özetlemektedir: Süreklilik gereksinimleri.
Bu içerir:
- iPhone 5 veya daha yenisi
- Herhangi bir iPad Pro
- 4. nesil iPad veya daha yenisi
- Herhangi bir iPad Air
- iPad mini 2 veya daha yenisi
- 6. nesil iPod touch.
Mac tarafında bu şunları içerir:
- 2015 MacBook veya daha yenisi
- 2012 MacBook Pro veya daha yenisi
- 2012 MacBook Air veya daha yenisi
- 2012 Mac mini veya daha yenisi
- 2012 iMac veya daha yenisi
- 2013 Mac Pro veya daha yenisi
Her iki cihazın da aynı iCloud hesabında oturum açması gerekir.
Ayrıca Bluetooth ve Wi-Fi’yi de açmanız gerekecektir.
Yukarıdakilerin hepsine sahipseniz, Evrensel Pano’nun Mac’inizde çalışmasını sağlamak için yapmanız gerekenler:
- Mac’te Sistem Tercihleri> Genel’i açın.
- Menünün alt kısmına yakın ‘Bu Mac ile iCloud aygıtlarınız arasında Handoff’a izin ver’ seçeneğinin yanında bir işaret bulunduğundan emin olun.
- İOS cihazda Ayarlar> Genel> Handoff’u açın ve Handoff’un yeşil bir kaydırıcıya sahip olduğundan emin olun.
Süreklilik özellikleri hakkında daha fazla bilgi için, Mac ve iOS’ta Süreklilik için Eksiksiz kılavuzumuzu okuyun.
Şu makaleleri de yararlı bulabilirsiniz:
{
”,”
‘2.0’
‘script’,”);
‘init’, ”
”, ”);
”,”);
);
}
.
Kaynak: https://www.macworld.co.uk/how-to/copy-paste-mac-3688537/