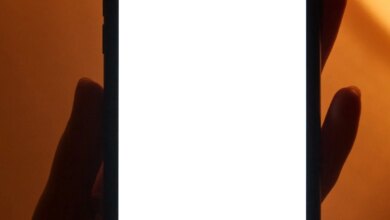Mac’te Sistem Nasıl Silinir
Mac’inizin depolama alanı azalmışsa, sorunlara neden olabilir – örneğin, başlangıç diskinizin neredeyse dolu olduğunu belirten bir mesaj görebilirsiniz ve bunu görmezden gelirseniz, Mac’inizi bile başlatamayacağınızı görebilirsiniz! Düşük depolama alanı da Mac’inizi yavaşlatabilir ve başka sorunların en iyi şekilde çalışmasını engelleyebilir.
Mac’inizde yeterli depolama alanıyla mücadele ediyorsanız, neyi silebileceğinizi merak ediyor olabilirsiniz. Apple, bu işlemi kolaylaştırmanın yollarını sunar (Mac’inizde nasıl daha fazla alan açacağınızı okuyun). Apple logosu> Bu Mac Hakkında’ya tıklarsanız ve Depolama’yı seçerseniz, şuna benzer bir şema göreceksiniz:
Bu grafik, depolama alanınızın ne kadarının Mac’inizdeki belirli dosya türleriyle ilişkilendirildiğini gösterir. Yukarıdaki görüntüden de görebileceğiniz gibi: Sistem, Mac’imizde 19.63GB kullanıyor. Yine de, System’e çok daha fazla alana sahip insanların paylaşıldığını duyduk.
Sistem ne kadar çok yer kaplıyor olursa olsun, depolama alanı sınırlıysa, onu azaltmanın yollarını arayacaksınız. Peki, Sistem nedir, orada ne tür dosyalar pusuda ve kapladığı alanı nasıl geri kazanabilirsiniz?
Sistemde ne var?
Yazıda neler var ?
Sistem, Mac’inizin sürücüsüne yayılan çeşitli öğeler için her şeyi kapsayan bir başlıktır. Bunlar genellikle eski Time Machine anlık görüntülerini, iOS yedeklemelerini, önbellek dosyalarını, uygulamaları veya macOS’u yükseltmek için indirilen disk görüntülerini içerir ve FileVault şifreleme özelliğini etkinleştirdiyseniz, dosyaları da Sistem’de görünecektir.
Sistem ne kadar yer kaplıyor?
Sistem dosyaları tarafından kullanılan alan hakkında bir fikir edinmek için aşağıdaki adımları izleyin:
- Ekranın sol üst köşesindeki Apple logosuna tıklayın
- Bu Mac Hakkında’yı seçin.
- Görünen küçük pencerede Depolama sekmesini tıklayın.
Diskinizdeki alanın nasıl tahsis edildiğini gösteren bir grafik göreceksiniz. Sistem gri renktedir ve fare imlecini alanın üzerine getirirseniz boyutu ortaya çıkarır. Daha ayrıntılı bir döküm için, kullandıkları depolama alanıyla birlikte listelenen çeşitli öğelerle yeni bir pencere açan Yönet… düğmesini tıklayın.
Sistem’i en altta bulacaksınız, ancak listenin geri kalanından farklı olarak, üzerine tıklamak hangi dosyaların Sistem’e atfedildiğini göstermeyecektir. Bu, temizlemeye geldiğinde kendi başınasın demektir.
Diğer adında disk alanı kaplayan başka bir bölüm görürseniz, bununla da ilgilenmeniz gerekir. Mac’te Diğer depolama biriminin nasıl silineceği konusunda uygulamanız gereken adımları özetliyoruz.
Mac’imdeki Sistem neden bu kadar yüksek?
Her şey, Mac’inizde hangi dosyaların olduğuna bağlıdır. Çok fazla Time Machine veya iOS yedeklemeniz varsa, bunlar genellikle Sistem’de büyük bir birikimin nedeni olabilir.
Bu Mac Hakkında’da Depolama görünümünü açtığınızda, Sistem’in müstehcen bir depolama alanı kapladığı sonucuna varmadan önce birkaç dakika beklemeye değer. Görünüşe göre, Sistem’e atfedilen bazı şeyler iCloud’a veya başka bir yere taşındığında (maalesef bu bizim durumumuzda olmamasına rağmen) birkaç dakika sonra kendini yeniden ayarlayabilir.
Mac’imdeki Sistemi silebilir miyim?
MacOS’te Sistemi Temizle veya Sistemi Sil düğmesi yoktur, bu nedenle depolamayı kendiniz yönetmeniz gerekir. Aşağıdaki bölümlerde, her bir Sistem dosyası türünün nasıl silineceğini açıklayacağız.
Alternatif olarak, MacPaw’s gibi bir sistem temizleme uygulamasını tercih edebilirsiniz. CleanMyMac X veya Nektony’nin MacCleaner Pro’su. En iyi Mac temizleyici yazılımı ve optimizasyon yardımcı programlarını içeren derlememizde bu araçların incelemelerini ve birkaç tane daha bulabilirsiniz.
Sistem kategorisine dahil olan çeşitli dosyaları manuel olarak silmek mümkün olsa da, yalnızca ne yaptığınızı bildiğinizden eminseniz bunu yapmanızı öneririz. Önemli bir dosyayı yanlışlıkla silmek kolaydır, ancak daha sonra sorunlara neden olduğunu keşfedersiniz. Bir felaket olursa, Mac’te silinen dosyaların nasıl kurtarılacağıyla ilgili bazı ipuçlarını deneyin.
Herhangi bir şeyi kaldırmadan önce, herhangi bir sorun çıkması durumunda önceki durumuna geri dönebilmeniz için Mac’inizin depolama alanının tam bir yedeğini almanızı öneririz. Daha fazla ayrıntı için bir Mac’i ve en iyi Mac yedekleme yazılımını nasıl yedekleyeceğinizi okuyun.
Mac’te Time Machine anlık görüntüleri nasıl kaldırılır
Sistemde yer kaplamanın ana suçlularından biri, Time Machine’in her gün oluşturduğu yerel anlık görüntülerdir. Time Machine yedeklemelerinin yalnızca harici bir diske kaydedildiğini düşünebilirsiniz, ancak Apple aynı zamanda başlangıç biriminizde yerel anlık görüntüler de oluşturur. Şirket, bu anlık görüntülerin yalnızca bol miktarda boş alan varsa kaydedileceğini ve yenileri yapıldığında eski anlık görüntülerin otomatik olarak silineceğini söylüyor.
Bu, bir belgede yanlışlıkla doğru değişiklikleri kaydederseniz veya istemediğiniz bir şeyi silerseniz harikadır, ancak Mac’inizde erişmeyi tercih edebileceğiniz yer kaplayabilir.
Neyse ki, yerel anlık görüntüleri sabit sürücünüzden kaldırmanın kolay bir yöntemi var. Mac’inizde depolanan tüm yerel anlık görüntüleri kaldıracak olan Time Machine özelliğini kapatabilirsiniz. Terminal kullanarak biraz daha karmaşık bir yöntem de var. Her ikisini de, yer çalmaya neden olan bu yapıları kaldırmak için adım adım kılavuzumuzda açıklıyoruz, bu nedenle bunları kaldırmanın kolay yolunu bulmak için Mac’te Time Machine yedeklemelerini nasıl sileceğinizi okuyun.
Mac’te eski iOS yedeklemeleri nasıl kaldırılır
Bir başka Sistem alanı hoggerı, iPhone veya iPad’inizin eski yedeklemeleridir. Bunlar, Mac’inizde gereksiz yer kaplayabilir, bu nedenle arada bir bunları temizlemek iyi bir fikirdir. Kullandığınız macOS sürümüne bağlı olarak, bunlardan nasıl hızlı bir şekilde kurtulacağınız aşağıda açıklanmıştır.
macOS Catalina veya üstü
- Finder’ı Aç
- Soldaki menüden iPhone’unuza tıklayın
- Yedeklemeleri Yönet… öğesini seçin.
- Artık ihtiyacınız olmayanları vurgulayın
- Yedeklemeyi Sil’i tıklayın ve ardından seçiminizi onaylayın
macOS Mojave veya öncesi
- İTunes’u açın
- İTunes’u (sol üst köşede) ve ardından Tercihler’i seçin
- Görünen pencereden Aygıtlar sekmesini seçin
- Artık ihtiyacınız olmayan yedeklemeleri vurgulayın
- Yedeği sil’i tıklayın
Mac’te Sistem klasörü nasıl bulunur
Bu, Mac’teki en büyük iki Sistem depolama kullanıcısıyla ilgileniyor, peki ya diğer her şey?
macOS, muhtemelen kullanıcıların önemli dosyaları yanlışlıkla taşımasını veya silmesini önlemek için Sistem ve Kitaplık klasörünü gizli tutmayı sever. Ancak deponuzun bu bölümüne erişmek istiyorsanız, Finder’daki bir menü seçeneğiyle bu mümkündür.
Kendinize geçici erişim izni vermek için aşağıdaki adımları kullanın:
- Yeni bir Finder penceresi açın
- Ana klasörünüze gidin (Command + Shift + H tuşlarına basın)
- Sağ tıklayın ve menüden Görünüm Seçeneklerini Göster’i seçin
- Kitaplık Klasörünü Göster seçeneğini etkinleştirin
Artık klasörü açabilecek ve sürücünüzde yer kapladığından şüphelendiğiniz dosyaları arayabileceksiniz. Gizli Kitaplık klasörünü görünür kılmanın aslında birden fazla yolu vardır, okuyun: gizli dosyaları bulma hakkında daha fazla ayrıntı için Mac’te gizli dosyaların nasıl gösterileceği.
Önemli olan, dikkatli olmak ve yalnızca gereksiz olduğunu bildiğiniz şeyleri silmektir.
Bize göre en iyi seçenek gerçekten özel bir optimizasyon yardımcı programı kullanmaktır, bu nedenle Mac’inizi en iyi durumda tutmak için en kolay yöntemi sağladığı için en iyi Mac temizleme yazılımı ve optimizasyon yardımcı programlarına yönelik kılavuzumuza bir göz atın. Ayrıca, Mac’te nasıl yer açacağınızla ilgili ipuçlarını izleyerek cihazınızdaki boşa harcanan depolama miktarını azaltabilirsiniz.
MacOS Big Sur’u kurmaya çalışırken depolama alanını kurtarmak istediğimizde, temizleme için bir araç olan CleanMyMac X’e güvendik. Sistem Önemsiz. Bir Mac için planı satın alırsanız CleanMyMac X şu anda 29,95 £ / 29,95 ABD dolarıdır. Ayrıca ücretsiz bir deneme var. Geliştirici MacPaw’dan buradan indirin.
{
”,”
‘2.0’
‘script’,”);
‘init’, ”
”, ”);
”,”);
);
}
.
Kaynak: https://www.macworld.co.uk/how-to/delete-system-on-mac-3802782/