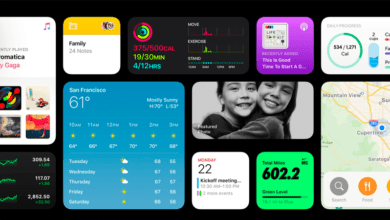Mac’inizi Yedeklemek İçin iCloud Nasıl Kullanılır
Apple’ın iCloud’u iPhone, iPad ve Mac’inizdeki fotoğrafları, videoları, belgeleri ve diğer önemli verileri yedeklemek için kullanımı kolay bir çözümdür. Ayda 0,79 £ / 0,99 $ ‘dan 2 TB için aylık 6,99 £ / 9,99 $’ a kadar çeşitli depolama planlarına abone olabilirsiniz.
İCloud’da iPad’lerin ve iPhone’ların eksiksiz bir sistem yedeklemesini yapmak ve ardından bu yedeklemeyi eski aygıtınızdaki tüm veriler ve uygulamalarla yeni bir aygıt kurmak için kullanmak mümkündür.
Bu nedenle, birçok Mac kullanıcısının Mac’lerini iCloud’a aynı şekilde yedekleyip yedekleyemeyeceğini merak etmesi anlaşılabilir bir durumdur.
Mac’inizi iCloud’a yedeklemeyi umuyorsanız, ne yapıp ne yapamayacağınızı açıklamak için buradayız.
Mac’imi iCloud’a yedekleyebilir miyim?
Yazıda neler var ?
Bu sorunun cevabı, Mac’inizi yedeklemek veya yalnızca içeriğinizi bulutta depolamak isteyip istemediğinize bağlıdır. İçeriği yedeklemek ve senkronize etmek arasında büyük bir fark var.
Her Mac, iPad ve iPhone’un bir iCloud Drive’a erişimi vardır. Mac’inizi Masaüstünüzdeki ve Belgeler klasörünüzdeki her şeyi bulutla senkronize edecek şekilde ayarlayabilirsiniz. Bu şekilde, üzerinde çalıştığınız ve bu iki konumdan birinde kaydedilen her belge, tüm Apple aygıtlarınızda kullanılabilir olacaktır.
Bu, birden fazla Mac kullanıyorsanız, Mac’iniz çalışmayı durdurursa veya Mac’inizi kaybederseniz veya değiştirirseniz kullanışlıdır, çünkü iCloud ile senkronize edilen tüm dosyalara erişebilirsiniz.
Yapmak istediğiniz tek şey bazı dosyaların bir kopyasını almak ve iCloud’da depolamaksa, Masaüstünüzde kolayca bir klasör oluşturabilir ve tüm dosyaları içine kopyalayabilirsiniz; daha sonra dosyalar, bulundukları yere buluta yüklenirdi. Mac’inizdekinden.
Ancak bu bir yedekleme değildir çünkü iCloud’da bulunan bir şeyi silerseniz kurtaramazsınız. Ayrıca, Mac’inizi silmek zorunda kalırsanız kurtarabileceğiniz Mac’inizin bir klonu da değildir.
Mac’inizin gerçek bir yedeğini almak için Time Machine veya benzer bir çözümü kullanmanız gerekir. (Mac için en iyi yedekleme yazılımı özetimize bakın).
Time Machine, Mac ile birlikte gelen yerleşik yedekleme özelliğidir. Bir Time Machine yedeklemesi oluşturursanız, Mac’inizi bir sorun nedeniyle silerseniz veya yeni bir tane satın alırsanız ve tamamen aynı şekilde ayarlamak isterseniz Mac’inizi kurtarmak için kullanabilirsiniz.
Time Machine ayrıca saatlik, günlük ve haftalık yedeklemeler yapar, böylece Time Machine yedeklemenizi bir belgenin önceki bir sürümüne geri dönmek veya sildiğiniz bir şeyi kurtarmak için kullanabilirsiniz. Mac’inizi Time Machine ile nasıl yedekleyeceğinizi okuyun.
Time Machine ile ilgili sorun, büyük bir harici depolama cihazı gerektirmesidir – Time Machine sürücünüzün Mac’inizden çok daha fazla depolama alanına ihtiyacı vardır. Apple’a 2 TB iCloud alanı için ödeme yapan kişilerin Mac’lerini iCloud’a yedeklemek için Time Machine’i kullanıp kullanamayacaklarını merak etmeleri şaşırtıcı değil.
Ve sizi hayal kırıklığına uğratmaktan nefret ettiğimiz yer burası, ama cevap hayır. Şu anda bir Time Machine yedeklemesi için iCloud’u kullanamazsınız. Yine de değişeceğini umuyoruz. MacOS 12 için parmaklar geçti.
İCloud neyi yedekler?
Yukarıda açıkladığımız gibi, Mac’inizin Time Machine yedeklemesini yapmak için iCloud’u kullanamazsınız, ancak depolayabileceği dosyalar açısından oldukça fazla şey sunar:
- Masaüstü Klasörü
- Belgeler Klasörü
- Fotoğraflar
- Müzik
- Mesajlar
- Bazı uygulama verileri
Masaüstü ve Belgeler klasörü iCloud’da nasıl saklanır
Mac’inizi, üzerinde çalıştığınız her şeyin bulutta saklanacağı şekilde ayarlayarak, Mac’inizde çok fazla alan kazanabilir ve tüm dosyalarınıza herhangi bir cihazdan kolayca erişebilirsiniz.
Dosyaların fiziksel bir kopyasını kendiniz yapmadığınız sürece, bunun bir yedekleme olmadığını unutmayın. Bir belgeyi silerseniz veya üzerine kaydederseniz, eski sürümü kurtaramazsınız.
- Ekranınızın solundaki Apple logosuna tıklayın.
- Bu Mac Hakkında’yı seçin.
- Depolama’ya tıklayın.
- Yönet’e tıklayın.
- İCloud’da Sakla’yı seçin.
- Burada Masaüstü ve Belgeler’i seçebilirsiniz (ayrıca Fotoğraflar’ı da seçebilirsiniz – aşağıdaki seçenekle ilgili daha fazlası).
Artık Masaüstü, kullandığınız her Mac’te aynı olacak, bu nedenle belgeleri, resimleri, ekran görüntülerini ve burada başka herhangi bir şeyi kaydederseniz, ona diğer Mac’inizden erişebileceksiniz – evde bir Mac’iniz ve işte bir Mac’iniz varsa kullanışlıdır.
Fotoğrafları iCloud’da saklama
Yukarıdaki adımları izleyin, ancak Fotoğraflar seçeneğini seçin. Bu, iCloud Fotoğraf Kitaplığı’nı açacaktır.
İCloud Fotoğraf Arşivi açıkken, Mac’inizdeki Fotoğraflar uygulamasında bulunan her fotoğraf veya video, iPhone ve iPad’inizdeki Fotoğraflar uygulamanızdaki tüm fotoğraflarla birlikte iCloud’da depolanır.
Mac’inizde yer kaplayan çok sayıda fotoğrafınız varsa, bu, biraz yer açmak için harika bir yoldur çünkü tam çözünürlüklü sürümleri buluta aktarabilir ve ihtiyacınız olana kadar Mac’te yalnızca küçük resimleri saklayabilirsiniz.
Mac’inizdeki Fotoğraflar uygulamasında iCloud Fotoğraf Arşivi kurabilirsiniz.
- Fotoğraflar’ı açın.
- Menüde Fotoğraflar> Tercihler’i tıklayın.
- İCloud sekmesine tıklayın.
- Zaten seçili değilse iCloud Fotoğrafları’nın yanındaki kutuyu işaretleyin (işaretleyin).
- Mac Depolamasını Optimize Et’i seçin.
Bu Mac Depolamasını Optimize Et seçeneği, fotoğraflarınızın orijinal, yüksek çözünürlüklü sürümlerinin Mac’iniz yerine iCloud’da depolandığı anlamına gelir.
Ancak, fotoğraflarınızı iCloud’a yerleştirdikten sonra onları Mac’inizden silebileceğinizi umuyorsanız, bunun fotoğraf arşivinizi yedeklemenin uygun bir yolu olmadığını bilmelisiniz. Mac’inizden bir fotoğrafı silseydiniz, onu iCloud’dan da silmiş olurdunuz.
iCloud Fotoğraf Kitaplığı, yalnızca iCloud’da fotoğrafları depolamak için yeterli alanınız varsa gerçekten bir seçenektir. Bulutta 100 GB’lık görüntü depolamaktan hoşlanmıyorsanız, alternatif olarak Fotoğraf Yayınım’ı kullanmayı düşünebilirsiniz.
İCloud Fotoğraf Kitaplığı veya Fotoğraf Yayınım’da açıkladığımız gibi: Hangisi daha iyi? Apple, en son 1.000 fotoğrafı veya son 30 günlük görüntüleri iCloud’da ücretsiz olarak saklamanıza izin verir, bu da onlara tüm aygıtlarınızdan erişebileceğiniz anlamına gelir.
Bu, en kötüsü gerçekleşirse, her zaman son 30 günün veya fotoğraflarınızın veya son 1.000 fotoğrafınızın (hangisi daha büyük olursa olsun) yedeğine sahip olmanız gerektiği anlamına gelir.
İCloud’da müzik nasıl saklanır
Fotoğraflar gibi müzik de Mac’inizde çok yer kaplıyor olabilir. Bu durumda, tüm müziklerinizi iCloud’da saklayabileceğinizi öğrenmekten memnun olabilirsiniz.
Bunu yapmak için, iCloud Müzik Arşivi’ni açabilir veya iTunes Match’i kullanabilirsiniz. Hangisini kullanacağınız, Apple Music’e abone olup olmamanıza bağlı olacaktır.
Apple Music’e abone olursanız (Apple’ın tüm müzik kitaplığına erişim için ayda 9,99 £ / 9,99 $), esasen iTunes Match’in özelliklerini içerir (aksi takdirde yıllık 21,99 £ / 24,99 $ abonelik gerektirir). Burada iki hizmeti karşılaştırıyoruz: iTunes Match ve Apple Music.
Apple Music’e abone olmak istemiyorsanız, iTunes Match iCloud’da 100.000 şarkı saklamanıza izin verir – bu aslında Apple’ın müziğinizi Apple Music’teki parçalarla ‘eşleştirdiği’ ve olmayanları yüklediği anlamına gelir. Ardından, müziği Mac’inizden silebilirsiniz – erişimi sürdürmek için bu yıllık ücreti ödemekten memnun olduğunuz sürece.
Müzik kitaplığınızın bulutla eşitlendiğinden emin olmak için şu adımları izleyin:
- Müzik uygulamasını açın.
- Henüz giriş yapmadıysanız Hesap’a tıklayın ve Apple Kimliğinizle giriş yapın.
- Müzik> Tercihler’e tıklayın.
- Genel’e tıklayın.
- Kitaplığı Eşitle’yi seçin. (Bu seçenek yalnızca Apple Music veya iTunes Match’e abone olursanız görünür).
İCloud neyi yedeklemiyor?
Yukarıda özetlediğimiz gibi, bir Time Machine yedeklemesini veya sisteminizin bir klonunu iCloud’da depolayamazsınız. Bu, Mac’inize kurmuş olabileceğiniz herhangi bir ayarın veya tercihin iCloud aracılığıyla başka bir Mac’e gitmeyeceği anlamına gelir. Bu, bir Time Machine yedeklemesi gerektirir.
Aynı şey, iCloud Drive’ınızda bir kopyasını oluşturmadığınız sürece App Store veya iTunes mağazasından satın alınmayan tüm uygulamalar veya ortamlar için de geçerlidir.
Mac’inizin tam bir klonunu istiyorsanız, ya bir Time Machine yedeklemesi kurmak ya da Mac için en iyi yedekleme yazılımı toplamamızdaki paketlerden birini kullanmak isteyeceksiniz.
İCloud’da neyin yedeklendiğini görme
Apple Kimliği ayarlarınızı Sistem Tercihleri’nde görüntüleyerek iCloud ile nelerin senkronize edildiğini araştırabilirsiniz:
- Sistem Tercihlerini açın.
- İCloud bölümünü açmak için Apple Kimliğinize tıklayın. Burada, Mac’inizdeki (ve diğer Apple aygıtlarınızdaki) hangi tür dosyaların şu anda iCloud’da saklandığını göreceksiniz. Bunlar arasında Fotoğraflar, Posta, Kişiler, Takvimler, Hatırlatıcılar, Notlar, Safari için tercihler ve yer imleri, Anahtar zinciri parolaları ve uygulamaya özel birkaç öğe bulunur.
- Ayrıca listenin başında bir iCloud Drive seçeneği de göreceksiniz. Sağındaki Seçenekler düğmesini tıklamak, dosyaları ve verileri (ağırlıklı olarak Apple’ın kendi uygulamaları) depolamak için o anda hangi uygulamaların iCloud Drive’ı kullandığını gösterir.
- Finder’ı açıp iCloud bölümünden iCloud Drive’ı seçerek iCloud Drive’ı daha ayrıntılı inceleyebilirsiniz.
Elbette, isterseniz yeni klasörler oluşturabilir ve diğer dosyaları iCloud Drive’a sürükleyebilirsiniz. Yine de, eklemek istediğiniz şeyleri barındırmak için iCloud’da yeterli saklama alanına sahip olduğunuzdan emin olun. Yoksa, iCloud saklama alanınızı nasıl artıracağınızı okuyun.
App Store veya iTunes Store’dan satın aldığınız tüm uygulamalar, müzikler, filmler veya TV şovları da iCloud hesabınıza eklenecek, böylece bunları bir iPhone’da olduğu gibi kolayca yeni bir Mac’e yükleyebileceksiniz. .
Mac’te iCloud’a nasıl erişilir
Mac’inizde iCloud klasörünün nerede olduğunu mu merak ediyorsunuz? İCloud Drive olarak bilinir ve onu Finder’da bulabilirsiniz.
Finder’ı açın ve soldaki sütunu aşağı kaydırın ve iCloud’un altında bulacaksınız.
Burada iCloud Drive’ın yanı sıra Masaüstü ve Belgeler klasörünüzü de göreceksiniz (bulut içindeyse).
Bu biraz kafa karıştırıcı olabilir çünkü örneğin Pages belgelerinizin Belgeler’de yer alacağını varsayabilirsiniz, ancak bunlar aslında iCloud Drive’daki Pages klasöründedir. İCloud ile otomatik olarak eşzamanlanan Apple uygulamalarıyla ilişkili olmayan diğer dosya ve klasörleri depolamak için Belgeler klasörünü kullanabilirsiniz.
İCloud’a bir şey kaydetmek istiyorsanız şu iCloud konumlarından birini seçtiğinizden emin olun: Masaüstü, Belgeler veya iCloud Drive’daki klasörlerden biri. Klasörün yanında iCloud olacaktır.
Mac’imi yedeklemenin en iyi yolu nedir?
Dijital güvenlikte “yalnızca bir kez yedeklenmiş bir şeyiniz varsa, o zaman hiç yedeklenmez” gibi eski bir atasözü vardır. İlke, her zaman önemli dosyaların birden çok yedeğini almanız gerektiğidir; makinenizde bir felaket yaşamanız durumunda, yalnızca tek yedeklemenin sizi kurtaracağını umduğunuzda da başarısız veya bozulmuş olduğunu bulmak için.
Bunu göz önünde bulundurarak, düzenli olarak çalıştırdığınız tam bir sistem yedeklemesini (Time Machine gibi) ve ek dosyaların kopyalarını oluşturmak için bulut depolama çözümlerini (iCloud gibi) kullanmanızı öneririz.
Bunu başarmanın en iyi yöntemleri hakkında daha fazla ayrıntıyı bir Mac’in nasıl yedekleneceği makalemizde bulacaksınız. Tabii ki, Mac için en iyi Bulut depolama hizmetleri kılavuzumuzda vurguladıklarımız gibi birçok başka alternatif de olduğu için iCloud’u kullanmak zorunda değilsiniz. İdeal olarak, birkaç tanesine kaydolun ve dosyalarınızı hepsinde saklayın. Bu, en kötüsü olursa, değerli verilerinizi kurtarmak için birçok seçeneğiniz olacağı anlamına gelmelidir.
.
Kaynak: https://www.macworld.co.uk/how-to/back-up-mac-icloud-3804571/