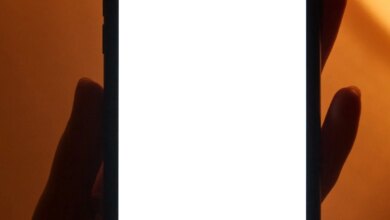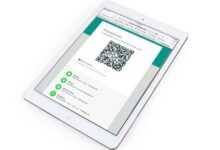macOS Iyi mi Tekrardan Yüklenir – Macworld Türkiye
macOS’i (hatta Mac OS X’i) tekrardan yüklemek istemenizin birkaç sebebi olabilir. Kim bilir Mac’iniz düzensiz çalışıyor ve işletim sisteminin temiz bir halde yüklenmesinin problemi çözebileceğini düşünüyorsunuz.
Alternatif olarak, Mac’inizi satmayı yada bir aile üyesine vermeyi planlıyor olabilirsiniz (bu durumda, ilkin onu silmeniz ve Mac’inizi yapınak ayarlarına döndürmeniz gerekir).
Mac’inizin beraber geldiği macOS sürümünü tekrardan yüklemek bile mümkündür – bu, son olarak sürüm sizi üzüyorsa, işletim sisteminin daha eski bir sürümüne dönmenizi sağlayabilir.
macOS’i tekrardan yükleme nedeniniz ne olursa olsun, aşağıda size bunu yapmanın en kolay yollarından birini göstereceğiz.
Yöntemimiz, Mac’inize yüklediğiniz macOS’in son olarak sürümünü tekrardan yükleyebileceğiniz Kurtarma bölümünü kullanmayı ihtiva eder. macOS normalde Yazılım Güncellemesi (yada daha ilkin Mac App Store) vesilesiyle kurulduğundan, fizyolojik kurulum diskleri yoktur, bu yüzden Apple, Recovery HD’yi kullanarak işletim sisteminin web üstünden kurulmasını mümkün kılmıştır.
Alternatif bir seçenek, harici bir sürücüde önyüklenebilir bir macOS kurulumu oluşturmak olabilir. Mac’iniz Kurtarma modunda açılmıyorsa şunu okuyun: Mac, Kurtarma moduna erişemez.
Önyüklenebilir bir sürücü kullanarak temiz bir macOS yüklemesi yapma hakkında da bu makalemiz var.
macOS’i tekrardan yüklemek için gerekenler
Yazıda neler var ?
Yedek: Mac’inizi bu işlemin bir parçası olarak silmeyi planlıyorsanız (temiz bir sayfanın yaşadığınız sorunları çözebileceğini düşündüğünüz için yada Mac’i sattığınız için) ilkin mühim belgelerinizi yedeklemek isteyebilirsiniz. Bunu iyi mi yapacağınız, Mac’inizi Mac işletim sisteminin aynı sürümüne kurtarmak isteyip istemediğinize yada temiz bir yükleme yapmayı ummanıza bağlı olacaktır. Daha çok data için şunu okuyun: Bir Mac’i Yedekleme.
Tüm Belgelerinizi ve Masaüstünüzü bulutta senkronize etmek için iCloud Drive’ı kullanma eğilimindeyseniz, yedeklemeye ihtiyacınız olmadığını görebilirsiniz, sadece silmeden ilkin her şeyin iCloud’da olduğundan güvenilir olun!
İnternet bağlantısı: İnternet bağlantısına ihtiyacınız olacak.
WEP/WPA: İnternet kurtarma kullanıyorsanız, WEP yada WPA güvenliğine haiz bir ağ kullanmanız gerekir. Bu, bir çok ev Wi-Fi ağının yapmış olduğu şeklinde bir mesele olmamalıdır, sadece bir proxy ağı yada PPPoE üzerindeyseniz, mesele yaşarsınız.
Kurtarma kanalıyla macOS iyi mi tekrardan yüklenir
Kurtarma moduna girmek, başlatma esnasında komut ve R düğmelerini başlatma zilini duyana ve dönen bir küre yada Apple logosu görene kadar basılı tutmanızı gerektirir.
Sadece, Kasım 2020’de tanıtılan M1 Mac’ler ve Ekim 2021’de gelen M1 Pro ve M1 Max Mac’ler şeklinde Apple’ın kendi işlemcilerini kullanan Mac için bu durum değişti.
M1 Mac’te kurtarma moduna girmek istiyorsanız, Mac’inizi başlatırken güç düğmesini basılı tutmanız ve Seçenekler simgesiyle bir başlangıç seçenekleri penceresi görünene kadar düğmeyi basılı tutmaya devam etmeniz gerekir. Seçenekler’i seçin ve Devam’ı tıklayın.
Mac’inizde yüklü olan son olarak macOS sürümünü tekrardan yüklemek için şu adımları izleyin:
- Recovery’ye girin (yukarıdaki şeklinde Intel Mac’te Command+R tuşlarına basarak yada M1 Mac’te güç düğmesini basılı tutarak).
- Time Machine Yedeklemesinden Geri Yükleme, macOS’u Tekrardan Yükleme seçeneklerini göreceğiniz bir macOS Destek Programları penceresi açılacaktır. [version], Safari (yada eski sürümlerde Çevrimiçi Yardım Alın) ve Disk Destek Programı. Sonraki adımınız, işletim sistemini tekrardan yüklemeden ilkin Mac’i silmek isteyip istemediğinize bağlıdır. Diskinizi silmek istiyorsanız Disk İzlencesi’ne tıklayın (aksi takdirde 8. adıma geçebilirsiniz).
- Disk İzlencesi’ni seçtikten sonrasında Devam’a tıklayın.
- Şimdi Silmek istediğiniz birimi seçin. Birimi görebilmeniz için ilkin Görünüm > Tüm Sürücüleri Göster’e tıklamanız gerekebilir. MacOS Catalina yada Big Sur kullanıyorsanız buradaki işlemin birazcık değişik bulunduğunu ihmal etmeyin. Catalina çalıştırmıyorsanız, yalnızca Macintosh HD birimini silmeniz gerekir. Catalina yada sonraki bir sürümünü çalıştırıyorsanız, muhtemelen Macintosh HD ve Macintosh HD-Data (yada muhtemelen Home ve Home – Data) olarak adlandırılan iki birim olacaktır. Ilkin Veri birimini, peşinden Macintosh HD’yi silmeniz gerekir. Bunu iyi mi yapacağınızı burada ele alıyoruz: Mac’inizi iyi mi siler ve tekrardan biçimlendirirsiniz. Bunun tüm verilerinizi sileceğini ihmal etmeyin, bu yüzden mühim verilerinizi yedeklediğinizden yada bulutta yada harici bir sürücüde depoladığınızdan güvenilir olun.
- Sonraki adım, çalıştırdığınız macOS sürümüne de bağlıdır. Catalina, Mojave, Big Sur, Monterey ve potansiyel olarak High Sierra’da (Mac’inize bağlı olarak) bu APFS olacaktır. Sadece, daha eski macOS sürümlerini çalıştıran daha eski Mac’lerde, biçimin Mac OS Genişletilmiş (Günlüklü) olarak ayarlanması gerekir. Ek olarak Şema olarak GUID Bölme Tablosunu seçmeniz gerekecektir. (Yalnızca hacmi seçtiyseniz, Şema seçeneğini görmezsiniz).
- Sil’i tıklayın ve bekleyin. (Güvenlik Seçenekleri altında diski güvenli bir halde silmenizi elde eden seçenekler vardır).
- Şimdi Disk İzlencesi > Disk İzlencesinden Çık’ı seçin. Yada yalnız Command + Q.
- Sürücünüzü tekrardan biçimlendiriyorsanız, bu aşamada Destek Programlar ekranını tekrardan görmüş olacaksınız. Alternatif olarak, öncelikle durağan(durgun) diskinizi silmediğiniz için yukarıdan buraya atlamış olabilirsiniz. Her iki durumda da, şimdi seçeneklerden macOS’u tekrardan yükle’yi seçmeniz gerekiyor. Bu aşamada, kim bilir başlangıç birimi silmiş olduğu için Kurtarma Modunun kullanılamadığını fark ederseniz, burada ipuçlarımız var: Kurtarma çalışmıyorsa bir Mac iyi mi geri yüklenir.
- MacOS’u Tekrardan Yükle’ye tıkladıktan sonrasında Devam’a tıklayın.
- Gerekirse Apple Kimliğinizi girin ve macOS tekrardan yüklenirken bekleyin. Bunun birazcık süre almasını bekleyin.
- Kurulum sihirbazı başladığında, bir sonraki sahibin kendi ayrıntılarını girebilmesi için Mac’i satmayı yada devretmeyi düşünüyorsanız çıkın. Aksi takdirde Mac’inizi kurmaya devam edin.
Kurtarma modunu kullanarak eski bir macOS sürümü iyi mi yüklenir
Yukarıda bahsettiğimiz Command + R tuş kombinasyonunun yanı sıra, Kurtarma modunu kullanarak macOS’i tekrardan yüklemek için kullanabileceğiniz birkaç başka tuş kombinasyonu da vardır. Bunlar, Mac’inizle uyumlu son olarak macOS sürümünü yada Mac’inizle beraber gelen macOS sürümünü yüklemeyi seçmenize olanak tanır.
Bu seçeneklerden hiçbirini M1 Mac’te kullanamayacağınızı ihmal etmeyin.
Şunlar arasından seçim yapabilirsiniz:
- Komut + R Mac’inizde yüklü olan son olarak sürümü yükler – sizi son olarak sürüme yükseltmez.
- Option/Alt + Komut + R Sizi Mac’inizle uyumlu en yeni macOS’a yükseltir. Not: Sierra 10.12.4 sonraki sürümünü çalıştırmıyorsanız, bu, Mac’inizle beraber gelen sürümü yükleyecektir; Mac’inizde bir T2 yongası var ise, Option/Alt + Command + R, Mac’inize son olarak macOS’u yükler.
- Shift + Option/Alt + Komut R (Sierra 10.12.4’ten sonraki bir sürümü çalıştırıyorsanız) Mac’inizle beraber gelen macOS sürümünü yada hala mevcut olan ona en yakın olanı yükleyecektir.
Kurtarma kanalıyla macOS’i tekrardan yüklemek için yukarıdaki bölümdeki adımları izleyin. Big Sur’u yalnızca bir M1 Mac’te çalıştırmak mümkündür – gelecekte Parallels yada WMware’in eski macOS’u sanal bir makinede çalıştırmak için bir çözüm üretmesi durumunda bu değişebilir, sadece bu hemen hemen mevcut değil.
macOS’in daha eski bir sürümüne dönmek istiyorsanız – ve Mac’iniz bu sürümle beraber gelir – son iki seçeneği kullanarak onu tekrardan yükleyebilirsiniz. Alternatif olarak, şunu okuyun: macOS iyi mi eski bir sürüme düşürülür.
macOS Recovery modunda internete iyi mi bağlanılır
Kurtarma modunu kullanarak macOS’u tekrardan yüklemek için internete bağlanmanız gerekir. Mac’iniz otomatikman bağlanmadıysa, Kurtarma modunda internete bağlanmak için şu adımları izleyin:
- Ekranın sağ üst köşesindeki Wi-Fi menüsünü tıklayın.
- Bir Wi-Fi ağı seçin.
- Wi-Fi şifresini girin (gerekirse).
Kurtarma modu artık internete bağlı olmalı ve macOS kurulum yazılımını indirebilmelidir.
.
Kaynak: https://www.macworld.co.uk/how-to/reinstall-mac-os-recovery-3593641/