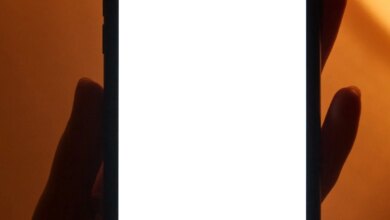macOS Nasıl Güncellenir: Monterey’e Güncelleyin
macOS’in bir sonraki sürümü – Monterey – 25 Ekim 2021 Pazartesi günü piyasaya çıkıyor. Bu makalede, nasıl kurulacağı konusunda size rehberlik sunacağız.
Mac’inizi güncellemek kolay, ücretsiz ve eskisi kadar zaman alıcı değil, ancak ilk önce Mac’inizi hazırlamak için yapmanızı önerdiğimiz birkaç şey var – bu nedenle Mac’inizi nasıl hazır hale getirirsiniz? macOS Monterey.
Ayrıca, Mac’inizi güncellerken karşılaşabileceğiniz sorunları nasıl çözeceğiniz de dahil olmak üzere, karşılaşabileceğiniz olası baş ağrıları ve sorunları aşma konusunda size rehberlik edeceğiz. İnsanlar kaçınılmaz olarak güncelleme sorunlarıyla karşılaşır mı? Bu sizseniz, ne yazık ki çok yaygın olan güncelleme sorunlarını çözmenize yardımcı olmaya çalışacağız. İşler gerçekten karmaşıklaşırsa, ayrıca şunları da sunuyoruz: macOS’i güncellemeyecek Mac’ler için düzeltmeler.
Ama biz sadece Monterey ile ilgilenmiyoruz. Belki daha eski bir Mac’e veya Monterey’i çalıştıramayan bir Mac’e yüklemek isteyebileceğiniz başka eski macOS Big Sur sürümleri de vardır. Buna yardımcı olmak için aşağıdaki tavsiyeleri de dahil ediyoruz. Bu yazıda Mac’inizde macOS’u nasıl güncelleyeceğinizi açıklıyoruz. Henüz Big Sur, Catalina veya macOS’in eski sürümlerinden birine güncelleme yapmadıysanız High Sierra, Sierra, El Captain, Yosemite ve hatta Mac OS X’in daha eski sürümlerinden Catalina veya Mojave’ye nasıl güncelleme yapacağınızı da ele alıyoruz. altında.
MacOS’un yayınlanmamış sürümlerini denemekten hoşlanıyorsanız, Apple’ın beta test programına katılmak isteyebilirsiniz. Bunu nasıl yapacağınızı burada ayrıntılı olarak ele alıyoruz: macOS beta nasıl edinilir.
Mac’inizde macOS Monterey nasıl edinilir
Yazıda neler var ?
25 Ekim 2021 itibariyle macOS’in en son sürümü Monterey olacaktır.
Mac’inizi Big Sur’dan veya daha eski bir macOS sürümünden Monterey’e güncellemek istiyorsanız, yöntemler şu anda hangi macOS sürümünü çalıştırdığınıza bağlı olarak farklılık gösterecektir. Yapmanız gerekenleri aşağıda anlatacağız.
Hiç güncelleme yapmanız gerekip gerekmediğini mi merak ediyorsunuz? Önceki sürümle nasıl karşılaştırıldığını öğrenmek için macOS Monterey ve Big Sur karşılaştırmamıza bakın.
Kullanmanız gereken ve yeni işletim sisteminde çalışmayabilecek bazı yazılımlarınız olduğundan endişe duyabilirsiniz. Neyse ki, Mac’inizden eski bir macOS sürümünü kaldırmadan Monterey’i denemenin birkaç yolu var, harici bir sabit sürücüde macOS’u nasıl çalıştıracağınızı veya Mac’inizde iki Mac İşletim Sistemini nasıl çift önyükleme yapacağınızı öğrenin.
Big Sur, Catalina veya Mojave’den nasıl güncelleme yapılır
Mac’inizde Big Sur, Mojave veya Catalina yüklüyse, güncelleme Yazılım Güncellemesi aracılığıyla gelir. Bir güncellemenin mevcut olduğuna dair bir bildirim bile görebilirsiniz.
- Sistem Tercihlerini açın (bulmak için menüdeki Apple logosuna tıklayabilirsiniz).
- Yazılım Güncellemesine tıklayın.
- Bilgisayarınız güncellemeleri kontrol edecek ve Mac’iniz için bir güncellemenin mevcut olduğunu gösterecektir. macOS’in yeni sürümünün yükleyicisini indirmek için Şimdi Yükselt’e tıklayın.
- Yükleyici indirilirken Mac’inizi kullanmaya devam edebileceksiniz. Yükleyici indirildikten sonra, OS’nin yeni sürümünü yüklemek için tıklayabilirsiniz – ancak yazılım yüklenirken Mac’inizin kısa bir süre kullanım dışı kalacağına dikkat edin.
High Sierra veya daha eski sürümlerden nasıl güncellenir
High Sierra veya daha eski bir sürüm kullanıyorsanız aşağıdakileri yapmanız gerekir:
- Mac’inizde App Store’u başlatın (beyaz A içeren mavi simgeye tıklayın veya boşluk+komutuna basarak ve App Store yazarak arama yapın).
- macOS’u arayın.
- Al’a tıklayın (App Store’un eski sürümlerinde İndir düğmesi olabilir).
- İstenirse Apple Kimliği bilgilerinizi doldurun.
- Yükleyici indirmeye başlayacak, İndirme altındaki çubuğa bakarsanız ne kadar süreceğini görebilirsiniz.
- Yükleyici dosyası indirildikten sonra Mac’inizde bir pencere açılır ve sizden Devam etmenizi ister… Yükleyici dosyası Uygulamalar’da bulunabilir (ancak otomatik olarak açılır).
Neyse ki indirme işlemi arka planda gerçekleşir, böylece çalışmaya veya internette gezinmeye devam edebilirsiniz.
Monterey’i Mac App Store’da nerede bulabileceğinizi mi merak ediyorsunuz? Başlangıçta arama yapmanız gerekecek, ancak başladıktan sonra doğrudan bir bağlantı alabilmeyi umuyoruz. Mac App Store’da Big Sur arıyorsanız, MacOS Big Sur’u buradan indirebilirsiniz.
macOS güncellemesi ne kadar sürecek?
macOS Big Sur’u indirmeye başladığımızda, Mac’imiz 11.98GB’lık dosyayı indirmenin 10 saat süreceğini söyledi, bu nedenle özellikle zayıf bir Wi-Fi ağındaysanız Monterey’in indirmesi için bir süre beklemeye hazır olun. Mac’inizi bir gecede işletim sistemi güncellemesini indirirken bırakmak isteyebilirsiniz.
Ve bu, daha kuruluma başlamadan önce, bu noktada Mac’inizi bile kullanamayacaksınız. Bunun bir saat kadar sürmesini bekleyin.
Şimdi kurulum dosyalarına sahipsiniz, bundan sonra Monterey’in nasıl kurulacağını anlatacağız.
macOS Monterey nasıl kurulur
Yükleyici indirildikten sonra (yukarıda açıklandığı gibi), macOS yazılımını Mac’inize yüklemeye hazırsınız.
- Yükleyici dosyası indirildikten sonra, Mac’inizde yükleme işlemini başlatmanızı isteyen bir pencere açılır.
- Yüklemeye hazırsanız, Devam’a tıklayın (biraz zaman alabileceğine dikkat edin, bu nedenle yüklemeye devam etmeden önce bekleyemeyen her şeyi bitirin).
- Mac’inizin özelliklerine bağlı olarak yaklaşık yarım saat ila bir saat sürmesi gereken yazılım güncellemesini yüklemeyi tamamlamak için ekrandaki talimatları izleyin.
Sorunlarla karşılaşmanız durumunda, yükleme işlemi sırasında Mac’iniz donarsa yapmanız gerekenler burada.
Mac’inizde macOS Big Sur nasıl güncellenir
Big Sur’un en son sürümüne (eski bir macOS sürümünden veya yalnızca başka bir Big Sur sürümünden) güncelleme yapmak istiyorsanız, yöntemler şu anda çalıştırmakta olduğunuz macOS sürümüne bağlı olarak farklılık gösterecektir. aşağıda yapmanız gerekenler.
Hiç güncelleme yapmanız gerekip gerekmediğini mi merak ediyorsunuz? Ayrıntılı öneriler için macOS Big Sur incelememize bakın ve önceki sürümle nasıl karşılaştırıldığını öğrenmek için macOS Big Sur ve Catalina karşılaştırmamızı okuyun.
macOS Big Sur, Catalina veya Mojave için güncelleme nasıl yüklenir
Big Sur, Catalina veya Mojave’yi çalıştırdıktan sonra macOS güncellemelerini yüklemek öncekinden biraz farklıdır. Mac App Store’u açmak yerine aşağıdakileri yapmanız gerekecek:
- Sistem Tercihlerini Aç
- Yazılım Güncellemesine tıklayın
- Bir güncelleme varsa yazılımı güncellemek için tıklayın
Alternatif olarak, menü çubuğundaki Apple logosuna tıklayın ve Yazılım Güncelleme’yi seçin.
High Sierra veya önceki sürümlerde macOS güncellemesi nasıl yüklenir
macOS’in yeni sürümünü zaten yüklediyseniz ve yalnızca o yazılıma yönelik en son güncellemeyi yüklemek istiyorsanız, onu Mac App Store güncellemeleri sekmesinde bulabilirsiniz.
- Mac App Store’u açın
- Güncellemeler’e tıklayın
- Yüklemek istediğiniz güncellemelerin yanındaki Güncelle’yi tıklayın.
Yazılım henüz indirilmemişse (bunu otomatik olarak yapacak şekilde ayarlayabilirsiniz) arka planda indirilecektir. - Yazılım indirildikten sonra, kurulmaya hazır olduğunu bildiren bir bildirim göreceksiniz.
- Mac’iniz güncellemeyi yüklemeden önce yeniden başlayacağını bildirebilir, zamanlama kötüyse güncellemeyi bir saat veya daha sonraya ertelemeyi seçebilirsiniz.
- Devam etmeye hazır olduğunuzda, tekrar Güncelle’yi tıklayın ve Mac’iniz yeniden başlatılıp güncellemeyi yüklerken bekleyin
- Mac’iniz kapanacak ve kurulum başlayacak – bunun biraz zaman alabileceğine ve gerçekten başlayana kadar herhangi bir uyarı olmadığına dikkat edin, yeni bir güncelleme 24 dakika sürecek şekilde ayarlandı, ancak panik değil – muhtemelen 10 dakikaya yakındı.
- Kurulum tamamlandıktan sonra Mac’iniz yeniden başlatılacaktır.
Apple’ın macOS kullanımına ilişkin hüküm ve koşulları hakkında bilgi için şunu okuyun: Apple’ın hüküm ve koşullarını kabul etmeli misiniz?
.
Kaynak: https://www.macworld.co.uk/how-to/update-mac-os-3521995/