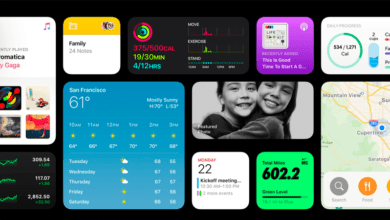Mac’te Nasıl Ekran Görüntüsü Alınır
Bir Mac’te ekran görüntüsü almanın birden fazla yolu vardır (veya buraya PC dünyasından geliyorsanız: Mac’te ekranı yazdırın). Farklı tuş kombinasyonlarını ve ekran görüntülerinde yapabileceğiniz çeşitli iyileştirmeleri inceleyeceğiz, böylece örneğin onları belirli bir boyuta kırpabilir veya ekranınızdan daha büyük bir alanın ekran görüntüsünü alabilirsiniz. İstediğiniz şeyin ekran görüntüsünü alamadığınızda ne yapmanız gerektiğine de bakacağız çünkü onu yakalamak için ekranınızla etkileşim kurmanız gerekiyor.
Aşağıdaki yöntemlerin çoğu, macOS’un (veya Mac OS X’in) tüm sürümlerinde çalışacaktır, ancak 2018’de macOS Mojave’ye gelen ekran görüntüsü seçeneklerinde bir dizi değişiklik olmuştur, bu nedenle Mojave veya sonraki bir sürümünü çalıştırmıyorsanız, o zaman siz bunlara erişimi olmayabilir.
Bu makalede, size Mac’inizin ekranındaki bir şeyin ekran görüntüsünü nasıl alacağınızı gösteriyoruz, ayrıca onu nasıl düzenleyebileceğinizi ve görüntünün nereye kaydedileceğini tartışacağız – çünkü birçok kişi baskı ekranlarının nereye gittiğini bilmiyor. Mac.
Ekran görüntüleri varsayılan olarak Masaüstünüze kaydedilir, ancak ekran görüntülerinin kaydedileceği yeri değiştirebilirsiniz. Genel olarak ekran görüntünüz, Önizleme veya benzer bir resim görüntüleme programında açmak isteyebileceğiniz bir .png dosyası olarak kaydedilir ve ardından farklı bir dosya türü uzantısıyla Farklı Kaydet. Ekran görüntünüzün kaydedildiği biçimi değiştirmenin yollarını aşağıda tartışıyoruz.
Mac’te hangi düğmeler ekran görüntüsü?
Yazıda neler var ?
Aslında bir Mac’te ekran görüntüsü almak için kullanabileceğiniz çeşitli tuş kombinasyonları vardır, her birini aşağıda çalıştıracağız:
Tüm ekranın ekran görüntüsünü almak için Command + Shift + 3
Tüm ekranın ekran görüntüsünü almak için Command + Shift + 3 tuşlarına basın.
Birden fazla ekranınız varsa, her bir ekrandan biri olmak üzere iki ekran görüntüsü alır.
Ekranın bir alanını ekran görüntüsü almak için Command + Shift + 4
This is the best option if you want to take a screenshot of a selected area rather than the whole screen.
- Press Command + Shift + 4 you’ll see a crosshairs appear on your screen with some numbers.
- Click with your mouse or pad and drag these crosshairs across the area of the screen you want to screenshot, as below, so that they form a rectangle around what you want to grab.
- When you are ready release the mouse button or pad.
If you want the screen shot to be a certain dimension you could use the pixel measurement that appears beside the crosshairs. You could, for example, drag until the measurements are 500 x 500 if you wanted to screenshot a square.
Command + Shift + 5 for more options
Command + Shift + 5 is an option that arrived in Mojave, so as long as you have updated the operating system since 2018 you will have this ability.
Press Command + Shift + 5 and you will see a pop up appear on your screen with a number of options. These include: Capture Entire Screen, Capture Selected Window and Capture Selected Portion.
There are also options so you can make a screen recording of what’s happening on your screen: Record Entire Screen and Record Selected Portion.
We often choose the Capture Selected Portion option which we have set to a certain dimension. This way we can always create screenshots at the same size.
Tips for better screenshots
Try these tips below to fine-tune your screenshots:
- Once the crosshairs appear you can let go of the keyboard keys.
- Once you’ve clicked the mouse button and started dragging the cursor, press Space, and you’ll be able to move the selected area around.
- Hold Shift and you’ll be able to move horizontally only.
- Press Escape at any time to abort the screengrab. No image will be generated or captured.
- If you press Control at the same time the screenshot will be copied to your pasteboard.
Where are screenshots saved on Mac?
By default, Mac screenshots are saved to the desktop. In Mojave or later, you can choose a variety of other places where your screenshot can be saved.
However, if you were to use an app such as Grab (available in earlier versions of macOS) to take your screenshots then they might end up elsewhere. Grab is likely to save the screenshot to your Documents folder – and if you don’t change the name of the image it will save as Untitled.
It is possible to change where screenshots are saved in Mojave or later:
- Hold down Command + Shift + 5.
- Click on Options.
- Find the location you want to save to in the Save to section.
- Or, if you want to save the image elsewhere, choose Other Location.
We have a separate article about changing where your screenshots go if you want more information, including details of how to change the location of screenshots in High Sierra and older versions of Mac software.
How to choose dimensions of screenshot
There are a number of reasons why you might need a screenshot to be a certain size. Perhaps you have been asked to provide an image that’s a specified number of pixels, a specific size, or maybe you want to take a number of screenshots that are the same dimensions.
You might be thinking you need to edit the screenshot after you’ve taken it to achieve this, but actually you can choose the dimensions of the screenshot as you take it – and use the same dimensions again.
If this is a one off and you need to take one screen shot at specific dimensions do this:
- Press Command + Shift + 4.
- Crosshairs will appear on your screen with some number – these represent the number of pixels that you will be grabbing. Click your mouse or pad and drag a marquee over the area of the screen you want to grab. You’ll notice that the numbers beside the crosshairs will change.
- Drag until the measurement corresponds with the dimensions you require. For example, if you want a square make sure the width and height are the same.
- Before letting go of the mouse button/pad, press the Space Bar, then you can move the box around your screen until you have the area covered you want to screenshot.
- Once you are happy with your selection, release the mouse button/pad.
If you frequently have to take images that are the same size – for example, we use 1,600 x 900 images so that tends to be our default – you could set up your crosshairs in advance by using Command + Shift + 5. Here’s how:
- Hold down Command + Shift + 5.
- When the crosshairs appear on your screen drag these crosshairs to cover an area of screen that equals the pixel width and depth you need. You don’t need to worry too much about how well you cover the area you want to grab because once you release the mouse button you will be able to move the box around your screen until you have the area covered you want to screenshot.
- Once you are happy with your selection, click Capture (if you are using macOS Mojave or later).
How to screenshot a window
What if you want to screengrab or screenshot a single window on your desktop?
There are two ways to do this. You could press Command + Shift + 5 and choose Capture Selected Windows. Alternatively:
- Hold down Command + Shift + 4.
- When crosshairs appear, hit the Space key. You’ll see a camera icon and the foremost window will turn grey.
- Position your cursor over the window you want to grab (it will be highlighted) and click your mouse/press the pad.
- A screenshot of the window (complete with shadow) will appear on your desktop.
Click to take a screenshot of this window only – and the resulting image will have a nice shadow effect, too.
How to Screenshot a window without a shadow
If the shadow is a distraction from the image you can take a screenshot without it:
- Press Command + Shift + 4.
- When the crosshairs appear press Space + Alt/Option.
- Position cursor over window (it will be highlighted in blue) and click.
- A screenshot of the window (without shadow) will appears on your desktop.
Screenshot a dropdown menu
The same technique can be used to screenshot menus: Open the menu you want to screenshot:
- Open the menu you want to screenshot.
- Press Command + Shift + 4.
- When crosshairs appear, press Space.
- Position cursor over dropdown menu and click.
You’ll get a screenshot of the menu (although it won’t include the title at the top of the dropdown – to screenshot that you’ll need to use the standard Command + Shift + 4 and judge the selection by eye).
And it doesn’t stop there. You can use the same technique to capture neat screenshots of other screen furniture that you might not think of as windows. Here’s a screenshot of our Dock, which we grabbed in the same way – Command + Shift + 4 and then Space:
You can also capture the top bar, certain elements of the top bar on the right-hand side, or all the icons on your desktop with the top bar, Dock and wallpaper image removed.
How to taking a timed screenshot
Some times it appears to be impossible to take a screenshot of what you want to capture because you need to be interacting with the software at the same time as you need to be grabbing the screenshot. Luckily there is a way to do this.
To take a timed screenshot (Mojave or later) you need to do the following:
- Hold down Command + Shift + 5.
- Click on Options.
- Under Timer choose 5 or 10 seconds.
- Now choose the kind of screengrab you want to take. Entire screen, selected portion, selected window.
- You’ll see a timer start up. When it reaches zero, your screenshot will be taken.
If you are in an older version of macOS or Mac OS X you can use Grab to take a timed screenshot. Press Command + Space and start to type Grab, or search through the Utilities folder (which you’ll find in the Applications folder.)
- Open Grab.
- Click on Capture > Timed Screen.
- Click on Start Timer.
- A red dial will start filling in beside the camera icon to show you how much time is left before the screen will be grabbed.
- This will only allow you to screengrab a whole screen – but you can later edit the grab to focus on a particular element if you like.
Launch Grab and click Capture in the top menu; you’ll see options for the usual screen captures (a small Selection, a Window, or the entire Screen, each one with a shortcut that you can use to access it in future) but also includes the handy option of timed screenshots (select Timed Screen), for when you want to set up a capture and then activate whatever it is you want to grab. The timer is 10 seconds.
How to edit a screenshot on Mac
One of the most useful features in more recent versions of macOS is the ability to edit screenshots without opening an application to do so.
When you take a screenshot (macOS Mojave or later), a thumbnail of it will appear in the bottom right corner of your screen. If you click on that the image will open in what Apple refers to as Quick Look, with various tools for drawing, highlighting, adding shapes, text boxes and even adding your signature to the screenshot.
If you miss the thumbnail you can easily open and edit the screenshot in the Preview app that is included as part of macOS. You can even click on the screenshot on the Desktop and press the Space bar to open the same Quick Look view that lets you make edits without opening the Preview app itself.
Here’s how to get at those editing tools:
- Open the image – either by double clicking on the file on the Desktop, selecting the file and pressing the Space bar, or clicking on the thumbnail when it appears as you take the screenshot.
- Along the top of the window that opens you will see options including Open with Preview (unless you did open in Preview). You don’t have to open in Preview, you can get to the tools you need by clicking on the icon that looks like a pencil in a circle. (There’s also a rotate option here, so if that’s what you wanted to do just click that.)
- If you click on the pencil icon you will gain access to lots of options for editing your screenshot. You could for example add text notes, or underline words, as in the below image.
- You can also click on the Share button to choose from options such as Mail, Message or add to Photos.
How to crop a screenshot
There are various ways to crop a screenshot. You could take the screen shot in the dimensions you need as per the advice above, but if you’d prefer to refine it afterwards here’s what to do:
- As per the instructions above open the editing panel.
- Click on the Crop icon. A button with the word Crop will appear when you do so so will white corners at each edge of your image. You can drag these in until you are happy with the cropped image.
- Once you are satisfied with your crop click Crop.
How to save a screenshot as JPEG
Mac screenshots are saved as a PNG file by default. The format has its benefits – its uncompressed so you won’t lose any detail, for example, but it has a large file size. If you want your screengrab to be as small
Since Apple removed Grab in the update to Mojave it also removed a really simple way to save a screenshot as a JPEG or TIFF file. The easiest way to change the format that your screenshot is saved as would be to open it in a photo editing app, such as Photos or Preview or Photoshop and Save As.
However, if you are feeling confident enough, you can make a change in Terminal that should mean your Mac always saves a screengrab as a .jpg, for example.
- Open Terminal (Press Space+Command and start typing Terminal).
- Paste in the following:
defaults write com.apple.screencapture type jpg - Press return.
- You will need to restart your Mac before the changes will come into effect.
In older versions of macOS, you can use Grab to save screenshots as JPEG rather than PNG files. It is also possible to choose to save your shots as PNG or TIFF.
- Open Grab.
- Click on Capture, choose from Selection, Window, Screen or Timed Screen (more on that option next).
- If you want to take a screenshot of a Window, click on that Window.
- You will hear a camera shutter sound and the screengrab will appear so you can name it and choose where to save it.
Fixes for Mac screenshot problems
If you are having problems taking screengrabs on your Mac we might have the answer below.
Why are my screenshots blank?
This is not an uncommon occurrence, unfortunately.
If you’ve carefully followed the instructions above and you’re sure the selection, window or screen that you targeted for screenshot contained graphical elements but these now aren’t showing up in the image captured, the chances are that the software you were using has chosen specifically to block screenshots. For example, you may not be able to screenshot a visual in the Netflix app.
You should be able to get around the problem by using either a different piece of software that does the same thing.
When to do when Mac screenshot not working
Ekran görüntüleri alıyorsanız ve masaüstünüzde görünmüyorsa, aynı anda yanlışlıkla ctrl tuşuna basmış olabilirsiniz – bu da çekimi çalışma alanınıza kopyalar.
Bu kadar basit değilse, Sistem Tercihleri> Klavye> Kısayollar’a gidin ve Ekran Görüntüleri altında kısayolların etkinleştirildiğini kontrol edin.
Diğer bir olasılık, normal kısayolların başka bir şeye atanmış olmasıdır, bu yüzden burada da Sistem Tercihlerinde bunu iki kez kontrol edin.
{
”,”
‘2.0’
‘script’,”);
‘init’, ”
”, ”);
”,”);
);
}
.
Kaynak: https://www.macworld.co.uk/how-to/screenshot-mac-3448249/