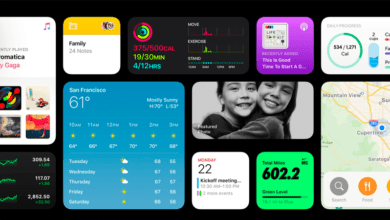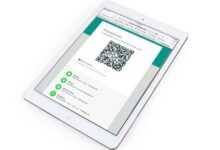MacOS’i Harici Bir Sürücüye Yükleme
Mac’inizi macOS Big Sur veya Catalina’ya güncellemekten endişeleniyorsanız (belki de uyumsuz yazılım nedeniyle) veya macOS Big Sur’un beta sürümünü test ediyorsanız ve sisteminizi bozma riskini almak istemiyorsunuz. Güncellemeyi Mac’inize yüklemeniz gerekmez – bunun yerine harici bir sabit sürücüye yükleyebilirsiniz.
Mac işletim sistemini harici bir sürücüye yüklemek, Mac’inizde hiçbir şeyi değiştirmeden yeni bir işletim sistemine iyi bakmanın en güvenli yoludur. Mevcut yapılandırmanızı olduğu gibi bırakır ve Big Sur ile oynamanıza veya macOS’un sonraki sürümünün beta sürümünü denemenize olanak tanır.
Bu eğiticide macOS’in harici bir sürücüden nasıl çalıştırılacağını dört basit adımda açıklıyoruz:
- Harici sürücüyü Disk İzlencesi’ni kullanarak kurulum için hazırlayın.
- MacOS yükleme dosyalarını alın – size nasıl yapılacağını göstereceğiz.
- MacOS’i harici sürücüye yükleyin.
- Intel destekli bir Mac’te başlatma sırasında Alt / Option tuşuna basarak veya M1 Mac’te açma anahtarını basılı tutarak harici sürücüde macOS’i çalıştırın.
Neye ihtiyacın var
Yazıda neler var ?
Flash depolamayı tercih ettiğinizden emin olun çünkü Apple’ın APFS’si (Apple dosya sistemi) SSD için optimize edilmiştir ve bir sabit sürücüden önyükleme yaparsanız bilgisayar yavaşlayacaktır.
En hızlı bağlantıyı sunacağından bir USB C veya Thunderbolt 3 sürücüsüne de yatırım yapmaya değer.
Apple’ın M1 Mac’lerinden birine sahipseniz, seçiminiz biraz daha sınırlıdır. M1 Mac’lerin USB arayüzüyle ilgili bir sorunu var, bu nedenle Big Sur’u USB üzerinden bağlanan SSD’lere yüklemeye ve önyüklemeye çalışırsanız sorunlarla karşılaşabilirsiniz. Bu Big Sur 11.0.1’de en kötüydü, 11.1 ile daha iyi ve 11.2’de daha da iyi oldu. Görünüşe göre Apple geliştiricilerinin aktif olarak düzeltmek için çalıştıkları bir sorun var, ancak henüz tam olarak düzeltmeyi başaramadılar.
Apple’ın sorunu çözmesini bekleyemiyorsanız, farklı bir bağlantı noktası deneyebilirsiniz. Bazıları için USB-A konektörüyle bağlanan ancak USB-C ile bağlanmayan bir diske yüklemek için çalıştı, ancak durum diğerleri için tam tersi oldu. Bununla birlikte, şu anda bir M1 Mac’te macOS’u başlatmak için USB bağlantılı SSD’lerin kullanılmasını önermiyoruz, çünkü şimdi çalışıyor olsa bile, Apple’ın bir sonraki macOS güncellemesinde olmayabilir.
USB yerine Thunderbolt kullanan bir sürücü kullanmak daha iyi bir çözüm olabilir (bağlantı noktası aynı görünür, ancak standart farklıdır). Bir yuva aracılığıyla değil, doğrudan bilgisayara bağlanmalıdır.
Bu sürücünün iyi bir alana ihtiyacı olacak (Mojave beta’yı 32 GB’lık bir çubukta çalıştırmaya başladığımızda, iCloud Masaüstü’nü ve verilerimizin indirilmeye başlandığı anlamına gelen diğer özellikleri kullanmaya başladığımızda yeterli olmadığını gördük).
Neyse ki, bunun gibi bir USB flaş çubuğunu oldukça ucuza alabilirsiniz. San Disk USB Type-C sürücüsü 256 GB ile 30,93 £ (RRP £ 59,99). Thunderbolt destekli bir SSD bulmak biraz daha zor ve maalesef çok daha pahalılar. Bir örnek, Samsung X5 Thunderbolt 3 SSD, Amazon’dan 291,36 £. (RRP £ 344,99).
Harici kurulumu Mac’inizde çalıştırıyormuş gibi kullanmak istiyorsanız, karşılayabileceğiniz en büyük USB C / Thunderbolt 3 sürücüsünü almanızı öneririz.
M1 Mac’lerde macOS’un eski sürümlerini çalıştırmak için bu önyükleme sürücüsünü kullanmayı umuyorsanız, ne yazık ki, M1 Mac yalnızca Big Sur’un ARM sürümünü çalıştırabildiğinden bu mümkün değildir.
Satın alma tavsiyesi için, Mac için en iyi harici sürücüler kılavuzumuza bir göz atın.
Adım 1: Sürücüyü kurulum için hazırlayın
Harici sürücünüzü hazırlamak için şu talimatları izleyin:
- Harici sürücüyü Mac’inize bağlayın.
- Disk İzlencesi’ni başlatın (Cmd + boşluk çubuğuna basın ve Disk İzlencesi yazmaya başlayın).
- Bu sonraki adımdan önce – High Sierra veya sonraki bir sürümünü çalıştırıyorsanız, kapat / simge durumuna küçült düğmelerinin altındaki Görünüm açılır menüsüne tıklamanız gerekecektir. Seçeneklerden Tüm Cihazları Göster’i seçin. Şimdi, altındaki harici birime ek olarak kök sürücüyü göreceksiniz.

- Kenar çubuğunda Harici sürücüyü seçin (yalnızca birimi seçerseniz sonraki adım işe yaramaz – yukarıdaki ekran görüntüsünde NO NAME değil, SanDisk’i seçmeniz gerekir).
- Sil’e tıklayın (düzgün şekilde yeniden biçimlendirebilmeniz için sürücüyü silmeniz gerekir).
- Sürücünüze “macOS Big Sur” veya “USB” gibi bir ad verin.
- Format olarak Mac OS Extended (Journaled) seçeneğini seçin.
- Şema olarak GUID Bölme Haritası’nı seçin.

- Sil’e tıklayın.
- Disk İzlencesi bölümü oluştururken ve sürücüyü kurarken bekleyin (bu birkaç dakika sürebilir).
- Ardından Bitti’yi tıklayın.
Artık harici depolama alanınızın seçtiğiniz adla yeniden adlandırıldığını göreceksiniz ve üzerine macOS’u yüklemeniz için hazır olacak – ancak önce yapmanız gereken başka bir şey var.
2. Adım: macOS yükleme dosyalarını alın
Bu adım, bir macOS beta, tam bir macOS sürümü veya hatta daha eski bir Mac OS X çalıştırmak isteyip istemediğinize bağlı olacaktır.
MacOS Big Sur veya Catalina yükleyicisini şu şekilde edinebilirsiniz:
- MacOS Big Sur yükleyicisini indirmek için burayı tıklayarak Mac App Store’daki Big Sur sayfasına gidin. MacOS Catalina yükleyicisini indirmek için bu Mac App Store bağlantısına tıklayın.
- Yükleyiciyi indirmek için Al’a tıklayın.
- Yazılım Güncelleme arama yapacak ve ardından Big Sur (veya Catalina) kullanıyorsanız, macOS Big Sur’u (veya Catalina) indirmek istediğinizi onaylamanızı isteyip istemediğinizi soracaktır.
- İndir’e tıklayın.
Yalnızca yazılımı indirmek istediğinizi unutmayın, değil bu aşamada kurun.
Peşinde olduğunuz eski bir macOS sürümünün tam sürümüyse, macOS için yükleme dosyalarını nasıl edineceğinizi burada açıklıyoruz.
MacOS beta sürümünün peşindeyseniz, Mac’inizde beta için kaydolmanız ve beta dosyalarını indirmeniz gerekecektir. Dosyaları Mac’iniz yerine harici sürücüye yüklemek isteyeceğiniz dosyalara sahip olduğunuzda dikkatli olun. Burada macOS beta sürümünü edinmek için eksiksiz bir kılavuzumuz var. Beta dosyaları yaklaşık 12 GB’tır.
3. Adım: macOS’i harici sürücüye yükleyin
Şimdi Mac işletim sisteminin beta veya alternatif sürümünü harici sürücünüze yüklemek için.
- Bir bulucu penceresi açın, Uygulamalar’a gidin ve Catalina veya Big Sur yükleyicisini (veya çalıştırmak istediğiniz macOS sürümünü) bulun. Spotlight’ı kullanarak da bulabilirsin (Command + boşluk çubuğuna basın ve işletim sisteminin adını yazmaya başlayın)
- Yükleyiciye tıklayın.
- Bir pencere açılmalıdır (yoksa Dock’u kontrol edin). Sizi macOS Big Sur’un (veya her neyse) kurulumunu ayarlamaya davet edecek ve Devam’a tıklayın.
- Yazılım lisans sözleşmesini kabul edin.
- Sonraki, ve bu önemli, Tüm Diskleri Göster’e tıklayın. Ana sürücünüze kurmak istemediğiniz için Ana Sayfa’ya tıklamayın.
- Harici sürücüye tıklayın.

- Yükle seçeneğine tıklayın.
MacOS sürümü sürücüye kurulurken bekleyin. Bu işlem biraz zaman alabilir – eğer size 10 dakika süreceğini söylerse yalan söyler.
Not: Harici sürücünüzü yukarıdaki adımlara göre bir GUID Bölümü olarak doğru şekilde ayarlamadıysanız, bu çalışmayacaktır.
4. Adım: MacOS’u harici sürücüde çalıştırın
MacOS sürümünü harici sürücünüzden çalıştırmanın iki yolu vardır
Ya:
- Sistem Tercihleri> Başlangıç Diski’ni açın.
- Mac’i başlatmak için kullanmak istediğiniz harici sürücüyü seçin ve Yeniden Başlat’ı tıklayın.
Veya:
- Intel destekli bir Mac’te başlatma sırasında Option / Alt tuşunu basılı tutun veya başlatma seçeneklerini görene kadar M1 Mac’te açma düğmesini basılı tutun.
- Mac’i başlatmak için kullanmak istediğiniz sürücüyü seçin.
İstediğiniz macOS’u sürücüye yükledikten sonra, sonraki güncellemeleri burada Sistem Tercihleri aracılığıyla kurmak kolay olacaktır.
MacOS veya Mac OS X’in yüklenmesi hakkında daha fazla öneri için Mac işletim sistemi nasıl güncellenir ve Bir Mac’e OS X’in eski sürümleri nasıl yüklenir başlıklı makaleleri okuyun.
{
”,”
‘2.0’
‘script’,”);
‘init’, ”
”, ”);
”,”);
);
}
.
Kaynak: https://www.macworld.co.uk/how-to/macos-external-drive-3659666/