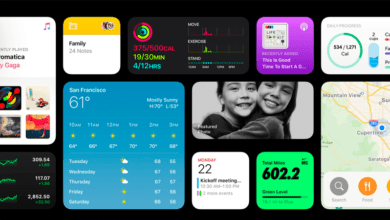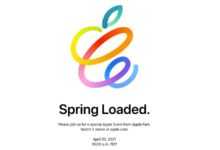Mac’inize Uygulamalar Nasıl İndirilir ve Kurulur
Mac’lerin, çoğu şeyi kutudan çıkarmanıza yardımcı olabilecek pek çok harika yazılımla geldiği doğru olsa da, ekranınızın altındaki Dock’a kendi favori programlarınızı eklemeniz çok uzun sürmeyecek. Uygulamaları Mac App Store’dan veya doğrudan geliştiricinin web sitesinden nasıl indirip yükleyeceğiniz burada, ayrıca yazılımı Mac’inize yükleyemezseniz ne yapmanız gerektiğini tartışacağız.
Uygulamaların nasıl indirilip kurulacağını açıklamadan önce, ihtiyacınız olan uygulamaları bulmak için Mac App Store’u nasıl kullanacağınızı açıklayarak başlayacağız.
Mac App Store’da uygulamalar nasıl bulunur
Yazıda neler var ?
Bir uygulamayı indirmenin ve kurmanın en kolay yolu Apple’ın kendi App Store’unu kullanmaktır.
- Mac App Store’u Dock’unuzda (masaüstünün altındaki simgeler dizisi) bulacaksınız, içinde beyaz çubuklardan oluşuyormuş gibi görünen içinde A bulunan mavi simgeyi arayın.
- Mac App Store’u açmak için simgeye tıklayın.
- Apple Kimliğinizle otomatik olarak oturum açmalısınız (sol alt köşeye bakın). Değilse, istendiğinde ayrıntıları girin. Halihazırda bir Apple Kimliğiniz yoksa, bir tane oluşturmanız gerekecektir. Okuyun: Bir Apple Kimliği nasıl oluşturulur.
- Artık mağazadaki çeşitli seçenekleri inceleyebilirsiniz. Sol taraftaki sütunda, belirli amaçlar için uygulamaları bulmayı kolaylaştırmak için bölüm başlıkları bulunur; örneğin, oyunları bulmak için Oyna, Yaratıcı uygulamalar için oluştur, İş uygulamaları için çalışma, vb.
- Alternatif olarak, Müzik, Hava Durumu, Haberler, Sosyal Ağ, Eğitim, vb. Arasından seçim yapabileceğiniz daha fazla uygulama kategorisi için Kategoriler’i seçin.
- Peşinde olduğunuz uygulamanın adını biliyorsanız, bunu pencerenin üst kısmındaki Arama kutusuna yazın ve enter tuşuna basın. Bu tür bir arama, aradığınız uygulamaların yanı sıra genellikle benzer uygulamaları getirir.
- Gördüğünüz sonuçlar, Ücretsiz Uygulamalar ve Ücretli Uygulamalar olarak bölünecektir. Ancak, ‘Ücretsiz’ dediği zaman, uygulamayla ilişkili, onu alternatif bir seçenekten daha pahalı hale getirebilecek bir Uygulama İçi Satın Alım olduğuna dikkat edin.
- Sizi ilgilendiren bir uygulama gördüğünüzde, özel sayfayı açmak için simgesine tıklayın. Bu, çeşitli işlevleri özetleyecek, kullanıcı incelemelerini gösterecek ve neye benzediğini görebilmeniz için bazı ekran görüntülerine sahip olacaktır.
- Bilgi başlıklı bölüme ilerleyin ve ayrıca dosyanın boyutunu, Mac’inizle uyumlu olup olmadığını ve olabilecek ek uygulama içi satın alımları da bulacaksınız. İkincisi genellikle ek özelliklerin kilidini açan Premium hesaplardır.
Mac App Store’dan uygulamalar nasıl kurulur
Yüklemek istediğiniz uygulamayı Mac App Store’da bulduğunuzda, yüklemek basittir:
- Uygulama ücretsiz ise, Al düğmesine tıklayın. (Veya uygulamayı bir Get düğmesi yerine önceki Mac’lere yüklediyseniz, ortasından aşağıyı gösteren bir ok bulunan bir bulut simgesi göreceksiniz, bunun yerine onu tıklayın).
- Bu, ödemeniz gereken bir uygulama ise, para harcayacağınızı bilmeniz için düğmenin içinde bir miktar olacaktır, bunu tıklayın.
- Düğmeye tıkladığınızda, kelime Yüklemek görünecek. Bunu tıklayın ve Mac’iniz uygulamayı otomatik olarak indirecektir.
- Kurulumun nasıl ilerlediğini gösteren yeni bir animasyon göreceksiniz. İndirme / yükleme işlemini herhangi bir zamanda durdurmak isterseniz, dairenin ortasındaki kareye tıklamanız yeterlidir.
İndirdiğiniz uygulamayı nasıl bulabilirsiniz
Yükleme tamamlandığında Spotlight’ı kullanarak yeni uygulamayı arayabilirsiniz.
- Spotlight’ı açmak ve uygulamanın adını yazmaya başlamak için Command + Space tuşlarına basın.
- Uygulama Spotlight’ta göründüğünde açmak için enter tuşuna basın.
- Uygulama açıldığında Dock’unuzda görünecektir – uygulamayı Dock’ta tutmak istiyorsanız Simgeye sağ tıklayın ve Seçenekler> Dock’ta Tut’u seçin.
Uygulamayı bulmanın başka bir yolu, tüm yüklü uygulamalarınızı görüntülemek için Başlatma Çubuğu düğmesine (muhtemelen klavyenizdeki F4) tıklamaktır.
Web’den uygulama nasıl indirilir
Mac App Store’da çok sayıda uygulama bulunur, ancak tüm geliştiriciler kreasyonlarını burada barındırmaz. Apple, platformunda göründüklerinde uygulamaların fiyatından büyük bir pay alıyor, bu nedenle bazı geliştiriciler bunun yerine doğrudan müşterilere gitmeyi tercih ediyor. Ayrıca, App Store dışı bazı sürümlerin ek işlevlere veya özelliklere sahip olduğunu da görebilirsiniz, bu yüzden onları incelemeye değer. Bir uygulamanın küçük bir ekip tarafından yapıldığını biliyorsanız, büyük bir şirketi desteklemek yerine doğrudan satın alarak onları desteklemeyi de düşünmelisiniz. Yerel alışverişin dijital karşılığıdır.
Web’den bir uygulama yüklemek için, söz konusu uygulamanın sitesini ziyaret edin ve bir yere indirmek için bir seçenek görmelisiniz. Örneğin, aşağıdaki resimde mükemmel Fantastical takvim uygulamasının ana sayfasını göreceksiniz. Ana görüntünün altında Şimdi İndir seçeneğinin olduğunu göreceksiniz. Bu, Uygulama mağazası dışındaki tüm uygulamalarda görmeniz gereken bir kalıp olacaktır.
- Şimdi İndir düğmesini (veya eşdeğerini) tıklayın ve ekranın alt kısmında uygulamanın indirildiğini belirten bir simge ile birlikte bir çubuk görmelisiniz.
- Dosya, Dock’ta bulabileceğiniz İndirilenler klasörünüze indirilir. Veya, Safari’nin daha yeni sürümlerinde, Safari İndirmelerinde (simgesi içinde ok bulunan daire şeklindeki simge) görürsünüz. Doğrudan İndirilenler klasörümüze indirmeyi tercih ediyoruz, bu nedenle Şimdi İndir’e sağ tıklayın ve Bağlantılı Dosyayı Farklı İndir’i seçin ve Nereden İndirilecek Yeri’ni değiştirin.
- Genellikle adın sonunda .zip olacaktır, çünkü bu dosyayı sıkıştırarak boyutu küçülterek daha hızlı indirilmesini sağlayan bir Zip dosyasıdır.
- Uygulama indirildikten sonra, yüklemek için üzerine tıklayabilirsiniz. .Zip dosyaları için, çift tıklamak dosyayı açar, ardından yüklemek için tekrar çift tıklamanız gerekir.
- Dosyanın sonunda .dmg varsa, sıkıştırılmamıştır ve çift tıklatma hemen kuruluma başlayacaktır.
Web’den uygulama nasıl yüklenir
Apple, Mac App Store’dan uygulama yüklemeyi biraz daha kolaylaştırıyor çünkü şirket, uygulamanın güvenli ve güvenli olduğunu kontrol ettiğinden emin. Web’den bir uygulama yüklüyorsanız, bu biraz daha karmaşıktır çünkü Apple, uygulamanın güvenli olduğundan emin olup olmadığınızı kontrol etmenizi hatırlatmak ister.
Bu, Apple’ın sorumluluğu size devrettiği anlamına gelmez. Web’den indirebileceğiniz üç tür uygulama vardır: Apple sertifikalı bir geliştirici tarafından yapılmış bir uygulama (güvenli olmalıdır), sertifikalı olmayan (ancak güvenli olduğundan eminsiniz) bir uygulama veya olmayan bir uygulama hiç güvenli değil ve yüklememelisin. Apple’ın Mac’lerin güvenli olduğundan nasıl emin olduğunu açıkladığımız gibi, Apple’ın güvenli olmayan uygulamaları yükleyememenizi sağlamak için çeşitli önlemleri vardır. Biri, geliştiricinin Apple tarafından verilen bir sertifikaya sahip olup olmadığını kontrol eden Gatekeeper, diğeri ise XProtect, ancak Apple’ın kötü amaçlı kod içeren her şeyi engelleyen yerleşik antivirüs yazılımı gibi.
- Yazılımı kurmanın ilk adımı, yukarıda söylediğimiz gibi ya bir DMG ya da bir zip olacak olan indirilen dosyaya tıklamak olacaktır. Dosyayı çift tıklayın ve muhtemelen göreceğiniz ilk şey aşağıdaki gibi bir mesajdır ve “[App Name]”internetten indirilen bir uygulamadır. Açmak istediğinizden emin misiniz?
- Tıklayın Açık ve yükleme başlayacaktır.
- MacOS, uygulamayı Uygulama klasörüne sürüklemeniz gerektiğini belirten bir kurulum sihirbazına yönlendirilebilirsiniz. Uygulamayı klasör simgesine sürükleyin ve işlemi tamamlamak için fare düğmesini bırakın. Şimdi, dock’taki Launchpad düğmesine tıkladığınızda uygulamanın kullanıma hazır olduğunu bulmalısınız.
Uygulamanın ‘tanımlanamayan bir geliştiriciden’ olduğunu belirten bir uyarı görürseniz, uygulamayı yükleyebilmek için güvenlik ayarlarınızı değiştirmeniz gerekir. Bunun nasıl yapılacağına ilişkin tavsiye için kimliği belirsiz bir geliştiriciden bir Mac uygulamasının nasıl açılacağını okuyun.
Desteklenmeyen uygulamalar nasıl kurulur
Bazen, çalıştırdığınız macOS sürümü onu desteklemediği için bir uygulamayı yükleyemeyebilirsiniz.
Bazı eski uygulamalar, macOS’in son sürümleriyle çalışmayacaktır. Örneğin, Apple, macoS Catalina’daki 32 bitlik uygulama sürümlerini desteklemeyi durdurdu; bu, macOS’un bu sürümünü veya onu izleyen herhangi birini (Big Sur) yüklerseniz bir dizi uygulamanın artık çalışmayacağı anlamına geliyordu. Okuyun: Catalina’da çalışmayacak uygulamalar. Yazılımınız eskimişse ne yapacağımız hakkında daha fazla bilgiye ve Apple’ın Optimize Edilmedi ve Güncellenmesi Gerekenler hakkında ne yapılacağına dair bazı yararlı ipuçlarına sahibiz.
Alternatif olarak, çalıştırmak istediğiniz uygulamanın bir Mac sürümü olmayabilir. Bu durumda, Mac’inizde Windows’u çalıştırmak için Parallels Desktop veya VMware Fusion gibi bir sanal makine yazılımı kullanabilirsiniz (bir M1 Mac olmadığı sürece). Okuyun: Mac için en iyi sanal makine yazılımı ve Mac’te Windows nasıl çalıştırılır. Ayrıca, Windows uygulamalarını Windows çalıştırmadan çalıştırmanızı sağlayan Crossover ile Mac’inizde Windows uygulamalarını çalıştırma kılavuzumuz da var!
Mac uygulamaları nasıl güncellenir
Uygulamanızı yükledikten sonra, her zaman en son sürümü kullandığınızdan emin olmak isteyeceksiniz – bu, uygulamanın güvenliğiyle ilgili sorunları ve hatalar ve diğer değişikliklerin neden olabileceği sorunları önlemenize yardımcı olacaktır.
Bir güncelleme yayınlanır yayınlanmaz uygulamalarınızın güncellenmesi için App Store’da otomatik güncellemeleri etkinleştirebilirsiniz. Mac’inizi Uygulama dışı güncellemeleri de kontrol edecek şekilde ayarlayabilirsiniz. Tüm Mac uygulamalarınızı nasıl güncelleyeceğiniz konusunda bu iki senaryoyu da nasıl elde edeceğinizi açıklıyoruz.
Uygulamalar nasıl silinir
Son olarak, sisteminize eklediğiniz uygulamanın gerçekten peşinde olduğunuz şey olmadığına karar verirseniz, dosyaların değerli depolama alanını kaplamasını önlemek için onu kaldırmak isteyeceksiniz. Bunun için, Mac uygulamalarının nasıl kaldırılacağına dair adım adım kılavuzumuzu okumak isteyeceksiniz.
{
”,”
‘2.0’
‘script’,”);
‘init’, ”
”, ”);
”,”);
);
}
.
Kaynak: https://www.macworld.co.uk/how-to/how-install-app-on-mac-3803048/