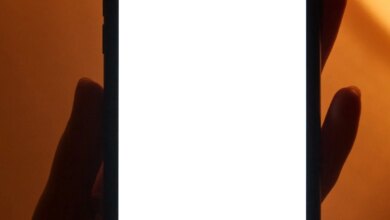Apple Silicon M1 Mac’e iki veya daha fazla harici ekran nasıl bağlanır
Apple’ın şirketin kendi yeni Silicon M1 işlemcisini kullanan en yeni MacBook serisi, yerel olarak birden fazla harici monitörü bağlayamaz; bu, bir USB-C’ye bağlandığında iki ekran çalıştırabilen önceki Intel tabanlı nesil Mac dizüstü bilgisayarlarda büyük bir sınırlamadır. veya Thunderbolt 3 yerleştirme istasyonu veya hub.
Bununla birlikte, bir M1 MacBook’ta iki harici ekran çalıştırmak için burada özetleyeceğimiz bir geçici çözüm var. Üçüncü taraf sürücüleri yüklemeniz gerekeceğinden bazı riskler söz konusudur ve bunlar daha sonra macOS’un gelecekteki güncellemeleri tarafından desteklenmeyebilir.
Ve muhtemelen en az bir adaptör satın almanız gerekecek, burada daha önce bir yuva ve harici ekran başına bir ekran kablosu yeterli olurdu.
Harici ekranlar: M1 Mac’lerin büyük sorunu
Yazıda neler var ?
Apple’ın yeni Mac mini, MacBook Air ve MacBook Pro 13in, Apple tasarımı M1 CPU’ya sahip ilk Mac’lerdir. dahil olmak üzere Intel tabanlı dizüstü bilgisayarlara kıyasla hız iyileştirmeleri için övgü dolu eleştiriler aldılar.
13 inç MacBook Pro (M1) ile MacBook Pro (Intel) ve MacBook Air (M1 Silicon) ile MacBook Air (Intel) karşılaştırmamıza bakın. Mac mini (M1) ile Mac mini (Intel) arasındaki farklara da baktık.
Ancak MacBook kurulumunuz birden fazla harici ekran çalıştırmayı içeriyorsa, büyük bir sorununuz var. Apple’ın M1 çipi, en azından yerel olarak bunu dikkate almaz.
M1 MacBook’lar yerel olarak yalnızca bir monitörü desteklerken, M1 Mac Mini yerel olarak biri HDMI bağlantı noktası ve diğeri USB-C aracılığıyla olmak üzere iki adede kadar harici monitörü destekler. Ancak MacBook Air ve MacBook Pro’nun en son modelleri yalnızca bir harici ekranı destekler.
Apple, macOS 11 Big Sur’un gelecekteki bir güncellemesinde sorunu çözeceğine söz verdi.
Bağlantı istasyonu üreticisi Plugable, M1 MacBook’ların tek monitör sınırlamasını aşmak için ekran teknolojilerinin bir kombinasyonunun kullanılmasını önerir.
Çoklu ekran yuvaları, yerel USB-C Alternatif Modu (yerel “Alt Modu” video çıkışı) ve DisplayLink teknolojisinin bir kombinasyonunu kullanır. Bu kombinasyon, USB-C üzerinden yalnızca tek bir harici ekranı destekleyen M1 platformuna geçici bir çözüm görevi görür.
DisplayLink’in Mac’e üçüncü taraf bir sürücünün yüklenmesini gerektirdiğini unutmayın. DisplayLink sürücüsünün farklı sürümleri vardır ve bazıları partiye kendi uzlaşmalarını getirir.
M1 MacBook’u birden fazla harici ekrana bağlayın
1. İlk olarak, en son Mac DisplayLink sürücüsünü indirin.
DisplayLink Manager Graphics Connectivity App v. 1.1.0, macOS Catalina 10.15 ve macOS 11 Big Sur ile uyumludur. Apple Menü çubuğundaki DisplayLink simgesi aracılığıyla yönetilebilir.
Kurulum basittir, ancak bu sürümün dizüstü bilgisayarların kapalı ekran / Kapaklı modunu desteklemediğini unutmayın.
Diğer sınırlamalar, ekran döndürme ile uyumsuzluğu içerir.
DisplayLink yöneticisinde “başlangıçta başlatma” seçeneği vardır veya DisplayLink Yöneticisini Kullanıcılar ve Gruplar’daki Oturum Açma Öğelerinize sürükleyebilirsiniz.
M1 MacBook’ların Displaylink takılı monitörlerle Kapaklı Modda (kapak kapalıyken) çalışabileceğini, ancak Intel tabanlı MacBook’ların çalışamayacağını ve DisplayLink kullanılıyorsa dizüstü bilgisayar kapağı kapatıldığında ekranların kapanacağını unutmayın. Bu, Intel MacBook’ların DisplayLink olmadan iki ekranı çalıştırabilmesi kadar önemli değil, ancak üç veya daha fazla monitör eklemek için DisplayLink’e ihtiyaç duyacaklar.
2. Ardından MacBook’u Takılabilir UD-ULTC4K Üçlü Ekran 4K Bağlantı İstasyonu veya Caldigit TS3 Plus yuvası gibi bir yuvaya bağlayın. Daha fazla ayrıntı için en iyi Thunderbolt 3 yerleştirme istasyonları hakkında daha fazla bilgi edinin veya daha basit bir USB-C hub aracılığıyla bağlanabilirsiniz.
3. İlk ekran için dock’un DisplayPort veya HDMI Portu aracılığıyla bağlanabilirsiniz ve bu, M1 MacBook tarafından yerel olarak ele alınacaktır.
İlk harici ekranı Thunderbolt 3 veya USB-C ile HDMI veya DisplayPort adaptörüne de bağlayabilirsiniz.
HDMI veya DisplayPort çıkışı Alternatif Modu (Alt Mod) kullanır ve temelde doğrudan sistemin yerel GPU’suna bir boru hattı olduğundan, dizüstü bilgisayarınıza bir USB-C’den HDMI dongle’a bağlamışsınız gibi davranacaktır. Bu, kullanıcı sürücüsü yüklemesi gerektirmez.
4. Ek ekranlar, M1 MacBook tarafından yerel olarak kullanılamaz.
İkinci veya üçüncü ekranı, yuvanızın veya hub’ınızın USB-A bağlantı noktalarından biri veya daha fazlası üzerinden, aşağıdaki gibi bir adaptör kullanarak bağlamanız gerekir: StarTech.com USB 3.0 – HDMI / DVI Adaptörü. Bunun maliyeti 80 £ veya 80 ABD dolarıdır, bu nedenle birden fazla monitöre ihtiyacınız varsa M1 MacBook satın alımını fiyatlandırırken hesaba katılması gerekir.
Başka bir seçenek de Takılabilir USB Çift 4K Ekran Adaptörü.
Bu adaptör, kullanılabilir bir USB-A 3.0 bağlantı noktasını bir DVI-I veya VGA bağlantı noktasına (DVI – VGA adaptörü dahildir) ve bir HDMI çıkışına dönüştürür. Her ekran aynı anda 60 Hz’de 2048×1152 maksimum çözünürlüğü destekleyebilir.
Bazıları 30 Hz’de 4K ile sınırlı olduğundan, 60 Hz’de 4K’yı destekleyebilen aktif bir HDMI DisplayLink adaptörü kullandığınızdan emin olun.
DisplayLink, sistemdeki grafik verilerini USB veri paketlerine dönüştürmek için yüklü bir sürücü ve sistem CPU’su ve GPU kullanır. Bu USB verileri daha sonra USB kablosu üzerinden veri paketleri olarak gönderilir ve video bilgilerine dönüştürülür ve bağlantı istasyonundaki DisplayLink yongası aracılığıyla monitörlere çıkarılır.
Etkili ancak desteklenmeyen
Ne Plugable’ın ne de Caldigit’in Mac’ler için böyle bir DisplayLink kurulumunu resmi olarak desteklemediğini unutmayın. Çözüm işe yarıyor, ancak bunun macOS’un gelecekteki sürümlerinde çözülebileceği konusunda uyarıyorlar.
Yeni bir işletim sistemi güncellemesi olduğunda, sürücülerin her seferinde güncellenmesi gerekebilir.
Plugable, oyun, video düzenleme, dijital ses iş istasyonları (DAW’ler) ve korumalı içerik (HDCP) oynatma için geçici çözümü önermemektedir. Kullanıcılar, bu iş yükleri için, Alt Modu kullanılarak yuvadaki DisplayPort veya HDMI bağlantı noktası tarafından sağlanan “çıplak metal” yerel GPU bağlantısının tam verimini isteyeceklerdir.
Caldigit, güvenilmez bulduğu ve sürücü ile bağlantı istasyonu arasında sinerji olmayacağı için DisplayLink’in kullanılmamasını aktif bir şekilde tavsiye ediyor. Üçüncü taraf bir sürücü gerektirdiğinden, kullanıcılar daha sonraki sürümü desteklemek için Apple ve üçüncü taraf geliştiricinin insafına kalmıştır.
Bununla birlikte, bu ekran teknolojileri kombinasyonu, M1 MacBook’ların birden fazla harici monitör çalıştırmasına ve M1 Mac mini’nin ikiden fazla çalışmasına izin veriyor.
Tek risk, sisteminize zarar vermemesine rağmen, herhangi bir zamanda çalışmayı durdurabilmesidir.
Bu, potansiyel olarak sınırlı bir zaman aralığına sahip bir geçici çözüm, ancak olasılık, en kötüsü olursa uyumluluğun bir aşamada geri yükleneceği ve çoklu monitör kurulumunuzu geri alacağınızdır.
M1 MacBook Air incelememizi okuyun.
Mac’inizle ikinci bir ekran kullanmak istiyorsanız ve Mac’inizin ekranının okunmasını istemiyorsanız: Bir Mac’in ekranı nasıl kapatılır.
{
”,”
‘2.0’
‘script’,”);
‘init’, ”
”, ”);
”,”);
);
}
.
Kaynak: https://www.macworld.co.uk/how-to/how-connect-two-or-more-external-displays-apple-silicon-m1-mac-3799794/