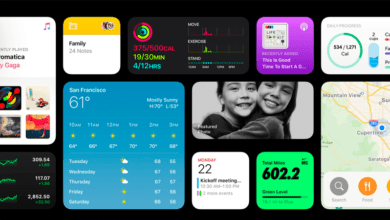Mac’te Çıkmaya Zorlama
Mac’inizdeki uygulamalardan biri dondu mu? Dönen plaj topunu görüyor musunuz? Fareniz çalışmayı durdurdu mu? Tüm bunlar, bir uygulamanın çalışmayı durdurduğunu gösteren belirtilerdir ve devam etmeden önce Çıkmaya Zorlamanız gerekir. Peki Mac’te Çıkmaya Nasıl Zorlarsınız? Veya Windows’a alışkınsanız, Mac’te alt silmeyi nasıl kontrol edersiniz?
Windows kullanıcıları, bir uygulama yanıt vermediğinde son çare ölçüsü olan klasik Ctrl + Alt + Delete tuş kombinasyonuna çok aşina olacaktır. Mac’te Ctrl + Alt + Delete tuşlarına basmak hiçbir şey yapmaz, bu tuşları bile bulabilirseniz: Bazı Mac klavyelerinde Alt tuşu Option olarak adlandırılır, Kontrol tuşu oradadır, ancak Mac’teki karşılığı gerçekten Command tuşudur. ve genellikle Sil olarak işaretlenmiş bir anahtar yoktur.
Peki bir Mac’ten Çıkmaya Nasıl Zorlarsınız? Mac’te bir uygulamayı Çıkmaya Zorlamanın birden fazla yolu vardır. Burada size, güç düğmesine başvurmanıza gerek kalmadan sorunlu programları bulmanın ve kapatmanın çeşitli yollarını göstereceğiz.
Uygulamaların düzenli olarak yanıt vermediğini ve her zaman aynı olmadığını fark ediyorsanız, tüm verilerinizi yedeklemeye ve temiz bir macOS yüklemesi yapmaya değer olabilir. Oldukça nükleer bir seçenektir, ancak uzun vadede sizi birçok baş ağrısından kurtarabilir.
Ayrıca, Donmuş bir Mac’in nasıl düzeltileceğine bakmanız da yararlı olabilir.
Başlamadan önce, Mac’te çıkmaya zorlamanın beş farklı yolunu hızlı bir şekilde özetleyeceğiz:
- Dock’ta uygulamaya sağ tıklayın
- Apple menüsüne tıklayın ve Çıkmaya Zorla’yı seçin
- Command + Alt (veya Option) + Escape tuşlarına basın
- Activity Monitor’de Çıkmaya Zorla
- Mac’inizi yeniden başlatın
Yukarıdakilerin her birinin nasıl yapılacağına ilişkin ayrıntılar için okumaya devam edin.
Dock aracılığıyla Çıkmaya Zorla
Yazıda neler var ?
Bir uygulama yanıt vermiyorsa, fare işaretçinizi ekranın üst kısmındaki menü çubuğunun üzerine yerleştirmeye çalışmanın, herhangi bir seçeneği seçmenize izin vermeyen dönen bir plaj topuyla sonuçlanma ihtimali yüksektir. Elbette, uygulamaya sorununu çözmesi için biraz zaman tanıyabilirsiniz, ancak sorun devam ederse, uygulamanın kapatılması ve yeniden başlatılması gerekecektir.
- Ekranınızın altındaki Dock’a gidin.
- Uygulamanın simgesini bulun.
- Bağlamsal menüyü getirmek için sağ tıklayın (veya Ctrl + tıklama).
- Bu listenin altında Çık seçeneği var. Bunu tıklayın ve umarız uygulama kapanacaktır.
- Bu, uygulamayı kapatmazsa işlemi tekrarlayın, ancak menü göründüğünde Alt tuşunu basılı tutun ve Çık seçeneği Çıkmaya Zorla olarak değişir. Bunu seçin ve program hemen kapanmalıdır.
Apple menüsünden Çıkmaya Zorla
Çıkmaya Zorla komutuna erişmenin başka bir yolu vardır:
- İyi çalışan bir uygulamaya geçin.
- Şimdi ekranınızın sol üst köşesindeki Apple simgesine tıklayın.
- Açılır listeden Çıkmaya Zorla seçeneğini seçebilirsiniz.
- Endişelenmeyin, bu, şu anda kullandığınız uygulamayı Çıkmaya Zorlamayacaktır – size o anda açık olan tüm uygulamaların bir listesini verecektir ve bunlardan dondurulmuş olanları seçebilirsiniz.
- Şimdi Çıkmaya Zorla’ya tıklayın.

Klavyeyi kullanarak Mac’te Çıkmaya Zorla
Bir uygulamadan Çıkmaya Zorlamanın başka bir yolu, Command + Alt (veya Option) + Escape tuşlarını basılı tutmaktır; bu, yukarıda görüldüğü gibi, Uygulamadan Çıkmaya Zorla penceresini getirecektir.
- Command + Alt (veya Option) + Escape tuşlarına basın
- Şu anda sisteminizde çalışan her uygulamayı gösteren bir liste görünecektir – büyük olasılıkla sorun yaşıyorsanız, yanında parantez içinde ‘Yanıt Vermiyor’ yazmaktadır.
- Uygulamayı vurgulayın.
- Pencerenin altındaki Çıkmaya Zorla düğmesini tıklayın.

Bir uygulamadan ayrılamadığınızda ne yapmalısınız?
Ciddi durumlarda, yukarıdaki komutları gerçekleştirmek için uygulamanın kendisinden gerçekten kaçamayacağınızı göreceksiniz. Bu durumda, hala kullanabileceğiniz bir komutunuz var.
Cmd + Alt (Option) + Shift + Esc düğmelerini basılı tutmanız yeterlidir; macOS, şu anda ekranınızda etkin olan uygulamayı kapatmalıdır.
Activity Monitor ile Çıkmaya Zorla
Sisteminizde sorun yaşıyorsanız, dönen plaj topunun normalden daha fazla göründüğünü söyleyin, o zaman neler olduğunu görmenin bir yolu Activity Monitor uygulamasını kullanmaktır.
- Activity Monitor’ü açın (Command + Space tuşlarına basın ve Activity Monitor yazmaya başlayın veya Finder’a gidin ve Applications> Utilities> Activity Monitor’e gidin.)
- Etkinlik Monitörü aracı başlatıldığında, diğer şeylerin yanı sıra CPU, Bellek ve Ağı kullanan tüm uygulamaları ve hizmetleri görüntüleyecektir.
- Herhangi bir uygulamaya çift tıklamak, uygulama ve mevcut talepleri hakkında daha da fazla bilgi içeren ayrı bir pencere açacaktır.
- Buradan, kısa bir süre içindeki faaliyetlerinin bir raporunu veren uygulamayı Örneklemeyi seçebilirsiniz, ancak bu oldukça teknik bir prosedürdür ve sonuçlar çoğu insan için anlaşılmazdır.
- Daha kullanışlı komut, tabii ki uygulamayı kapatacak olan Çık düğmesidir.

Mac’iniz donmuşsa ne yapmalı
Bazen bir uygulama sorun yaşayabilir ve tüm sisteminizin donmasına neden olabilir. Bu vakalar nadir olsa da oluyor. Mac’iniz ayrı bir makalede donmuşsa ne yapmanız gerektiği konusunda daha fazla tavsiye veriyoruz, çünkü Mac’inizin donmasının birkaç nedeni olabilir.
Çıkmaya zorlamayan bir uygulama nedeniyle yanıt vermeyen bir Mac ile karşı karşıya kalırsanız, size kalan tek seçenek Mac’inizdeki güç düğmesini birkaç saniye basılı tutmaktır.
Normalde güç düğmesine bastığınızda, sisteminize onu kapatmak istediğinizi söyleyen bir mesaj gönderilir. Sistem daha sonra genellikle makineyi uyku moduna geçirerek yanıt verir. Düğmeyi daha uzun süre basılı tutmak size Yeniden Başlat, Uyku veya Kapat gibi çeşitli seçenekler içeren bir iletişim kutusu verecektir. Ancak ciddi bir sistem çökmesinde bu seçenek bile görünmeyebilir.
Bu nedenle son çare, makine gücü tamamen kesene kadar düğmeyi basılı tutmaktır. Şimdi, bu, yeniden başlatmanıza ve Mac’inize geri dönmenize izin verirken, kapatmanın ani doğası nedeniyle kaydedilmemiş verilerin kaybolacağını görebilirsiniz.
Mükemmel değil, ancak bazen tekrar çalışmaya başlamanın tek yolu budur.
Bilgisayarı yeniden başlatırken soruna neden olan uygulamanın tekrar açılmasını önlemek istiyorsanız, tekrar oturum açarken pencereleri yeniden aç’ın yanındaki kutunun işaretli olmadığından emin olun!

Finder’ı ayrı bir makalede yeniden başlatmaya bakıyoruz.
Mac’te nasıl kopyalayıp yapıştırılacağını mı merak ediyorsunuz?
{
”,”
‘2.0’
‘script’,”);
‘init’, ”
”, ”);
”,”);
);
}
.
Kaynak: https://www.macworld.co.uk/how-to/force-quit-3591855/