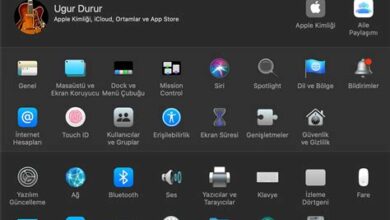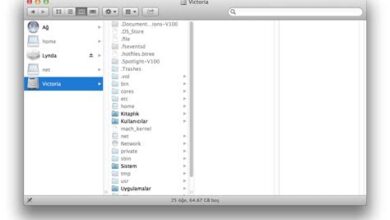Mac’in Bilinmeyen Özellikleri Nasıl Kullanılır
Dock’ta Uygulamaları Düzenlemek
İphone kullanıcıları için, Dock uygulamaların hızlı ve kolay erişim sağladığı bir alandır. Ancak bu alanda bulunan uygulamalar zamanla düzenli bir şekilde yerleştirilmelidir. Bu blog yazımızda, Dock’taki uygulamaları nasıl düzenleyebileceğiniz hakkında bilgi vereceğiz. Böylece istediğiniz uygulamalara daha hızlı bir şekilde erişebilecek ve işlerinizi daha verimli bir şekilde halledebileceksiniz. Okumaya devam edin ve iPhone’unuza daha fazla kontrol sağlamak için bu ipuçlarını keşfedin.
Yarı Transparan Ekran Görüntüsü Oluşturmak
Günümüzün teknoloji çağında, ekran görüntüleri sık sık paylaşılan içerikler arasında yer alır. Ancak bazen standart bir ekran görüntüsünün ötesine geçmek isteyebilirsiniz. Bu yazımızda, iPhone’unuzda yarı transparan bir ekran görüntüsü nasıl oluşturabileceğinizi öğreneceksiniz. Böylece daha etkileyici ve şık ekran görüntüleri paylaşabilecek ve telefonunuzun kullanımını bir adım öteye taşıyabileceksiniz.
Ekran Paylaşımı Yapmak
İşbirliği ve iletişim çağında, ekran paylaşımı yöntemleri en çok ihtiyaç duyulan hizmetler arasındadır. İphone kullanıcıları da, ekran paylaşımı özelliği sayesinde diğer kişilerle görüntülü konuşma yaparken aynı anda ekranlarını paylaşabilirler. Bu yazımızda, iPhone’da ekran paylaşımı nasıl yapabileceğinizi öğreneceksiniz. Böylece uzaktaki biriyle bilgilerinizi veya işinizle ilgili içerikleri paylaşmanız çok daha kolay olacak.
Spotlight Arama İpuçları
İphone kullanıcıların hayatını kolaylaştıran bir diğer özellik ise Spotlight arama özelliğidir. Ancak bu özellik hakkında pek çok kişi tarafından bilinmeyen ipuçları vardır. Bu yazımızda, Spotlight arama özelliğinde daha hızlı ve etkili bir şekilde arama yapmanızı sağlayacak ipuçlarını paylaşacağız. Böylece ihtiyacınız olan bilgilere daha hızlı bir şekilde erişebilecek ve verimli bir kullanıcı deneyimi yaşayabileceksiniz.
Çalışma Alanlarını Kullanmak
İphone kullanıcıları, birden fazla uygulama kullanırken hızlı bir şekilde geçiş yapabilmek için çalışma alanlarını kullanabilirler. Çalışma alanları, iPhone’unuzda açık olan uygulamaları kategorize etmek ve daha kolay bir şekilde organize etmek için harika bir yöntemdir. Bu yazımızda, iPhone’da çalışma alanlarını nasıl kullanabileceğinizi adım adım anlatacağız. Böylece uygulamalarınız arasında kolayca geçiş yapabilir ve işlerinizi daha verimli bir şekilde halledebilirsiniz.
Bu blog yazımızda, iPhone kullanıcılarının işlerini daha verimli bir şekilde halletmelerine yardımcı olacak çeşitli ipuçlarını paylaştık. Dock’ta uygulamaları düzenlemekten, yarı transparan ekran görüntüleri oluşturmaya; ekran paylaşımı yapmaktan, Spotlight arama özelliğini etkili bir şekilde kullanmaya ve çalışma alanlarını kullanmaya kadar farklı konularda bilgiler verdik. Bu ipuçlarını kullanarak iPhone’unuzu daha efektif bir şekilde kullanabilir ve işlerinizi daha kolay halledebilirsiniz.
Dock’ta Uygulamaları Düzenlemek
Yazıda neler var ?
Apple’ın macOS işletim sistemi, kullanıcılara farklı uygulamaları hızlı bir şekilde erişmek için bir dock sağlar. Dock, ekranın altında yer alan bir çubuktur ve favori uygulamalarınızı veya sık kullandığınız uygulamaları buraya yerleştirebilirsiniz. Ancak zamanla, dock’unuzda düzenlemeler yapmanız gerekebilir. Bu blog yazısında, dock’ta uygulamaları nasıl düzenleyebileceğinizi öğreneceksiniz.
İlk olarak, dock’ta mevcut olan uygulamaları düzenlemek için dock’un altında boş bir alan bulmanız gerekiyor. Dock’un sağ tarafında veya arka planda bir boşluk bırakmanız önemlidir, aksi takdirde uygulamaları düzenleyemezsiniz. Bir boş alan yarattıktan sonra, uygulamaları düzenlemek için aşağıdaki adımları izleyebilirsiniz:
1. İstediğiniz uygulamayı ekleyin: Dock’unuzda görmek istediğiniz uygulamayı bulun ve fare ile uygulamanın simgesini sürükleyerek dock’a bırakın. Uygulama, dock’ta yerini alacaktır.
2. Uygulamaları yeniden sıralayın: Dock’ta yer alan uygulamaları farklı bir sıra ile görmek istiyorsanız, uygulama simgelerini fare ile sürükleyerek istediğiniz sıraya taşıyabilirsiniz. Bu şekilde, dock’ta erişmek istediğiniz uygulamaları kişiselleştirebilirsiniz.
3. Uygulamaları dock’tan kaldırın: Dock’ta görmek istemediğiniz uygulamaları kaldırmak için, uygulama simgesine sağ tıklayın ve açılan menüden “Options” veya “Seçenekler” seçeneğini seçin. Ardından, “Remove from Dock” veya “Dock’tan Kaldır” seçeneğini tıklayarak uygulamayı dock’tan kaldırabilirsiniz.
Bu adımları takip ederek, dock’taki uygulamaları kolayca düzenleyebilir, düzenli tutabilir ve ihtiyaçlarınıza göre özelleştirebilirsiniz. Dock’unuzu güncel tutmak, iş akışınızı geliştirmenize ve daha hızlı çalışmanıza yardımcı olacaktır.
Yarı Transparan Ekran Görüntüsü Oluşturmak
Yarı transparan ekran görüntüsü oluşturmak, kullanıcıların belirli bir görsel veya metni diğer içeriğin üzerine bindirebilmesini sağlayan bir özelliğidir. Bu özellik sayesinde kullanıcılar, ekranın herhangi bir bölümünü biraz şeffaf hale getirerek, alttaki içeriği hala görebilirken üzerine başka bir şey ekleyebilirler.
Bu özelliği kullanmak için, öncelikle ekran görüntüsünü yapmak istediğiniz içeriğe geçmelisiniz. Ardından, ekranın üzerine bindirmek istediğiniz görsel veya metin gibi bir şey seçin. Bunları kesinlikle HTML formatında iletmeniz gerekmektedir.
Bu işlemleri yapabilmek için css kullanabilirsiniz. İlgili HTML elementine style özelliğini ekleyerek, opacity veya rgba değerlerini kullanarak şeffaflık ayarı yapabilirsiniz. Bu şekilde, ekran görüntüsünü oluşturmak istediğiniz içeriğin üzerine transparan bir katman eklemiş olursunuz.
Ekran Paylaşımı Yapmak
Ekran paylaşımı, birkaç kişi arasında aynı ekranı görüntülemek ve etkileşimde bulunmak için kullanılan bir teknolojidir. Bu, meslektaşlarınızla projelerinizi sunmak, bir eğitim oturumu düzenlemek veya uzaktaki biriyle çalışmak için son derece kullanışlı bir yöntemdir. Ekran paylaşımı yaparak, aynı zamanda işbirliği ve iletişiminizi geliştirebilir ve daha verimli bir şekilde çalışabilirsiniz.
Bir ekran paylaşımı yapmak için çeşitli yöntemler vardır. İlk olarak, çeşitli yazılımlar ve uygulamalar kullanarak bunu gerçekleştirebilirsiniz. Zoom, Skype ve Google Meet gibi video konferans platformlarının çoğu, ekran paylaşımı özelliği sunar. Bu platformlarda, ekranınızı paylaşmak için sadece birkaç tıklama yapmanız yeterlidir.
Ayrıca, bazı masaüstü uygulamaları da ekran paylaşımı için kullanılabilir. TeamViewer, AnyDesk ve Chrome Remote Desktop gibi uygulamalar, uzaktaki bir bilgisayara erişmek ve ekranını paylaşmak için kullanılabilir. Bu uygulamalar genellikle işbirliği projeleri ve teknik destek sunma gibi durumlarda tercih edilir.
Spotlight Arama İpuçları
Spotlight, Apple’ın macOS işletim sisteminde bulunan güçlü bir arama özelliğidir. Bu özellik, kullanıcıların dosyaları, uygulamaları, web sitelerini, e-postaları ve daha fazlasını hızla bulmalarını sağlar. Spotlight’ı daha etkili bir şekilde kullanmanın bazı ipuçları vardır. İşte Spotlight arama ipuçları:
1. Anahtar Kelimeleri Kullanma: Spotlight arama yaparken anahtar kelimeler kullanmak, arama sonuçlarını daha doğru hale getirebilir. Örneğin, bir uygulamayı arıyorsanız, uygulamanın tam adını girmek yerine kısaltmasını veya anahtar kelimesini kullanabilirsiniz.
2. Arama Sorgularını Daraltma: Spotlight’ı daha spesifik bir şekilde kullanmak için arama sorgularını daraltabilirsiniz. Bunun için “örnek kelime -beklenmeyen kelime” formatını kullanabilirsiniz. Örneğin, sadece fotoğraf dosyalarını aramak istiyorsanız “fotoğraf -belge” şeklinde bir arama yapabilirsiniz.
3. Spotlight Özelliklerini Kullanma: Spotlight’ın sunduğu bazı özellikleri kullanarak arama sonuçlarını daha fazla filtreleyebilirsiniz. Örneğin, bir web sitesini aramak isterseniz “site:website.com” şeklinde bir arama yapabilirsiniz. Ayrıca, belirli bir tarih aralığında dosyaları aramak için “tarih:dd/mm/yyyy-dd/mm/yyyy” formatını kullanabilirsiniz.
Çalışma Alanlarını Kullanmak
Çalışma alanları, Mac kullanıcılarına iş akışlarını daha düzenli hale getirme ve daha verimli çalışma imkanı sunan bir özelliktir. Bu özellik sayesinde kullanıcılar, farklı projeler, görevler veya ilgi alanları için ayrı çalışma alanları oluşturabilirler. Çalışma alanları, masaüstünüzdaki belgeleri, uygulamaları ve pencere düzeninizi düzenlemenizi sağlar.
Çalışma alanlarını kullanmak için, Mission Control adlı bir özelliği kullanabilirsiniz. Mission Control, Mac’inizde açık olan tüm uygulamaları ve pencereleri gösteren bir araçtır. Mission Control’ı başlatmak için, Uygulamalar klasöründeki Launchpad’i açın ve Mission Control uygulamasını seçin veya Mac klavyenizde F3 tuşuna basın.
Bir çalışma alanı oluşturmak için, Mission Control’ı açtıktan sonra ekranınızın sağ üst köşesinde bir artı işareti göreceksiniz. Artı işaretine tıklayın ve yeni bir çalışma alanı oluşturun. Oluşturduğunuz çalışma alanına bir ad verebilirsiniz, bu da size hangi proje veya görevle ilgili olduğunu hatırlatır. Ardından, farklı uygulamaları ve pencereleri bu çalışma alanına sürükleyerek ekleyebilirsiniz.
Sık Sorulan Sorular
Dock’ta uygulamaları nasıl düzenleyebilirim?
MacOS’ta dock’ta bulunan uygulamaları düzenlemek için aşağıdaki adımları izleyebilirsiniz:\n1. Dock’un sağ tarafında boş bir alan bulun.\n2. Uygulamanın simgesini tutun ve dock’ta başka bir yere sürükleyin.\n3. Uygulamayı dock’tan kaldırmak için uygulamanın simgesini dock’tan çekip bırakın.
Yarı transparan ekran görüntüsü nasıl oluşturulur?
MacOS’ta yarı transparan bir ekran görüntüsü oluşturmak için aşağıdaki adımları takip edebilirsiniz:\n1. Command + Shift + 4 tuşlarına basın.\n2. Fareyi görüntülemek istediğiniz çerçevenin köşesine getirin.\n3. Shift tuşunu basılı tutarken, görüntülemek istediğiniz çerçeveyi sürükleyin.\n4. Çerçeveyi bıraktıktan sonra transparan ekran görüntüsü oluşturulacaktır.
Ekran paylaşımı yapmak için hangi özellikleri kullanabilirim?
MacOS’ta ekran paylaşımını gerçekleştirmek için iki başlıca özellik kullanılabilir:\n1. Messages uygulaması ile ekran paylaşımı: Messages uygulamasını kullanarak bir arkadaşınızla veya iş arkadaşınızla ekranınızı paylaşabilirsiniz.\n2. Ekran paylaşımı özelliği: Ayrı bir uygulama kullanmadan, MacOS’un içinde bulunan ekran paylaşımı özelliğini kullanarak ekranınızı paylaşabilirsiniz.
Spotlight arama ipuçları nelerdir?
MacOS’ta Spotlight aramasını daha etkili hale getirmek için aşağıdaki ipuçlarını kullanabilirsiniz:\n1. Aramak istediğiniz kelimenin sadece bir kısmını yazarak arama sonuçlarını daraltabilirsiniz.\n2. Bir dosyayı doğrudan Spotlight arama sonuçlarından açabilirsiniz.\n3. Bir uygulamayı veya web sitesini doğrudan Spotlight arama sonuçlarından açabilirsiniz.\n4. Spotlight arama sonuçlarında bir mail adresi veya iletişim bilgisi varsa, doğrudan o kişiye mesaj gönderebilirsiniz.
Çalışma alanlarını nasıl kullanabilirim?
MacOS’ta çalışma alanları, birden fazla uygulama arasında geçiş yapmayı kolaylaştıran bir özelliktir. Çalışma alanlarını kullanmak için aşağıdaki adımları izleyebilirsiniz:\n1. Mission Control’ı açmak için F3 tuşuna basın veya Dock üzerindeki Mission Control simgesine tıklayın.\n2. Çalışma alanlarının altında bulunan artı simgesine tıklayarak yeni bir çalışma alanı oluşturun.\n3. Var olan bir çalışma alanında farklı uygulamaları açarak kendinize özgü bir düzen oluşturun.\n4. Mission Control’ı tekrar açarak farklı çalışma alanları arasında geçiş yapabilirsiniz.
Özel ekran görüntüsü nasıl alabilirim?
MacOS’ta özel bir ekran görüntüsü almak için aşağıdaki adımları takip edebilirsiniz:\n1. Command + Shift + 5 tuşlarına basın.\n2. Ekranın tamamını veya istediğiniz bir bölümü seçmek için
Ekran uzantılarını nasıl kullanabilirim?
MacOS’ta ekran uzantılarını kullanarak ekranınızın görüntü kalitesini ve ayarlarını özelleştirebilirsiniz. Ekran uzantılarını kullanmak için aşağıdaki adımları izleyebilirsiniz:\n1. Apple menüsünden