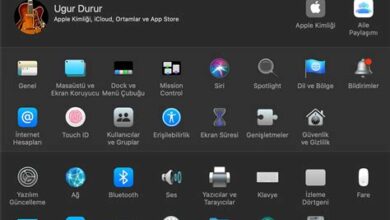Mac’te Gizli Özellikler Nasıl Kullanılır
Macbook kullanıcıları için, yeni işletim sistemi macOS Big Sur’un birçok yeni özelliği ve iyileştirmesi bulunuyor. Bu blog yazısında, Hot Corner özelliğini nasıl kullanacağınızı, ekran koruyucuyu nasıl özelleştirebileceğinizi, dosya ve klasörleri nasıl gizleyebileceğinizi, bildirim merkezi hızlı ayarlarını nasıl değiştirebileceğinizi ve Touch Bar’ı nasıl kişiselleştirebileceğinizi öğreneceksiniz. Bu ipuçları ve püf noktalarıyla Macbook deneyiminizi daha da kolaylaştırabilir ve özelleştirebilirsiniz. Hazırsanız, buyurun başlayalım!
Hot Corner özelliği nasıl kullanılır?
Yazıda neler var ?
Hot Corner, Mac bilgisayarlarında kullanılan kullanışlı bir özelliktir. Bu özellik, ekranın köşelerini hareketli kılmak ve belli bir fare hareketiyle belirli eylemleri gerçekleştirmek için tasarlanmıştır. Hot Corner, kullanıcıların çalışma verimliliğini artırmak için ihtiyaç duydukları özelliklere hızlı erişim sağlar.
Hot Corner özelliğinden yararlanabilmeniz için aşağıdaki adımları izleyebilirsiniz:
- Birinci adım: Apple Menüsü’ne tıklayın ve “Sistem Tercihleri”ni seçin.
- İkinci adım: “Görüntüleme” seçeneğini bulup tıklayın.
- Üçüncü adım: “Hot Corner” butonuna tıklayın.
- Dördüncü adım: Hangi köşenin hangi eylemi gerçekleştireceğine karar verin. Örneğin, sağ üst köşeye tıklayarak Ekran Koruyucu veya Uyku Modu’nu etkinleştirebilirsiniz.
- Beşinci adım: Ayarları kaydetmek için “Tamam” veya “Uygula” butonuna tıklayın.
Bu adımları takip ederek, Hot Corner özelliğini etkinleştirebilir ve ekran köşelerini kullanarak farklı işlevleri hızlıca gerçekleştirebilirsiniz. Örneğin, bir seminere katılacağınız zaman Ekran Koruyucu’yu etkinleştirerek bilgisayarınızın güvende kalmasını sağlayabilirsiniz.
Ekran koruyucuyu nasıl özelleştirebilirim?
Ekran koruyucu, birçok kişi için bilgisayarlarının güvenliğini sağlamaya yardımcı olan önemli bir özelliktir. Ancak bazen standart ekran koruyucular kullanıcıların zevkine uygun olmayabilir veya istenen kadar kişiselleştirilemeyebilir. Neyse ki, ekran koruyucuyu özelleştirmek oldukça kolaydır ve birkaç adımda istediğiniz gibi yapabilirsiniz.
İlk adım ekran koruyucu ayarlarını açmak için bilgisayarınızın “Ayarlar” bölümüne gitmektir. Bu genellikle başlat menüsünden veya görev çubuğundaki ayarlar simgesine tıklayarak yapılabilir. Ayarlar menüsünü açtığınızda, “Kişiselleştirme” seçeneğini bulup tıklamalısınız.
Ekran koruyucuyu özelleştirmek için ekran koruyucu ayarları altında “Ekran koruyucusu” bölümünü bulmanız gerekecektir. Burada, mevcut ekran koruyucu seçeneklerini göreceksiniz. Ayrıca, isteğe bağlı olarak “Ekran koruyucu seçenekleri” veya “Yönet belirteçler” gibi ilgili seçenekleri de bulabilirsiniz. Bu seçenekler size ekran koruyucunuzun nasıl çalışacağı ve görüneceği konusunda daha fazla kontrol sağlar.
Dosya ve klasörleri nasıl gizleyebilirim?
Günümüzde gizlilik, internet çağında önemli bir konu haline gelmiştir. Özellikle bilgisayar kullanıcıları, kişisel verilerini korumak için farklı yöntemler ararlar. Dosya ve klasörleri gizlemek de bu yöntemlerden biridir. Böylece, özel bilgilerinizin sadece sizin tarafınızdan erişilebilir olmasını sağlayabilirsiniz. Peki, dosya ve klasörleri nasıl gizleyebilirsiniz? İşte size bazı adımlar:
1. Dosya veya Klasörü Seçin:
İlk adım olarak, gizlemek istediğiniz dosyayı veya klasörü seçmeniz gerekmektedir. Bu dosya veya klasörün özel bir öneme sahip olduğunu düşünüyorsanız, kesinlikle gizlemek isteyeceksiniz.
2. Sağ Tıklayın ve Özelliklere Girin:
Seçtiğiniz dosyaya veya klasöre sağ tıklayın ve açılan menüden “Özellikler” seçeneğine tıklayın. Bu sayede, dosyanın veya klasörün ayarlarını değiştirebileceğiniz bir pencere açılacaktır.
3. Gizli İşaretini İşaretleyin:
Özellikler penceresinde, “Genel” sekmesine geçin ve altında “Gizli” kutucuğunu işaretleyin. Ardından “Tamam” veya “Uygula” düğmesine tıklayarak değişiklikleri kaydedin. Bu işlem sayesinde, seçtiğiniz dosya veya klasör gizlenecektir.
Bu adımları izledikten sonra, dosya veya klasörünüz gizli bir şekilde bilgisayarınızda yer alacaktır. Ancak unutmayın ki, bu sadece dosyayı veya klasörü başkalarından gizler. Kendi kullanıcı hesabınızda erişilebilir durumda olacaktır. Gizlediğiniz dosyaları veya klasörleri tekrar görünür hale getirmek için de aynı adımları izleyebilirsiniz.
Bildirim merkezi hızlı ayarları nasıl değiştirilir?
Bildirim merkezi hızlı ayarları, iPhone’unuzda hızlı bir şekilde erişebileceğiniz işlevler ve ayarlar için önemli bir noktadır. Bu özellik, kullanıcı deneyimini kolaylaştıran ve kişiselleştiren birçok seçeneği içerir. Peki, bildirim merkezi hızlı ayarlarını nasıl değiştirebilirsiniz? İşte adım adım yapmanız gerekenler:
Adım 1: Bildirim Merkezi’ne ulaşın. iPhone’unuzun ana ekranından aşağıya doğru kaydırarak veya ekrana yukarıdan aşağı doğru kaydırarak bildirim merkezini açın. Burada bildirimlerinizi görüntüleyebilir ve hızlı ayarlara erişebilirsiniz.
Adım 2: Hızlı Ayarlar’ı özelleştirin. Bildirim merkezi’ndeki hızlı ayarları düzenlemek için aşağıya doğru kaydırın ve daha sonra “Düzenle” seçeneğine dokunun. Bu seçenek, hızlı ayarlarınızı kişiselleştirmenize olanak tanır.
Adım 3: Hızlı ayarları düzenleyin veya yeniden sıralayın. Hızlı ayarlarınızı düzenlemek için “+” veya “-” işaretlerine dokunarak istediğiniz ayarları ekleyebilir veya kaldırabilirsiniz. Ayrıca, hızlı ayarları yeniden sıralamak için sürükle bırak yöntemini kullanabilirsiniz. Sık kullandığınız ayarları üst sıralara taşıyarak daha kolay erişebilir hale getirebilirsiniz.
Bildirim merkezi hızlı ayarları bu kadar basit bir şekilde değiştirilebilir. İhtiyaçlarınıza ve tercihlerinize göre özelleştirebilir ve sık kullanılan ayarları daha kolay erişilebilir hale getirebilirsiniz. Bu özellik, iPhone kullanımınızı daha pratik hale getirerek daha verimli bir deneyim sunar.
Touch Bar’ı nasıl kişiselleştirebilirim?
Touch Bar, Apple’ın MacBook Pro’larda yer alan kullanışlı bir özelliktir. Touch Bar, klavyenin üstünde yer alan retina ekranıdır ve kullanıcılara farklı işlevleri ve kısayolları sunar. Touch Bar’ı kişiselleştirmek, MacBook Pro kullanıcılarına daha kolay ve verimli bir deneyim sağlar. Peki, Touch Bar’ı nasıl kişiselleştirebilirsiniz?
1. İlk adım olarak, Touch Bar’ı kişiselleştirmek için Ayarlar menüsüne gidin. Ayarlar menüsünde Klavye sekmesini seçin.
2. Klavye sekmesinde “Touch Bar’a uyumlu kontrolleri göster” seçeneğini işaretleyin. Böylece Touch Bar’da kullanabileceğiniz tüm kontrolleri görüntüleyebilirsiniz.
3. Touch Bar’ı kişiselleştirmek için “Içeriğ’i Düzenle” düğmesini tıklayın. Bu düğmeye tıkladığınızda, Touch Bar’da görüntülenecek öğeleri özelleştirebilirsiniz.
Sık Sorulan Sorular
Hot Corner özelliği nasıl kullanılır?
Hot Corner özelliği, ekranın köşelerine taşındığında belirli bir işleve sahip olur. Kullanıcılar bu özelliği etkinleştirerek, fareyi köşeye getirdiklerinde belirli bir eylem gerçekleştirebilirler. Örneğin, ekran koruyucusunu başlatmak, uygulamaları gizlemek veya monitörleri uyandırmak gibi işlevler atanabilir.
Ekran koruyucuyu nasıl özelleştirebilirim?
Ekran koruyucunuzu özelleştirmek için Sistem Tercihleri’ne gidin ve Ekran Koruyucu bölümünü seçin. Burada birçok farklı ekran koruyucusu seçeneği bulacaksınız. Ayrıca, ekran koruyucunuzun hareketsiz kalmasını sağlamak için ne kadar süre sonra başlayacağını ayarlayabilirsiniz. Bazı ekran koruyucularında, resimleri veya slaytları kullanma seçeneği de bulunabilir.
Dosya ve klasörleri nasıl gizleyebilirim?
Dosya ve klasörleri gizlemek için sağ tıklayın ve ‘Gizle’ seçeneğini seçin. Ayrıca, Terminal’i kullanarak da dosya ve klasörleri gizleyebilirsiniz. ‘chflags hidden’ komutunu kullanarak dosya veya klasörü gizleyebilir ve ‘chflags nohidden’ komutunu kullanarak da gizlemeyi kaldırabilirsiniz.
Bildirim merkezi hızlı ayarları nasıl değiştirilir?
Bildirim merkezi hızlı ayarlarını değiştirmek için menü çubuğundaki Bildirim Merkezi simgesine tıklayın. Ardından, yukarıdaki menü çubuğunda Ayarlar simgesine tıklayın ve Ayarlar bölümüne gidin. Burada, Bildirim Merkezi bölümüne girerek hızlı ayarlarınızı düzenleyebilirsiniz. İstediğiniz ayarları burada ekleyebilir veya çıkarabilirsiniz.
Touch Bar’ı nasıl kişiselleştirebilirim?
Touch Bar’ı kişiselleştirmek için Sistem Tercihleri’ne gidin ve Klavye bölümünü seçin. Ardından, Touch Bar’a dokunarak işlevler ve kontroller ekleyebilir veya kaldırabilirsiniz. Ayrıca, Touch Bar’ı farklı uygulamalar için özelleştirebilir ve seçtiğiniz uygulamada farklı ayarlar yapabilirsiniz.
Nasıl bir multimedya kaynağını ekran koruyucusu olarak ayarlayabilirim?
Multimedya kaynaklarını ekran koruyucu olarak ayarlamak için Sistem Tercihleri’ne gidin ve Ekran Koruyucu bölümünü seçin. Ardından, kaynakları seçebileceğiniz bir menü bulacaksınız. Bu menüde fotoğraf albümleri, fotoğraf akışları ve iTunes görüntüleri gibi çeşitli seçenekler olabilir. İstediğiniz multimedya kaynağını seçin ve ardından ekran koruyucusu olarak kullanmak için ayarlarını yapın.
Ekran görüntülerini nasıl çekebilirim?
Ekran görüntüsü almak için Command + Shift + 3 tuşlarına aynı anda basın. Bu, ekranınızın tamamını bir görüntü olarak alacaktır. Ekranın bir bölümünü almak istiyorsanız Command + Shift + 4 tuşlarına basın ve fareyi kullanarak almak istediğiniz bölümü seçin. Ekran görüntüsü, masaüstünde otomatik olarak kaydedilir.
Otomatik düzeltme özelliğini nasıl devre dışı bırakabilirim?
Otomatik düzeltme özelliğini devre dışı bırakmak için Sistem Tercihleri’ne gidin ve Klavye bölümünü seçin. Burada, ‘Otomatik Düzeltme’ sekmesini bulacaksınız. Bu sekmede, ‘Otomatik düzeltme imla hatalarını düzeltmeyi’ seçeneğini kaldırabilirsiniz. Böylece otomatik düzeltme özelliği devre dışı kalacaktır.