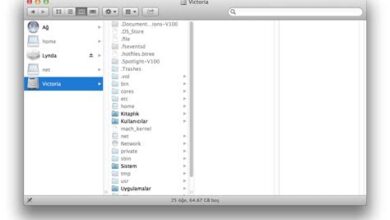Macbook’ta Gizli Özellikler Nasıl Kullanılır
Macbook kullanıcıları için hayatlarını kolaylaştıracak birkaç ipucu ve kısayol derledik. Bu yazımızda, klavye kısayollarını nerelerde kullanabileceğinizi, Touch Bar’ı nasıl verimli bir şekilde kullanabileceğinizi, Spotlight Arama özelliğiyle nasıl pratik ve hızlı çalışabileceğinizi, görüntü yakalama ve ekran kaydetme işlemlerini nasıl gerçekleştirebileceğinizi ve Macbook’ta gizli dosya ve klasörler oluşturmanın ipuçlarını paylaşacağız. Bu ipuçlarıyla birlikte Macbook deneyiminizi daha da geliştireceksiniz. Hazırsanız, başlayalım!
Klavye Kısayolları Macbook’ta Nerelerde Kullanılır
Yazıda neler var ?
Macbook, Apple’ın ürettiği bir dizüstü bilgisayar modelidir ve birçok kullanışlı özelliği bulunmaktadır. Bunlardan biri de klavye kısayollarıdır. Klavye kısayolları, Macbook kullanıcılarına işlerini daha hızlı ve pratik bir şekilde yapabilme imkanı sağlar. Bu yazıda, Macbook’ta kullanılan bazı klavye kısayollarından bahsedeceğiz ve bu kısayolların nerelerde kullanılabileceğini açıklayacağız.
1. **Command (⌘) + C** : Bu kısayol, seçili metni kopyalamak için kullanılır. Bir belge veya web sayfasındaki bir metni kopyalamak istediğinizde, metni seçtikten sonra Command düğmesine basılı tutarak C tuşuna basmanız yeterlidir.
2. **Command (⌘) + V** : Bu kısayol, kopyalanan metni yapıştırmak için kullanılır. Kopyaladığınız bir metni başka bir belgeye veya web sayfasına yapıştırmak istediğinizde, yapıştırmak istediğiniz yere gelip Command düğmesini basılı tutarak V tuşuna basmanız yeterlidir.
3. **Command (⌘) + S** : Bu kısayol, mevcut belgeyi kaydetmek için kullanılır. Çalıştığınız bir belgeyi veya düzenlediğiniz bir resmi kaydetmek istediğinizde, Command düğmesini basılı tutarak S tuşuna basmanız yeterlidir. Bu, dosyayı hızlı bir şekilde kaydetmenizi sağlar ve zaman kazandırır.
Touch Bar’ı Verimli Bir Şekilde Kullanma İpuçları
Touch Bar, Macbook Pro’nun üstündeki bir paneldir ve kullanıcılara geçmişteki fiziksel fonksiyon tuşlarının yerini alan dinamik ve özelleştirilebilir bir kontrol seçeneği sunar. Touch Bar, kullanıcılara uygulama ve işlevlerine hızlı bir şekilde erişim sağlar. Ancak, Touch Bar’ı verimli bir şekilde kullanmak için bazı ipuçlarına ihtiyacınız olabilir.
1. Touch Bar’ı Özelleştirin: Touch Bar’ı kişiselleştirerek ihtiyaçlarınıza ve önceliklerinize göre özelleştirebilirsiniz. Ayarlar menüsüne giderek Touch Bar’ın hızlı işlevlerini düzenleyebilir ve istediğiniz uygulamalar için kısayollar ekleyebilirsiniz.
2. Uygulamalarda Touch Bar’ı Kullanma: Çoğu uygulama, fonksiyon tuşlarının yerine geçen Touch Bar’a özel kontroller sunar. Örneğin, bir metin düzenleyicide Touch Bar, yazı tipi, yazı boyutu ve hatta emoji seçimi gibi hızlı işlevler sunabilir. Uygulamanızın Touch Bar desteği olup olmadığını kontrol etmek için uygulama ayarlarına veya dokümantasyonuna bakabilirsiniz.
Spotlight Arama Özelliği ile Pratik ve Hızlı Çalışma
Spotlight, Macbook kullanıcıları için oldukça önemli bir arama özelliğidir. Sadece dosyaları değil, uygulamaları, e-postaları, takvim etkinliklerini, müzikleri, adresleri ve hatta internet üzerindeki bilgileri bile arayabilirsiniz. Spotlight’ı verimli bir şekilde kullanarak işlerinizi daha hızlı halletmek mümkün. İşte Spotlight arama özelliğini pratik ve hızlı bir şekilde kullanmanızı sağlayacak ipuçları:
1. Doğru Anahtar Kelimeleri Kullanın: Spotlight’ı kullanırken, aradığınız şeyi daha hızlı bulmanızı sağlamak için doğru anahtar kelimeleri kullanmalısınız. Arama çubuğuna sadece bir kelime yazmak yerine, daha spesifik ve detaylı bir arama yapmak için birden fazla anahtar kelime kullanabilirsiniz. Örneğin, “E-posta gönder” yerine “Gmail’de e-posta gönder” yazabilirsiniz. Bu şekilde istediğiniz sonuçları daha kolay bulabilirsiniz.
2. Arama Sonuçlarını Sınırlayın: Arama sonuçlarını sınırlamak, işleri daha hızlı halletmenizi sağlar. Spotlight’ta arama yaparken, sol üst köşede bulunan “arama türünü sınırla” seçeneğini kullanabilirsiniz. Bu seçenek, yalnızca istediğiniz türdeki sonuçları göstermenizi sağlar. Örneğin, sadece uygulamaları aramak istiyorsanız, “Uygulamalar” seçeneğini seçebilirsiniz.
3. Klavye Kısayollarını Kullanın: Spotlight’ı daha hızlı kullanmanın bir diğer yolu ise klavye kısayollarını kullanmaktır. Spotlight’ı açmak için Cmd + Boşluk çiftine basabilirsiniz. Ardından, istediğiniz anahtar kelimeleri yazarak aramayı başlatabilirsiniz. Ayrıca, arama sonuçları arasında gezinmek için yukarı ve aşağı ok tuşlarını kullanabilirsiniz. Enter tuşuna basarak seçtiğiniz sonuca hızlı bir şekilde erişebilirsiniz.
Görüntü Yakalama ve Ekran Kaydetme İşlemleri
Görüntü yakalama ve ekran kaydetme işlemleri, Macbook kullanıcılarının sıklıkla ihtiyaç duyduğu önemli özelliklerdir. Macbook’unuzda bir ekran görüntüsü almak veya ekranı kaydetmek istediğinizde, bu işlemleri kolaylıkla gerçekleştirebilirsiniz. Bu blog yazısında, Macbook’ta görüntü yakalama ve ekran kaydetme işlemlerini nasıl yapabileceğinizi adım adım anlatacağım.
Görüntü Yakalama Yöntemleri:
- Ekranın Tamamını Yakalama: Macbook’ta ekranın tamamını yakalamak için Shift + Command + 3 tuş kombinasyonunu kullanabilirsiniz. Bu kombinasyonu yaptıktan sonra, yakalanan görüntü masaüstünüze kaydedilecektir.
- Belirli Bölgeyi Yakalama: Sadece belirli bir bölgeyi yakalamak isterseniz, Shift + Command + 4 tuş kombinasyonunu kullanabilirsiniz. Fareyi istediğiniz bölgeye sürükleyerek yakalamak istediğiniz alanı seçebilirsiniz.
- Yalnızca Bir Pencereyi Yakalama: Sadece bir pencereyi yakalamak isterseniz, Shift + Command + 4 + Space tuş kombinasyonunu kullanın. Fareyi yakalamak istediğiniz pencerenin üzerine getirerek görüntüyü kaydedin.
Ekran Kaydetme Yöntemleri:
- Ekranı Kaydetme: Macbook’unuzda gerçek zamanlı olarak ekran kaydı yapmak isterseniz, Shift + Command + 5 tuş kombinasyonunu kullanabilirsiniz. Ekran kaydedici aracı açılacak ve kaydı başlatmak için “Kaydı Başlat” düğmesine tıklayabilirsiniz. Kaydı durdurmak için ise menü çubuğundaki “Kaydı Duraklat” veya “Kaydı Durdur” düğmesini kullanabilirsiniz.
- Belirli Bir Bölgeyi Kaydetme: Sadece belirli bir bölgeyi kaydetmek isterseniz, “Yakalama” menüsünden “Belirli Bir Bölgeyi Kaydet” seçeneğini seçin. Bu seçeneği seçtikten sonra, fareyi kaydetmek istediğiniz alanın üzerine getirerek kaydı başlatabilirsiniz.
Macbook’unuzda görüntü yakalama ve ekran kaydetme işlemlerini bu şekilde kolaylıkla gerçekleştirebilirsiniz. Bu işlemler, webinizi veya sosyal medya hesaplarınızı yönetirken veya bir sunum hazırlarken oldukça faydalı olacaktır. İhtiyaç duyduğunuzda bu işlemleri kullanarak pratik bir şekilde görüntü yakalayabilir veya ekran kaydedebilirsiniz.
Macbook’ta Gizli Dosya ve Klasörler Oluşturma İpuçları
Macbook kullanıcıları için gizlilik önemli bir konudur ve bazen özel dosyalar veya klasörler oluşturmak gerekebilir. Neyse ki, Macbook işletim sisteminde kolayca gizli dosya ve klasörler oluşturmanın birden fazla yolu vardır. Bu ipuçları sayesinde, özel verilerinizin güvenliğini sağlayabilir ve kolayca erişimini kısıtlayabilirsiniz.
1. Dosya veya Klasörü Gizleme: Macbook’unuzda bir dosyayı veya klasörü gizlemek için, dosyaya sağ tıklayın ve “Gizli” seçeneğini seçin. Bu, dosyayı veya klasörü gizli hale getirir ve Finder’da görünmez hale gelir. Gizli dosyalara erişmek için Finder menüsünden “Git” seçeneğini seçin ve “/gizli/” yolunu izleyin. Gizli dosyalarınızı burada bulabilirsiniz.
2. Klasöre Şifre Koyma: Macbook’ta dosya ve klasörlerinize şifre koymak için “Disk Yardımcı Programı” nı kullanabilirsiniz. Disk Yardımcı Programı’nı başlatın ve “Yeni Disk Görüntüsü Oluştur” seçeneğini seçin. Ardından, dosya veya klasörünüzü sürükleyip bırakın ve şifrenizi girin. Oluşturulan disk görüntüsü, şifre korumalı bir klasör gibi davranır ve yalnızca şifre girildiğinde erişilebilir hale gelir.
3. Terminal Kullanarak Gizli Klasör Oluşturma: Terminal, Macbook’ta gizli klasör oluşturmanın bir başka yoludur. Terminal’i açın ve “mkdir .gizli_klasor” komutunu girin. Bu komut, gizli bir klasör olan “.gizli_klasor” adında bir klasör oluşturur. Bu klasör, Finder’da gizli olarak görünmez ve yalnızca Terminal üzerinden erişilebilir.
Sık Sorulan Sorular
Klavye kısayollarını Macbook’ta nasıl kullanabilirim?
Macbook’ta klavye kısayollarını kullanmak için bazı temel kombinasyonları kullanabilirsiniz. Bunların bazıları Command (⌘) + C kopyalama, Command (⌘) + V yapıştırma ve Command (⌘) + S kaydetme gibi işlemleri içerir.
Touch Bar’ı nasıl verimli bir şekilde kullanabilirim?
Macbook’un Touch Bar’ını verimli bir şekilde kullanmak için öncelikle ayarlar menüsünden tercihlerinizi düzenleyebilirsiniz. Ardından, sık kullandığınız uygulamalar için özel kontroller ekleyebilir ve kolay erişim sağlayabilirsiniz.
Spotlight Arama Özelliği nasıl pratik ve hızlı bir şekilde kullanılabilir?
Macbook’un Spotlight Arama Özelliği, hızlı ve pratik bir şekilde dosyaları, uygulamaları ve bilgileri bulmanızı sağlar. Spotlight’ı açmak için Command (⌘) + Space kombinasyonunu kullanabilir ve ardından aramak istediğiniz anahtar kelimeleri girerek arama yapabilirsiniz.
Görüntü yakalama ve ekran kaydetme işlemlerini nasıl yapabilirim?
Macbook’ta görüntü yakalama işlemi için Command (⌘) + Shift (⇧) + 4 tuş kombinasyonunu kullanabilirsiniz. Ekran kaydetme işlemi için ise Command (⌘) + Shift (⇧) + 5 tuş kombinasyonunu kullanarak özel seçeneklerle birlikte ekran kaydedebilirsiniz.
Macbook’ta nasıl gizli dosya ve klasör oluşturabilirim?
Macbook’ta gizli dosya ve klasörler oluşturmak için Terminal’i kullanabilirsiniz. terminali açarak
Macbook’ta emoji ve özel karakter kullanmak için ne yapmalıyım?
Macbook’ta emoji ve özel karakterleri kullanmak için önce klavyenizi
Macbook’ta nasıl verilerimi yedekleyebilirim ve geri yükleyebilirim?
Macbook’ta verilerinizi yedeklemek ve geri yüklemek için Time Machine’ı kullanabilirsiniz. Ayarlar menüsünden Time Machine’ı etkinleştirerek otomatik yedeklemeleri ayarlayabilir ve gerektiğinde verileri geri yükleyebilirsiniz.