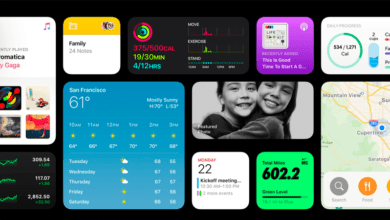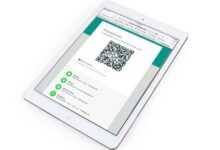Mac’te Gizli Dosyaları Gösterme
Apple’ın belirli dosyaları ortalama bir Mac kullanıcısından gizlemek için nedenleri vardır – sonuçta göremediğiniz bir şeyi kırmak zordur. Ancak bazen Mac’inizde çalışmayan bir şeyi düzeltmek için bu dosyaları görmeniz veya gizli ~ / Library klasörüne erişmeniz gerekir.
Alternatif olarak, Mac’inizde biraz yer açmanız ve bu gizli dosyaların bazılarını silmenin bunu yapmanın iyi bir yolu olabileceğini düşünmeniz gerekebilir. Bu durumda, Mac’te nasıl alan boşaltılır ve Mac’te Diğer depolama alanı nasıl silinir konularında bir dizi ipucumuz var: Tavsiyemiz, ne yaptığınızı gerçekten bilmediğiniz sürece bu gizli dosyaları silmemek!
Varsayılan olarak göremeyeceğiniz dosyaların önünde genellikle bir nokta bulunur, örneğin .htaccess dosyası, .bash_profile veya .svn dizini. / Usr, / bin ve / etc gibi klasörler de gizlidir. Ve uygulama destek dosyalarını ve bazı verileri içeren Kitaplık klasörü de gözden uzaktır.
MacOS’ta gizli dosyalar nasıl görüntülenir
Yazıda neler var ?
Bir klasördeki gizli dosyaları bulmanın hızlı ve kolay bir yolu, Finder’ı açmak ve Command + Shift +. (tam nokta / nokta), ancak aşağıda açıkladığımız gibi göz önünde bulundurmak isteyebileceğiniz başka seçenekler de vardır.
Gizli klasörleri artık görmek istemediğinizde, sadece Command + Shift +. tekrar.
Kitaplık klasörü nerede?
Bu gizli dosyaların çoğu, kendisi görünümden gizlenmiş bir Kitaplık klasöründe bulunur.
Aslında, konuların kafasını karıştırmak için birden fazla Kitaplık klasörü vardır ve hepsi gizli değildir. Aşağıda, Mac’inizde ~ / Library dahil olmak üzere her bir Kitaplık klasörünü nasıl bulacağınızı ve farklılıkları açıklayacağız.
Karmaşıklığı daha da artıran şey, Apple’ın son yıllarda Finder’da pek çok değişiklik yaptığı gerçeğidir, bu nedenle bazı eğitimler artık orada olmayan şeylere atıfta bulunabilir. Örneğin, Ev klasöründe bir ev simgesi ve muhtemelen atadığınız ad bulunur. Bunu Kullanıcılar klasöründe bulacaksınız. MacOS Big Sur’da hiçbiri varsayılan olarak görünmez. Benzer şekilde, Macintosh HD de genellikle Mac’inizi adlandırdığınız şeydir ve yine varsayılan olarak görünmez. Merak etmeyin, bunları nasıl görünür kılacağınızı açıklayacağız!
~ / Library nasıl bulunur
Bulacağımız ilk Kitaplık klasörü, Ana klasörünüzdeki gizli olandır. Bazen ~ / Library olarak anılır.
Ana klasör, eskisinden daha kolay bulunabilen klasörlerden biridir ve aslında Ana klasör olarak adlandırılmaz – büyük olasılıkla onunla ilişkilendirilmiş bir adınız vardır, ancak buna benzer bir simgeye sahip olacaktır. içinde bir ev var.
Bu Ana klasöre erişmenin birkaç yolu vardır:
- Finder’ı açın ve Command + Shift + H tuşlarına basın.
- Alternatif olarak menüden Git’e tıklayın ve Ana Sayfa’yı seçin.
- Finder Tercihleri> Kenar Çubuğu’nu açıp ardından Sık Kullanılanlar bölümünde adınızın yanındaki kutuyu işaretleyerek bu Ana Sayfa / Kullanıcı klasörünü Finder kenar çubuğuna da ekleyebilirsiniz.
Ana klasöre vardığınızda, tuşuna basabilirsiniz. Command + Shift +. Gizli Kitaplık klasörü dahil gizli dosyaları görüntülemek için.
Bu gizli Kitaplığa ulaşmanın başka bir yolu (~ / Kitaplık olarak adlandırılır), ona atlamak için Finder menüsündeki Git seçeneğini kullanmaktır. İşte bunu nasıl yapacağınız:
- Finder’ı açın.
- Menü çubuğundan Git’i seçin.
- Klasöre Git’i (veya Shift + Command + G) seçin.
- Metin kutusuna ~ / Library yazın ve Git’i tıklayın.
Bu yöntemi kullandığınızda, gizli klasör Command + Shift + tuşlarına basmanıza gerek kalmadan görünür hale getirilecektir. (tam nokta). Ancak Finder penceresini kapattıktan sonra artık görünmez.
Aslında gizli ~ / Library / klasörünüzü bulmanın daha da kolay bir yolu var. Sadece aşağıdakileri yapmaktır:
- Finder’ı açın.
- Alt (Option) tuşunu basılı tutun ve ekranın üst kısmındaki açılır menü çubuğundan Git’i seçin.
- Giriş klasörünün altında listelenen ~ / Library klasörünü göreceksiniz. Doğrudan klasöre gitmek için üzerine tıklayın.
Macintosh HD’de Kitaplık nasıl bulunur
İkinci kitaplık klasörü bu şekilde gizli değil, ancak Apple’ın yıllar içinde Finder’da yaptığı değişiklikler sayesinde bulmak hala zor.
Bu Kitaplık klasörü, genellikle Macintosh HD klasörü olarak adlandırılan klasörün içinde bulunur – ancak sizinki, muhtemelen Mac’inizi adlandırdığınız adla anılacaktır. Finder’ı açtığınızda sol taraftaki sütunda bir Macintosh HD klasörü (veya ana diskinizin adını ne koyduysanız) görmüyorsanız, yapmanız gerekenler:
- Finder’ı açın.
- Finder> Tercihler’e tıklayın.
- Kenar Çubuğu sekmesine tıklayın.
- Mac’inizi Locations altında bulabilirsiniz. Yanındaki kutuyu işaretleyin / işaretleyin.
Artık diskinizi Finder’ın Konumlar bölümünde (veya daha eski macOS’larda Aygıtlar bölümünde) göreceksiniz. Bu klasör Uygulamalar, Kitaplık, Sistem ve Kullanıcıları içerir – ancak aynı zamanda birçok gizli klasör ve dosya da içerir.
Command + Shift + tuşlarına basın. onları ortaya çıkarmak için.
Sistem Kitaplığı nasıl bulunur
Üçüncü Kitaplık klasörü Sistem’de bulunur (az önce bahsettiğimiz Macintosh HD klasöründeki bu klasörlerden biri). MacOS’un çalıştırması gereken tüm dosyaları içerir.
Farkı bulun – şu üç Kitaplık klasörünü karşılaştırın:
Gizli ~ / Library klasörü nasıl görünür tutulur
~ / Library’yi bulmak için Go yöntemini kullanırsanız, bu klasör siz Finder penceresini kapatana kadar görünür kalacaktır. Bir dahaki sefere baktığında yine kaybolacak.
Klasörlerin görünür kalmasını istiyorsanız, Cmd + Shift + tuşlarına basmalısınız. gizli klasörleri ortaya çıkarmak için. Artık görmek istemediğinizde Command + Shift + tuşlarına tıklayın. tekrar.
Gizli ~ / Kitaplık klasörünü görünür tutmanın başka bir yolu, gizli Kitaplık simgesini Finder penceresinden Finder kenar çubuğuna sürüklemektir. Bu, Finder’ı kapattıktan sonra bile onu erişilebilir hale getirecektir.
Terminal kullanılarak gizli klasörler nasıl görüntülenir
Gizli dosya ve klasörleri görünür kılmanın başka bir yolu da Terminal’i kullanmanızı gerektirir.
- Açık Terminal
- Aşağıdaki komut dosyasını çalıştırın:
$ varsayılanlar com.apple.Finder AppleShowAllFiles doğru yaz
$ killall Bulucu
Tekrar değiştirmek isterseniz, true değerini false olarak değiştirmeniz yeterlidir.
Bu gizli dosyaları bulma nedeniniz, sisteminizdeki bazı uzay domuzlarını denemek ve kaldırmaksa, CleanMyMac X gibi bir uygulama kullanmanızı öneririz. MacOS Big Sur’u yüklerken biraz alan kazanmamız gerektiğinde bunu kullandık. Okuyun: 128 GB’lık bir Mac’iniz varsa Big Sur’a güncelleme yapmaya uğraşmayın.
Bir Mac için plan satın alırsanız CleanMyMac 29.95 £ / 29.95 $ (genellikle 34.95 £ / 34.95 $) tutarındadır. Ayrıca ücretsiz bir deneme var. Geliştirici MacPaw’dan buradan indirin. CleanMyMac’e aşağıdaki alternatiflere baktığımız En İyi Mac Temizleyicilerden oluşan bir derlememiz var: DaisyDisk, MacBooster, Parallels ToolBox ve MacCleaner Pro.
{
”,”
‘2.0’
‘script’,”);
‘init’, ”
”, ”);
”,”);
);
}
.
Kaynak: https://www.macworld.co.uk/how-to/show-hidden-files-mac-3520878/