MacBook Bilgisayarınızla Ekran Videosu Kaydetme
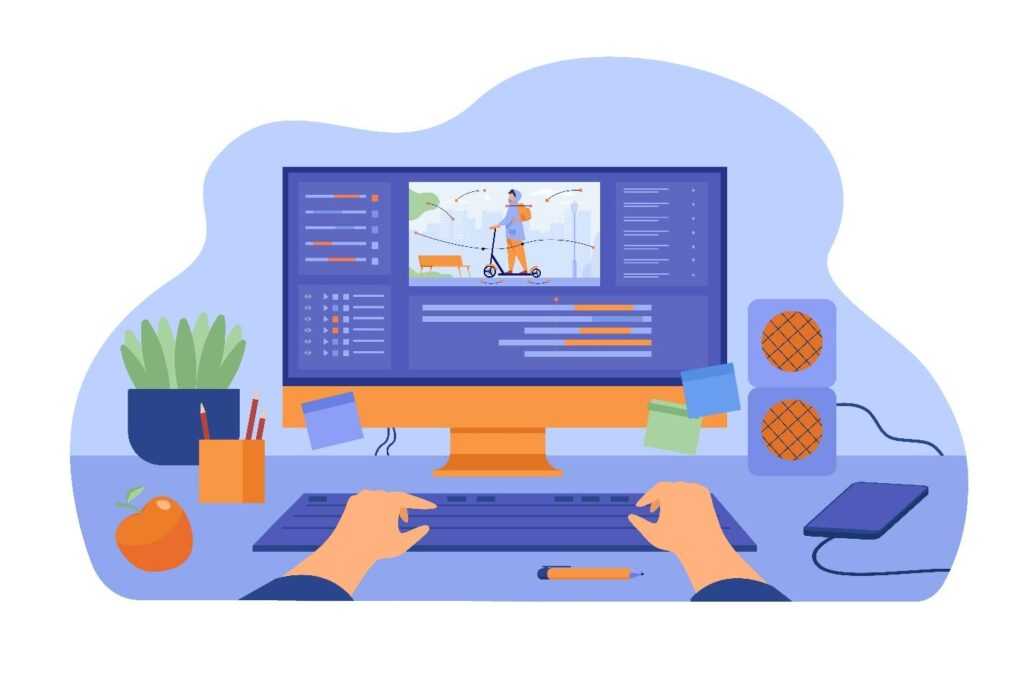
MacBook ekranınızın videosunu çekmek için pahalı araçlara veya uygulamalara ihtiyacınız yok; özellik doğrudan bilgisayarınızın içinde yer alıyor ve biz sana bu özelliği nasıl kullanabileceğini ve nasıl kullanman gerektiğini adım adım inceledik.
İster ekranınızda oyun oynarken bir videosunu kaydetmek, ister arkadaşlarınıza göstermek istediğinizi paylaşmak veya bir eğitim filmi çekmek isteyin, Mac’inizin ekranını kaydetmek işinize kesinlikle fazlasıyla yarayabilir. Neyse ki, Mac’lerde bu özellik yerleşik olarak zaten bulunuyor ve (iPhone’unuz da yerleşik olarak bulunan özellik), ekranınızın bir kısmını veya tamamını kaydetmenize izin verir.
Ayrıca harici sesi (mikrofonunuzdan gelen her şeyi) kaydetmenize olanak tanır, ancak Mac’in yerleşik seçenekleri dahili ses kaydetmenize izin vermez. Bunun için Soundflower gibi bir üçüncü taraf uygulaması indirmeniz gerekecek. Elbette harici mikrofonu açıp sesi açabilirsiniz, ancak bu size mükemmel bir ses kalitesi kesinlikle vermez bu nedenle bizim tavsiyemiz üçüncü taraf uygulaması indirmek olacaktır.
Bir uyarı daha: Apple’ın yerleşik DVD Oynatıcısı gibi bazı uygulamalar herhangi bir ekran kaydı yapmanızı engeller.
Mojave’ye kadar tüm macOS sürümleri için ekranınızı QuickTime Player aracılığıyla kaydedebilirsiniz, ancak macOS’un daha yeni sürümlerinde (Mojave ve Catalina), ekranınızı kaydetmenizi sağlayan Screenshot adlı ayrı bir uygulama vardır. Önce bunu kullanacağız, ardından QuickTime’ı kullanma adımlarını ele alarak size en kısa yoldan sonuca vardıran bir yazı hazıradık.
EKRANINIZI MACOS MOJAVE VEYA CATALINA’DA KAYDEDİN
- Ekran Görüntüsü’nü açmak için Command + Shift + 5 tuşlarına basın.
- Ekranınızın altında bir kontrol çubuğu belirecektir. Hareketsiz ekran görüntülerini almak veya ekranınızın videosunu kaydetmek için kullanabilirsiniz.
- Tercihlerinizi ayarlamak için “Seçenekler”e tıklayın. Mikrofonunuzu açabilir, örneğin bir zamanlayıcı ayarlayabilir ve kaydın nereye kaydedileceğini seçebilirsiniz.
- Tüm ekranı kaydetmek için, düz bir anahat ve köşede bir daire bulunan bir ekran gösteren düğmeye tıklayın.
- Ekranınızın bir bölümünü kaydetmek için, köşede noktalı bir çerçeve ve bir daire bulunan bir ekran gösteren düğmeye tıklayın. Ekranınızın bir kısmı vurgulanacak ve ne kaydedeceğinizi gösteren noktalı çizgiler göreceksiniz. Bu pencereyi yeniden boyutlandırabilir veya taşıyabilirsiniz.
- Hazır olduğunuzda, “Kaydet”i tıklayın. Tüm ekranınızı kaydediyorsanız, kayda başlamak için ekranda herhangi bir yeri tıklayabilirsiniz.
- Kaydı durdurmak için ekranın üst kısmındaki menü çubuğunun sağ köşesindeki durdur düğmesine basabilir veya Command + Control + Esc tuşlarına basabilirsiniz. Ekranın altındaki Ekran Görüntüsü çubuğunu yukarı çekmek için Command + Shift + 5 tuşlarına da basabilir ve o çubuğun ortasındaki durdur düğmesine basabilirsiniz.
Kaydınızı kırpın
- Küçük resim göründüğünde üzerine tıklarsanız, videoyu düzenlemenize izin verecek olan kayıt açılır. Küçük resim zaten istediğiniz konuma kaydedilmişse, dosyayı tıklayıp boşluk çubuğuna basarak açabilirsiniz. (Ayrıca üzerine çift tıklayarak veya dosyaya sağ tıklayıp “Birlikte Aç > QuickTime”ı seçerek Quicktime’da açabilirsiniz)
- Ekranınızın sağ üst köşesinde bir kırpma simgesi göreceksiniz. Videoyu kırpmak için – tahmin ettiniz – bu simgeye tıklayın.
- Ekranın altından düzenleme çubuğunu videonun başlamasını ve bitmesini istediğiniz kareye sürükleyin. Oynat düğmesine basarak düzenlediğiniz klibi önizleyin.
- Çok mu kırpıldı? Pencerenizin sağ üst köşesindeki “Geri Döndür” düğmesine basın. Aksi takdirde, “Bitti”ye tıklayın ve kırpılan klip, hangisini seçerseniz seçin, mevcut klibin yerini alacak veya yeni bir klip olarak kaydedilecektir.
QUICKTIME PLAYER İLE EKRANINIZI KAYDEDİN
macOS Mojave veya önceki bir sürümüne sahipseniz ekranınızı kaydetmek için QuickTime Player’ı kullanabilirsiniz. (macOS Catalina kullanıyorsanız, QuickTime Player‘ı açıp “Yeni Ekran Kaydı”na tıklamak, yukarıdaki gibi otomatik olarak Ekran Görüntüsü uygulamasını açacaktır.)
- QuickTime Player’ı açın.
- Üst menüdeki Dosya’ya tıklayın (veya QuickTime dock’unuzdaysa simgeye sağ tıklayın) ve “Yeni Ekran Kaydı” seçeneğini seçin.
- “Ekran Kaydı” etiketli bir açılır pencere göreceksiniz. Bilgisayarınızın harici mikrofonundan ses kaydetmeyi seçmek veya fare tıklamalarınızı göstermek gibi kayıt seçenekleri için kayıt düğmesinin yanındaki oku tıklayın.
- Kırmızı kayıt düğmesine tıklayın.
- Tüm ekranı kaydetmek için ekranda herhangi bir yere tıklayın.
- Ekranın bir bölümünü kaydetmek için, bir pencere oluşturmak için imleci tıklayıp sürükleyin (isterseniz yeniden boyutlandırabilir veya taşıyabilirsiniz) ve ardından o pencerenin ortasındaki “Kaydı Başlat” düğmesine tıklayın.
- Kaydı durdurmak için üst menü çubuğunuzdaki dur düğmesine tıklayın veya Command + Control + Esc tuşlarına basın.
- Her iki durumda da QuickTime, videoyu görüntülemeniz ve düzenlemeniz için açacaktır.
QuickTime kaydını düzenleyin ve kaydedin
- Kaydı durdurduğunuzda, QuickTime videoyu otomatik olarak açacaktır. Videoyu nereye kaydedeceğinize karar vermek için menüden “Dosya”ya basın. Ekran kaydı o konumda bir MOV olarak kaydedilecektir. (Bazı işletim sistemlerinde QuickTime videonuzu kırpabilir veya döndürebilirsiniz.)
- Konumunu bulun, ardından vurgulamak için dosyaya tıklayın. Pencerede sağ üst menüdeki simgeleri kullanarak videoyu döndürebileceğiniz veya kırpabileceğiniz bir önizleme penceresi açmak için boşluk çubuğuna basın.
- Video klibi döndürmek için döndürme düğmesine basın. Kaydetmek için pencereyi kapatmanız yeterli olacaktır.
- Klibi kırpmak için kırp simgesine basın. Ekranın altından düzenleme çubuğunu videonun başlamasını ve bitmesini istediğiniz kareye sürükleyin. Oynat düğmesine basarak düzenlediğiniz klibi önizleyin.
- Çok mu kırpıldı? Pencerenizin sağ üst köşesindeki “Geri Döndür” düğmesine basın. Aksi takdirde, “Bitti”ye tıklayın ve kırpılan klip, hangisini seçerseniz seçin, mevcut klibin yerini alacak veya yeni bir klip olarak kaydedilecektir.
MacBook Bilgisayarınızla Ekran Videosu Kaydetme
MacBook ekranınızın videosunu çekmek için pahalı araçlara veya uygulamalara ihtiyacınız yok; özellik doğrudan bilgisayarınızın içinde yer alıyor ve biz sana bu özelliği nasıl kullanabileceğini ve nasıl kullanman gerektiğini adım adım inceledik.
İster ekranınızda oyun oynarken bir videosunu kaydetmek, ister arkadaşlarınıza göstermek istediğinizi paylaşmak veya bir eğitim filmi çekmek isteyin, Mac’inizin ekranını kaydetmek işinize kesinlikle fazlasıyla yarayabilir. Neyse ki, Mac’lerde bu özellik yerleşik olarak zaten bulunuyor ve (iPhone’unuz da yerleşik olarak bulunan özellik), ekranınızın bir kısmını veya tamamını kaydetmenize izin verir.
Ayrıca harici sesi (mikrofonunuzdan gelen her şeyi) kaydetmenize olanak tanır, ancak Mac’in yerleşik seçenekleri dahili ses kaydetmenize izin vermez. Bunun için Soundflower gibi bir üçüncü taraf uygulaması indirmeniz gerekecek. Elbette harici mikrofonu açıp sesi açabilirsiniz, ancak bu size mükemmel bir ses kalitesi kesinlikle vermez bu nedenle bizim tavsiyemiz üçüncü taraf uygulaması indirmek olacaktır.
Bir uyarı daha: Apple’ın yerleşik DVD Oynatıcısı gibi bazı uygulamalar herhangi bir ekran kaydı yapmanızı engeller.
Mojave’ye kadar tüm macOS sürümleri için ekranınızı QuickTime Player aracılığıyla kaydedebilirsiniz, ancak macOS’un daha yeni sürümlerinde (Mojave ve Catalina), ekranınızı kaydetmenizi sağlayan Screenshot adlı ayrı bir uygulama vardır. Önce bunu kullanacağız, ardından QuickTime’ı kullanma adımlarını ele alarak size en kısa yoldan sonuca vardıran bir yazı hazıradık.
EKRANINIZI MACOS MOJAVE VEYA CATALINA’DA KAYDEDİN
● Ekran Görüntüsü’nü açmak için Command + Shift + 5 tuşlarına basın.
● Ekranınızın altında bir kontrol çubuğu belirecektir. Hareketsiz ekran görüntülerini almak veya ekranınızın videosunu kaydetmek için kullanabilirsiniz.
● Tercihlerinizi ayarlamak için “Seçenekler”e tıklayın. Mikrofonunuzu açabilir, örneğin bir zamanlayıcı ayarlayabilir ve kaydın nereye kaydedileceğini seçebilirsiniz.
● Tüm ekranı kaydetmek için, düz bir anahat ve köşede bir daire bulunan bir ekran gösteren düğmeye tıklayın.
● Ekranınızın bir bölümünü kaydetmek için, köşede noktalı bir çerçeve ve bir daire bulunan bir ekran gösteren düğmeye tıklayın. Ekranınızın bir kısmı vurgulanacak ve ne kaydedeceğinizi gösteren noktalı çizgiler göreceksiniz. Bu pencereyi yeniden boyutlandırabilir veya taşıyabilirsiniz.
● Hazır olduğunuzda, “Kaydet”i tıklayın. Tüm ekranınızı kaydediyorsanız, kayda başlamak için ekranda herhangi bir yeri tıklayabilirsiniz.
● Kaydı durdurmak için ekranın üst kısmındaki menü çubuğunun sağ köşesindeki durdur düğmesine basabilir veya Command + Control + Esc tuşlarına basabilirsiniz. Ekranın altındaki Ekran Görüntüsü çubuğunu yukarı çekmek için Command + Shift + 5 tuşlarına da basabilir ve o çubuğun ortasındaki durdur düğmesine basabilirsiniz.
Kaydınızı kırpın
● Küçük resim göründüğünde üzerine tıklarsanız, videoyu düzenlemenize izin verecek olan kayıt açılır. Küçük resim zaten istediğiniz konuma kaydedilmişse, dosyayı tıklayıp boşluk çubuğuna basarak açabilirsiniz. (Ayrıca üzerine çift tıklayarak veya dosyaya sağ tıklayıp “Birlikte Aç > QuickTime”ı seçerek Quicktime’da açabilirsiniz)
● Ekranınızın sağ üst köşesinde bir kırpma simgesi göreceksiniz. Videoyu kırpmak için – tahmin ettiniz – bu simgeye tıklayın.
● Ekranın altından düzenleme çubuğunu videonun başlamasını ve bitmesini istediğiniz kareye sürükleyin. Oynat düğmesine basarak düzenlediğiniz klibi önizleyin.
● Çok mu kırpıldı? Pencerenizin sağ üst köşesindeki “Geri Döndür” düğmesine basın. Aksi takdirde, “Bitti”ye tıklayın ve kırpılan klip, hangisini seçerseniz seçin, mevcut klibin yerini alacak veya yeni bir klip olarak kaydedilecektir.
QUICKTIME PLAYER İLE EKRANINIZI KAYDEDİN
macOS Mojave veya önceki bir sürümüne sahipseniz ekranınızı kaydetmek için QuickTime Player’ı kullanabilirsiniz. (macOS Catalina kullanıyorsanız, QuickTime Player‘ı açıp “Yeni Ekran Kaydı”na tıklamak, yukarıdaki gibi otomatik olarak Ekran Görüntüsü uygulamasını açacaktır.)
● QuickTime Player’ı açın.
● Üst menüdeki Dosya’ya tıklayın (veya QuickTime dock’unuzdaysa simgeye sağ tıklayın) ve “Yeni Ekran Kaydı” seçeneğini seçin.
● “Ekran Kaydı” etiketli bir açılır pencere göreceksiniz. Bilgisayarınızın harici mikrofonundan ses kaydetmeyi seçmek veya fare tıklamalarınızı göstermek gibi kayıt seçenekleri için kayıt düğmesinin yanındaki oku tıklayın.
● Kırmızı kayıt düğmesine tıklayın.
● Tüm ekranı kaydetmek için ekranda herhangi bir yere tıklayın.
● Ekranın bir bölümünü kaydetmek için, bir pencere oluşturmak için imleci tıklayıp sürükleyin (isterseniz yeniden boyutlandırabilir veya taşıyabilirsiniz) ve ardından o pencerenin ortasındaki “Kaydı Başlat” düğmesine tıklayın.
● Kaydı durdurmak için üst menü çubuğunuzdaki dur düğmesine tıklayın veya Command + Control + Esc tuşlarına basın.
● Her iki durumda da QuickTime, videoyu görüntülemeniz ve düzenlemeniz için açacaktır.
QuickTime kaydını düzenleyin ve kaydedin
● Kaydı durdurduğunuzda, QuickTime videoyu otomatik olarak açacaktır. Videoyu nereye kaydedeceğinize karar vermek için menüden “Dosya”ya basın. Ekran kaydı o konumda bir MOV olarak kaydedilecektir. (Bazı işletim sistemlerinde QuickTime videonuzu kırpabilir veya döndürebilirsiniz.)
● Konumunu bulun, ardından vurgulamak için dosyaya tıklayın. Pencerede sağ üst menüdeki simgeleri kullanarak videoyu döndürebileceğiniz veya kırpabileceğiniz bir önizleme penceresi açmak için boşluk çubuğuna basın.
● Video klibi döndürmek için döndürme düğmesine basın. Kaydetmek için pencereyi kapatmanız yeterli olacaktır.
● Klibi kırpmak için kırp simgesine basın. Ekranın altından düzenleme çubuğunu videonun başlamasını ve bitmesini istediğiniz kareye sürükleyin. Oynat düğmesine basarak düzenlediğiniz klibi önizleyin.
● Çok mu kırpıldı? Pencerenizin sağ üst köşesindeki “Geri Döndür” düğmesine basın. Aksi takdirde, “Bitti”ye tıklayın ve kırpılan klip, hangisini seçerseniz seçin, mevcut klibin yerini alacak veya yeni bir klip olarak kaydedilecektir.





