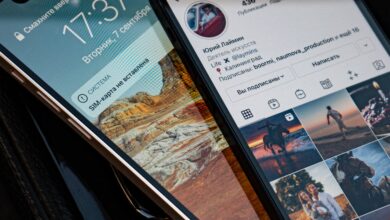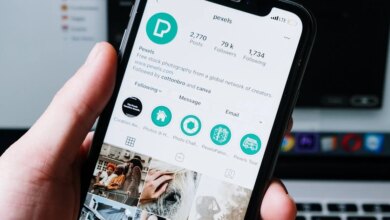iPhone Uygulamasını Ana Ekrandan Gizleme
iPhone Uygulamasını Ana Ekrandan Gizleme İster bir uygulamayı ana ekrandan gizlemek isteyin, ister bunu yapmanın başka yolları olup olmadığını merak edin, cevap evet. Bu makale, uygulamaları ana ekrandan gizleme ve daha önce gizlediğiniz bir uygulamayı nasıl kaldıracağınız hakkında bilmeniz gereken her şeyi kapsayacaktır.

Uygulamaları arama sonuçlarından gizleyin
Yazıda neler var ?
iPhone ana ekranınızda çok sayıda uygulamaya sahip olmak ekranı karıştırabilir. iOS’ta uygulamaları gizlemenin çeşitli yolları vardır. Uygulama Kitaplığındaki uygulamaları gizleyebilir, Ana Ekranınızdaki uygulamaları gizleyebilir veya uygulamaları gizlemek için Arama işlevini kullanabilirsiniz. Uygulamaları gizlemenin en etkili yolu Arama işlevini kullanmaktır.
Uygulama Kitaplığında, uygulamaları ada veya kategoriye göre arayabilirsiniz. Ayrıca gizli uygulamaları Uygulama Kitaplığı’ndan kaldırabilir ve Ana Ekran’a geri yükleyebilirsiniz. iOS 14’ün yeni bir özelliği, uygulamaları silmeden gizlemenizi sağlar. Bu özellik Android kullanıcıları için de mevcuttur.
Bir klasörü kullanmak, ayarları değiştirmek ve arama işlevini kullanmak dahil olmak üzere iPhone’unuzdaki uygulamaları gizlemek için kullanabileceğiniz birkaç numara vardır. Bu püf noktaları, arama özelliğinden gizlediğiniz uygulamaları bulmanıza yardımcı olacaktır.
iPhone’unuzdaki uygulamaları gizlemenin ilk yolu, ayarlarınızı değiştirmektir. İçeriği Aramada Göster veya Uygulamayı Aramada Göster’i kapatarak uygulamaları arama sonuçlarından gizleyebilirsiniz. Uygulamaları Siri ve Arama’dan da gizleyebilirsiniz. Bu özellik, Ayarlar uygulamasının bir parçasıdır.
Uygulamaları gizlemenin başka bir yolu da Ana Ekranınızda bir klasör oluşturmaktır. Klasörde en fazla 12 sayfa oluşturabilirsiniz. Bir klasör oluşturmak için, klasörü oluşturmak üzere uygulama simgesini sallamanız gerekir. Daha sonra klasörün bir sonraki sayfasına bir uygulama yerleştirebilirsiniz. Bir uygulamayı klasörden kaldırdığınızda, klasör kaybolacaktır. Ancak yine de Uygulama Kitaplığı’nda görünecektir.
Uygulama Kitaplığı, iPhone’unuzdaki gizli uygulamaları bulmanın harika bir yoludur. Uygulamaları ada göre arayabilir, klasörler oluşturabilir ve düzenleyebilir ve uygulamaları gizleyebilir veya geri yükleyebilirsiniz. Ayrıca birçok başka seçenek de mevcuttur.
iPhone’unuzdaki uygulamaları gizlemenin farklı yolları hakkında daha fazla bilgi için Apple’ın yardım sayfalarına bakın. Doğru yöntemi seçmek gizliliğinizi sağlam tutmanıza yardımcı olacaktır.
Uygulamaları ana ekranınızdan gizleyin
İster dağınıklığı azaltmak ister ana ekranınızdaki uygulamaları gizlemek isteyin, bu görevi çeşitli şekillerde gerçekleştirebilirsiniz. Ancak, uygulamaları ana ekranınızdan gizlemenin iki ana yolu vardır. Yöntemlerden biri Uygulama Kitaplığı’nı kullanmayı, diğeri ise uygulamaları bir klasöre sürüklemeyi içerir. Sizin için en uygun yöntemin hangisi Android cihazınızın sürümüne bağlı olacaktır.
Uygulama Kitaplığı’nda, ekranın sol üst köşesindeki arama çubuğuna giderek gizlemek istediğiniz uygulamaları bulabilirsiniz. Gizli uygulamaları Ayarlar’da da arayabilirsiniz.
Onlarla bir klasör oluşturarak aynı anda birden fazla uygulamayı gizleyebilirsiniz. Bunu yapmak için, bir uygulamayı başka bir uygulamaya sürüklemeniz yeterlidir. Bu, yeni bir klasör penceresi yaratacaktır. Şimdi, uygulamayı yeni klasöre taşıyın. Klasöre girdikten sonra, uygulamayı klasörün sağ tarafına sürükleyerek gizleyebilirsiniz. Ayrıca klasörünüzü yeniden adlandırabilirsiniz.
Bir klasör oluşturduktan sonra, istediğiniz kadar uygulama ekleyebilirsiniz. Klasörün adını, üstündeki metne tıklayarak da değiştirebilirsiniz. Bir uygulama eklemek istemiyorsanız, onu klasörden silmeniz yeterlidir.
Widget’larınızı da gizleyebilirsiniz. Ekranın sol üst köşesindeki “+” düğmesine dokunarak onları tekrar ekleyebilirsiniz. Widget’ları “-” düğmesine dokunarak da gizleyebilirsiniz.
Ana ekran sayfalarınızı da gizleyebilirsiniz. Bu yöntem, hangi uygulamaları ana ekranınızda tutmak istediğinizden emin değilseniz kullanışlıdır. Boş bir sayfada tuşunu basılı tutarak da uygulamaları ana ekran sayfanıza ekleyebilirsiniz.
Uygulama Kitaplığı, iPhone’unuzdaki tüm uygulamaların merkezi bir veritabanıdır. Bu, uygulamaları ana ekranınızdan hızlı bir şekilde bulup silebileceğiniz anlamına gelir. Ancak, önceden yüklenmiş uygulamaları gizleyemezsiniz. Bunları silmediğiniz sürece Uygulama Kitaplığı’nda bulunmaya devam edeceklerdir.
Uygulamalarınızı ana ekranınızdan gizlemek istemiyorsanız, Ayarlar’a giderek onları tekrar ekleyebilirsiniz. Ancak bu yöntem, gizlemek istemediğiniz uygulamaları devre dışı bırakmanızı gerektirir.
Bir uygulama için bildirimleri kapatın
Bildirimleri yönetmek, günlük iPhone kullanımının önemli bir parçasıdır. Bildirimler, kullanıcıları önemli e-postalar veya sosyal medya mesajları konusunda uyarmak gibi çeşitli amaçlar için kullanılabilir. Ancak, can sıkıcı bir dikkat dağıtıcı da olabilirler. Neyse ki, iPhone’unuzdaki bildirimleri kapatmak kolaydır.
Bir iPhone’da bildirimleri kapatmanın ilk adımı, Ayarlar uygulamasını açmaktır. Bu, size bildirim sunan tüm uygulamalarınızı gösteren uygulamadır. Tek tek uygulamalar için bildirimleri kapatabilir veya tümü için bildirimleri devre dışı bırakabilirsiniz. Ayarlar uygulaması, Ana ekrandan aşağı kaydırılarak bulunur.
Bildirimler ekranına giderek iPhone’unuzdaki bildirimleri de kapatabilirsiniz. Bu ekran, bildirim sunan tüm uygulamalarınızı gösterir ve iPad’deki Bildirimler ekranıyla aynıdır. Ekranın üst kısmında dişli şeklinde bir simge bulunur. Tüm bildirimleri geçici olarak susturan Rahatsız Etmeyin özelliğini açabilirsiniz. Ayrıca, iPhone’unuz açıkken bildirimlerin başlık olarak görünmesini durdurabilen Uyarıları da açabilirsiniz. Uygulama simgenizin yanında görünen sesleri ve rozet simgelerini de kapatabilirsiniz.
Bildirimler ekranı, bildirimlerinizi yönetmenize yardımcı olacak bir dizi özellik de içerir. Özelleştirilmiş bir Kilit Ekranı, grup bildirimleri ve daha fazlasını ayarlayabilirsiniz. Ayrıca Bildirim Merkezinizi özelleştirebilir ve bir Odaklanma modunu açabilirsiniz. iOS 15+ sürümündeki Odaklanma özelliği, yaşam/iş dengenizi yönetmek için özellikle kullanışlıdır.
iPhone’un Odaklanma özelliği, hangi bildirimleri almanıza izin verildiğini seçmenize olanak tanır ve hatta izin verilmeyen bildirimleri susturabilirsiniz. Kalıcı veya geçici olacak şekilde uyarılar ve afişler de ayarlayabilirsiniz. Uyarıların ve afişlerin stilini de değiştirebilirsiniz. Odaklanma özelliğini kullanmak, Bildirim Merkezinizi kontrol altında tutmanıza yardımcı olacaktır.
Bir iPhone’da bildirimleri kapatmak kolaydır, ancak birkaç şeyi aklınızda bulundurmak isteyebilirsiniz. Örneğin, Rahatsız Etmeyin gibi bir özellik kullanıyorsanız, yalnızca gerçekten kullanmanız gereken uygulamalar için bildirimleri kapattığınızdan emin olmak isteyebilirsiniz. Belirli bildirimleri kapatmanın, temel uygulama özelliklerinin çalışmasını engelleyeceğini de dikkate almanız gerekir. Herhangi bir sorunuz varsa, cihazınızın üreticisiyle iletişime geçmek isteyebilirsiniz.
Önceden gizlenmiş bir uygulamayı silin
İster iPhone’unuzda yer açmak, ister onu kötü niyetli bilgisayar korsanlarına karşı korumak isteyin, önceden gizlenmiş bir iPhone uygulamasını silebilirsiniz. Ancak, bu görevi gerçekleştirmek için izlemeniz gereken birkaç adım vardır. İşte süreç boyunca size rehberlik edecek birkaç ipucu.
Öncelikle, silmek istediğiniz uygulamayı bulmanız gerekir. Bunu, iPhone’unuzdaki uygulamalara bakarak veya Uygulama Kitaplığı ekranının üst kısmındaki arama çubuğunu kullanarak yapabilirsiniz. Uygulamayı bulduğunuzda, daha fazla bilgi görüntülemek için üzerine dokunabilirsiniz. Gizli bir uygulamayı nasıl sileceğinizi bilmiyorsanız, üçüncü taraf bir uygulama yönetim aracı kullanabilirsiniz.
Silmek istediğiniz uygulamayı bulduğunuzda, onu Uygulama Kitaplığı’ndan kaldırmanız gerekir. Bu, iPhone’unuzdaki depolama alanını boşaltacak ve ayrıca onu ana ekranınızdan kaldıracaktır. Ancak önceden gizlenmiş bir iPhone uygulamasını silmek, mobil cihazınızdaki diğer işlevleri de bozabilir.
Uygulama Kitaplığı, tüm iOS uygulamalarınızı bulabileceğiniz merkezi bir konumdur. Uygulama Kitaplığı, cihazınızda bulunan tüm uygulamaları alfabetik sırayla listeler. Ana ekranınızda eksik olan uygulamaları bulmak için Uygulama kitaplığının üst kısmındaki arama çubuğunu da kullanabilirsiniz.
Gözden kaçırmış olabileceğiniz yeni uygulamaları taramak için App Store’u da kullanabilirsiniz. Bir uygulama artık Apple tarafından desteklenmiyorsa, onu Uygulama Kitaplığı’ndan kaldırabilirsiniz. Artık kullanmak istemiyorsanız da silebilirsiniz.
Uygulama Kitaplığı’nı kullanarak önceden gizlenmiş bir iPhone uygulamasını silmek, ondan kurtulmanın hızlı ve kolay bir yoludur. Ancak, gizli uygulamaları silmek için başka seçenekler de vardır. Örneğin, iMazing’i kullanmak, yazılımı kullanmadan önce iCloud veya Apple Kimliğinizi doğrulamanızı gerektirir. Ayrıca iPhone’unuzu okuması için izin verilmesi gerekecektir. Syncios iOS Eraser’ı kullanmayı da deneyebilirsiniz.
iPhone Tamiri ve Fiyat Listesi ilginizi çekebilir.