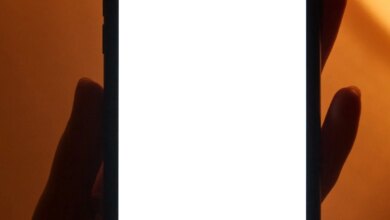MacOS veya Mac OS X’in Eski Sürümlerini Yükleme
MacOS veya Mac OS X’in eski bir sürümünü yüklemek isteyebilmenizin birkaç nedeni vardır:
Belki de macOS’un en yeni sürümünde düzgün çalışmadığını keşfettiğiniz yazılıma güveniyorsunuz ve macOS’u düşürmek istiyorsunuz.
Belki bir geliştiricisiniz ve yazılımınızın bunlarda düzgün çalıştığından emin olmak için macOS’un birden çok sürümünü çalıştırmanız gerekiyor.
Ya da muhtemelen yüklediğiniz macOS sürümünü beğenmiyorsunuz.
Daha eski bir macOS sürümünü yüklemek istemenizin nedeni ne olursa olsun, harika haber, macOS’un daha eski bir sürümünü yükleyebilmeniz ve nasıl yapılacağını açıklayacağız.
Mac işletim sisteminin en son sürümünü bir öncekine düşürmek istiyorsanız, şunu okuyabilirsiniz: macOS Big Sur’u Catalina veya daha eski bir sürüme düşürme. (Big Sur’un halefi de çıktığında bu makaleyi güncelleyeceğiz).
Mac’inizin sürümü çalıştırabildiğinden emin olmaktan, eski macOS sürümünü nereden indireceğinize ve eski sürümün Mac’iniz. Ayrıca, yol boyunca karşılaşabileceğiniz bazı sorunları da inceleyeceğiz.
1. Adım: Mac’inizin macOS sürümünü çalıştırıp çalıştırmadığını kontrol edin
Yazıda neler var ?
Öncelikle, Mac’inizin yüklemek istediğiniz macOS veya Mac OS X sürümünü çalıştırabileceğini onaylamanız gerekir.
Bir kılavuz olarak, Mac’inizin o Mac başlatıldığında desteklenen herhangi bir macOS veya Mac OS X sürümünü ve satın alma işleminizin hemen ardından birkaç yıl içinde piyasaya sürülen herhangi bir sürümünü çalıştırabilmesini bekleyin.
Şimdi kötü habere gelelim: Mac’inizin satın aldığınızda yüklü olandan daha eski bir macOS veya Mac OS X sürümünü çalıştırma olasılığı düşüktür. Yeni Mac’inizdeki donanımın sürücüleri eski yazılımda bulunmadığı için çalışamayacağı için yeni bir Mac’e eski bir Mac OS X sürümünü yükleyemeyebilirsiniz.
Basitçe söylemek gerekirse, Mac’ler sanal bir makineye yüklenmiş olsa bile, yeni olduklarında birlikte gönderildiklerinden daha eski bir OS X sürümüne önyükleme yapamazlar. Mac’inizde OS X’in eski sürümlerini çalıştırmak istiyorsanız, bunları çalıştırabilecek daha eski bir Mac almanız gerekir.
Bununla birlikte, istisnalar olabilir, örneğin, 2017’de bir Mac satın aldıysanız, ancak özellik öncekinden değişmediyse veya model aslında birkaç yıl önce tanıtılmışsa, macOS’un eski bir sürümünü çalıştırabileceğinizi fark edebilirsiniz. üstünde.
Mac’inizin hangi macOS sürümlerini desteklediğini öğrenmenize yardımcı olmak için, her bir Mac OS X ve macOS sürümünde hangi Mac’lerin tam bir listesine sahibiz.
Eski bir Mac’e Mac OS X’in eski bir sürümünü yüklüyorsanız, yine de çok fazla zorlukla karşılaşmamalısınız.
Eski bir Mac’e macOS’in daha yeni bir sürümünü yüklemeyi umuyorsanız, yapamayacağınızı fark edebilirsiniz. Bunun nedeni, macOS’in daha yeni sürümlerinin eski Mac’ler için desteği bırakma eğiliminde olmasıdır. Eski bir Mac’e macOS yüklemeyle ilgili ayrı bir makalemiz var.

2. Adım: İhtiyaç duyduğunuz macOS, Mac OS X sürümünü indirin
Ardından, yüklemek istediğiniz Mac OS X veya macOS sürümü için yükleyiciyi indirmeniz gerekir.
MacOS veya Mac OS X’in eski bir sürümünü nasıl indireceğinizle ilgili ayrı bir makalemiz var, bu nedenle Mac işletim sistemi sürümüne sahip değilseniz, onu nasıl edinebileceğinizle ilgili tavsiyeler için oraya gidin …
3. Adım: Veya eski bir Time Machine yedeği bulun
Mac’inizi daha yeni bir macOS’a güncellemeden önceki bir Time Machine yedeklemeniz varsa, bu bölüme atlayabilirsiniz. Ancak, yükselttikten sonra eklediğiniz hiçbir veriyi kurtarmayacağınızı unutmayın, bu nedenle daha sonra erişebileceğiniz bir yere kaydetmek isteyebilirsiniz.
4. Adım: Mac’inize macOS’in eski sürümünü yükleyin

Yükleyiciyi indirdikten sonra, yüklemek için tıklayabileceğinizi düşünebilirsiniz ve Mac’iniz eski sürümle güncellenir (veya daha doğrusu, indirilir). Maalesef o kadar basit değil.
Mac’iniz macOS’in daha yeni bir sürümünü çalıştırıyorsa, üzerine daha eski bir sürüm yükleyemezsiniz. MacOS veya Mac OS X’in daha eski bir sürümünü yüklemeden önce Mac’inizi tamamen silmeniz gerekir.
Mac’inizi tamamen silmeye hevesli değil misiniz? Seçenekler var. İhtiyaç duyduğunuz sürümü harici bir sürücüye yükleyebilir veya iki veya daha fazla macOS sürümünü yan yana çalıştırabilirsiniz.
Mac’inize Mac işletim sisteminin daha eski bir sürümünü yüklemek için kullanabileceğiniz aslında birden fazla yöntem vardır. Sizin için en uygun yöntem, birden fazla macOS sürümünü çalıştırmak isteyip istemediğiniz de dahil olmak üzere bir dizi faktöre bağlı olacaktır.
Aşağıda aşağıdaki seçeneklere bakacağız:
Ayrıca, bu farklı yöntemler için daha fazla ayrıntıya giren özel makalelerimiz var, aşağıda bağlantıları bulacaksınız.
Time Machine kullanarak eski bir macOS’a nasıl dönülür
Veda etmek istediğiniz macOS sürümünden önceki bir Time Machine yedeklemeniz varsa, bu sizin için en basit çözüm olabilir.
Time Machine yedeklemesinden eski bir macOS’u kurtarmak için atmanız gereken adımlar şunlardır:
- Mac’inizi başlatın ve hemen basılı tutun Command + R.
- Apple logosunu veya dönen bir küreyi görene kadar her iki tuşu da basılı tutmaya devam edin.
- Yardımcı Programlar penceresini gördüğünüzde Time Machine Yedeklemesinden Geri Yükle’yi seçin ve Devam’a tıklayın.
- Tekrar Devam et’i tıklayın.
- Geri dönmek istediğiniz macOS sürümünü yüklemeden önce bir Time Machine yedeklemesi seçin ve Devam’a tıklayın.
Eski bir yedeklemeden kurtarırsanız, kaldırmak istediğiniz macOS sürümüne güncelleme yaptıktan sonra eklediğiniz verileri kaybedeceğinizi unutmayın.
Mac’inizi bir Time Machine yedeklemesinden nasıl geri yükleyeceğiniz aşağıda açıklanmıştır.
Mac’inizle birlikte gelen işletim sistemine nasıl geçilir
Kurtarma hakkında konuşurken, Mac’inizi birlikte geldiği macOS sürümüne düşürmek için aşağıdaki yöntemi deneyebilirsiniz. (Denediğimizde aslında işe yaramadı, belki de internet bağlantımız yeterince iyi olmadığı için, ancak teoride çalışmalı!)
Bu, macOS Sierra 10.12.4’ten beri macOS Kurtarma’da bir özelliktir ve Apple’a göre Mac’inizin birlikte geldiği macOS’in hangi sürümünü yeniden yüklemelidir.
Apple, Mac’inizi kapatmanız gerektiğini ve ardından yeniden başlatırken Shift-Option / Alt-Komut-R tuşlarına birlikte basmanız gerektiğini açıklıyor (bu tek elle kolay değil!).
Bir M1 Mac’iniz varsa, kurtarma modunda başlatma işleminin değiştiğini unutmayın – tüm M1 Mac’lerde bir şeyler yapmanın yeni yolları – ancak Big Sur’dan daha eski bir macOS yükleyemezsiniz.
Apple’ın tanımladığı adımlar şunlardır:
- Shift-Option / Alt-Komut-R tuşlarına basarak Mac’inizi başlatın.
- MacOS İzlenceleri ekranını gördüğünüzde, macOS’u Yeniden Yükle seçeneğini seçin.

- Devam’a tıklayın ve ekrandaki talimatları izleyin.
- Başlangıç diskinizi seçin ve Kur’a tıklayın.
- Yükleme tamamlandığında Mac’iniz yeniden başlayacaktır.
Not: Bu, Mac’inizi siler, bu nedenle saklamak istediğiniz her şeyin bir kopyasını alın!
Önyüklenebilir yükleyiciyi kullanarak eski bir macOS nasıl kurulur
Bu, temiz kurulum olarak bilinen ve burada daha ayrıntılı olarak ele aldığımız bir işlemdir: Temiz bir macOS kurulumu nasıl yapılır. Mac’inizi silecek ve ihtiyacınız olan macOS sürümünü temiz bir tahtaya yükleyeceksiniz.
- İhtiyaç duyduğunuz macOS sürümünün yükleyicisini Mac App Store’dan indirin. Buradaki talimatları izleyin.
- Harici bir depolama aygıtında önyüklenebilir bir yükleyici oluşturmak için bu yükleme dosyasını kullanın. Önyüklenebilir bir yükleyici oluşturma hakkında buradan bilgi edinin.
- Daha sonra, Mac’inizdeki her şeyi tamamen silmeniz ve fabrika ayarlarına geri yüklemeniz gerekir. Bu işlemi başlatmak için, yeniden başlatma sırasında Command ve R tuşunu basılı tutarak Mac’i Kurtarma Modunda yeniden başlatın.
- Mac’iniz Disk İzlencesi’nde açılacaktır. Disk İzlencesi> Devam Et’e tıklayın.
- Ana birimi seçin ve Unmount’a ve ardından Erase’e tıklayın.
- Disk İzlencesi’nden çıkın (Disk İzlencesi> Disk Yardımcı Programından Çık).
- Şimdi macOS’u Yeniden Yükle veya macOS’u Yeniden Yükle ve Devam Et’i tıklayın. Harici sürücüye yeni kaydettiğiniz yükleyiciyi kullanarak macOS’u yeniden yüklemek için talimatları izleyin (yukarıdaki ayrı makaleye bağlantı).

Harici bir sürücüde eski bir macOS nasıl çalıştırılır
Mac’inizde halihazırda yüklü olan macOS sürümünü çalıştırmaya devam etmek istiyorsanız, harici bir sürücüde macOS’in bir sürümünü çalıştırmak harika bir çözümdür.
Mac’inize takılı harici bir depolama aygıtında macOS veya Mac OS X’in bir sürümünü çalıştırmak mümkündür.
Buradaki adımlardan geçmek yerine, sizi nasıl çalıştırılacağıyla ilgili bu makaleye yönlendireceğiz. MacOS harici bir sürücüde nasıl çalıştırılır.
MacOS’u harici sürücüye yükledikten sonra yapmanız gereken tek şey, Mac’inizi başlattığınızda Option / Alt tuşunu basılı tutmaktır, bu sürücüden önyüklemeyi seçebilirsiniz.
Bu yöntemin avantajı, Mac’inizi silmenize gerek olmamasıdır. Dezavantajı, macOS’un eski sürümünün, özellikle yavaş bir USB bellek çubuğundaysa, yavaş çalışabilmesidir.

Bir bölüm veya birimde macOS nasıl çalıştırılır
Bir başka harika seçenek, macOS’un yalnızca bir sürümünü çalıştırmakla sınırlı kalmak istemiyorsanız, diğer sürümü (veya sürümleri) bir bölüme veya birime yüklemektir.
Bir bölüm veya birim olması, öncelikle Mac’inizde yüklü olan macOS sürümüne bağlıdır. Bir Birime bir macOS sürümü yüklemek çok daha kolaydır, ancak yalnızca macOS’un daha yeni sürümleri birimleri destekler.
Ayrı ayrı bakıyoruz ayrı bölümlerde / birimlerde iki Mac OS X sürümü nasıl çalıştırılır.

Sanal makineye eski bir Mac OS X nasıl kurulur
Sanal bir makineye bir Mac OS X sürümünün nasıl kurulacağına bakmadan önce, Apple’ın son kullanıcı lisans sözleşmesine bakmamız gerekiyor. Bu yasal bir mayın tarlası. Hakkında oku Apple’ın Hüküm ve Koşulları ve EULA burada.
Mac işletim sisteminin Mac OS X 10.7 sürümleri, yalnızca ana bilgisayar Mac’in aynı sürümü çalıştırması durumunda bir sanal makinede çalıştırılmak üzere lisanslandığından. Bu, OS X’in başka bir sürümünü çalıştıran bir Mac’e OS X 10.8 VM kurmanın, 10.8 yazılım lisans sözleşmesinin ihlali anlamına gelir. OS X’in farklı bir OS X ana bilgisayarına sahip bir sanal makinede yasal olarak çalıştırılabilen en yeni sürümü Snow Leopard’dır (10.6).
Buradaki çözüm, Apple’dan yazılım lisansına sahip olduğunuz sürece, ihtiyacınız olan işletim sisteminin sunucu sürümlerini çalıştırmaktır.
Buna rağmen, VMware Fusion ve Parallels, sunucu sürümlerinin yanı sıra OS X istemcisini de desteklemektedir.
Unutulmaması gereken bir diğer nokta da, Apple’ın son kullanıcı sözleşmesinin Mac OS’yi bir bilgisayarda iki sanal makinede çalıştırmanıza izin vermesidir, ancak bu sanal makineler iş için kullanılamaz (kayıtlı bir Apple geliştiricisi değilseniz).
Ayrıca, daha önce de bahsettiğimiz gibi, Mac’lerin, sanal bir makinede olsa bile, yeni olduklarından daha eski bir OS X sürümüne önyükleme yapamayacağını unutmayın. Mac’inizde OS X’in eski sürümlerini çalıştırmak istiyorsanız, bunları çalıştırabilecek daha eski bir Mac almanız gerekir.
Mac’inizde Mac OS’nin (ve hatta Windows’un) birden çok sürümünü çalıştırmayı mümkün kılan bir dizi yazılım paketi vardır. Bunlara Parallels, VMware Fusion, Virtual Box dahildir. Aşağıdakileri okuyarak hangisinin en iyi olduğunu bulun: Parallels, VMware, VirtualBox karşılaştırması.
Sanal makinelerle ilgili olarak, Windows’u da çalıştırabilir ve Windows uygulamalarını aynı şekilde kullanabilirsiniz, okuyun: Windows uygulamaları Mac’te nasıl çalıştırılır ve Windows Mac’te nasıl kurulur.
Kaynak: https://www.macworld.co.uk/how-to/install-old-mac-os-3679956/