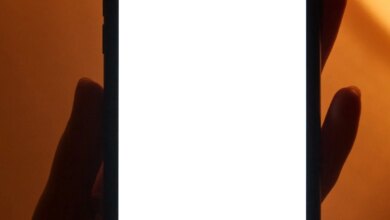Mac’ler Arasında Sabitlenmiş Sekmeler ve Safari Ayarları Nasıl Eşitlenir
İster yeni bir Mac’e geçiyor olun, ister bilgisayarınızda başka bir Mac’i tanıtıyor olun, eski Mac’inizin birçok özelliğinin iCloud sayesinde yalnızca yeni cihazlarla senkronize edilmesini kutluyor olacaksınız. Örneğin, iCloud Drive kullanıyorsanız, eski Mac’inizdeki tüm Masaüstü ve Belgeler klasörleriniz yeni Mac’inizle eşitlenir ve iCloud Fotoğraf Kitaplığı’nı kullanırsanız tüm fotoğraflarınız yeni Mac’inizde de kullanılabilir.
Ancak ayarlarımızın bu kadar basit bir şekilde aktarılmadığı bir uygulama var: Safari. Safari’de Sabitlenmiş Sekmelerin kapsamlı bir kullanıcısı olarak (bu, en çok kullandığım sayfaların her zaman Safari penceremin en üstüne sabitlendiği anlamına gelir), bu kurulumun sahip olduğum her Apple cihazında yansıtılmaması gerçekten sinir bozucu. .
Tuhaf olan şu ki, Sabitlenmiş Sekmeler özelliği kadar kullanışlıdır ve Apple’ın 2015’te El Capitan ile tanıtmasından bu yana geçen yıllara rağmen, Apple henüz Sabitlenmiş Sekmeler’i Apple cihazlarımız arasında senkronize etmemiştir.
Yeni bir Mac kuruyorsanız (ve bir Time Machine yedeklemesiyle senkronize etmiyorsanız) ve Sabitlenmiş Sekmelerinizi nasıl senkronize edebileceğinizi bilmek istiyorsanız, size iyi ve kötü haberlerimiz var.
İyi haber şu ki, Monterey’in piyasaya sürülmesi ve Safari’nin bu sonbahardaki yeni sürümüyle birlikte Apple, sabitlenmiş web sayfalarının Safari’den bir cihazda Safari’ye başka bir cihazda aktarılmasını basitleştirmenin bir yolunu uygulayacak. Kötü haber şu ki, bunun sorunsuz çalışması için Monterey ve yeni Safari lansmanına kadar beklemeniz gerekecek.
Ancak biraz daha iyi haber var: Herkese açık beta sayesinde Monterey’de gelen yeni özellikleri test edebilir ve ayrıca Safari Teknoloji Önizlemesi aracılığıyla yeni Safari’yi deneyebilirsiniz. Bu yeni özelliklerin uygulanmasının yalnızca beta sürümünde olacağını ve muhtemelen şu anda çalışmayacağını unutmayın. Okuyun: Monterey Beta nasıl kurulur.
Safari Sekmeleri nasıl senkronize edilir
Yazıda neler var ?
Yeni Safari’ye gelen büyük değişikliklerden biri, Safari sekmelerini cihazlar arasında senkronize etme yeteneğidir, böylece bunları iPhone, iPad veya diğer Mac’lerde kullanabilirsiniz. Ayrıca, üstlenmek istediğiniz belirli bir etkinlikle ilgili sekmelere kolayca erişebilmeniz için sekmeleri birlikte gruplayabileceksiniz. Sekme Gruplarını başka bir yerde ele alacağız, burada ilgilendiğimiz şey, sekmelerin tüm cihazlarınız arasında senkronize edileceği gerçeğidir.
Apple hala Monterey’i ve bu yeni sekmeleri senkronize etme özelliğini tanıtacak olan Safari’nin yeni sürümünü geliştiriyor. Yukarıda da belirttiğimiz gibi Big Sur’da çalışacak olan Safari Teknoloji Önizlemesi’ni deneyebilir ve bu yıl içinde Safari’ye gelecek bazı özellikleri test edebilirsiniz. Aynı şekilde Monterey’in beta sürümünü de deneyebilirsiniz. Ancak, Sabitlenmiş Sekmelerinizi bir Mac’ten diğerine aktarmak istiyorsanız, beta yazılımı çalıştırmak muhtemelen şu anda ihtiyacınız olan çözüm olmayacaktır.
Betaları çalıştırmak istemiyorsanız ve sonbahara kadar beklemek istemiyorsanız, Sabitlenmiş Sekmeleri eski ve yeni Mac’inizden aktarmanın hala bir yolu var. Mac işletim sistemlerinin güncel ve eski sürümlerinde çalışan, aşağıda belirtilen adımları izleyin.
Web sayfaları Mac’ler (ve diğer Apple cihazları) arasında nasıl senkronize edilir
Sekmelerinizi almanın en kolay yolu şu adımları izlemektir:
- Eski cihazınızda erişmek istediğiniz web sayfasını açın.
- Şimdi yeni Mac’inize dönün ve diğer Mac’teki Safari’de etkinliğin gerçekleştiğini gösteren dock’ta bir simgenin görünmesini bekleyin. (Bunun çalışması için her iki cihazda da iCloud’da oturum açmanız gerekir).
- Bu simgeye tıklayın veya dokunun ve aynı web sayfasını yeni cihazınızda Safari’de açacaktır.
- Artık o web sayfasının sekmesine sağ tıklayarak Sabitleyebilirsiniz.
Bu, 2014 yılında Yosemite ve iOS 8’de tanıtılan ve iPhone, Mac ve iPad’inizin bağlı olduğu anlamına gelen Continuity’nin kullanışlı bir özelliğidir, böylece Mac’inize iPhone’unuzda kaldığınız yerden devam edebilirsiniz. örnek.
Çok kullandığınız birkaç web sayfanız varsa bu harika bir çözümdür – her birini eski Mac’te açabilir, başka bir cihazda bir web sayfasının açık olduğunu gösteren Safari simgesini bekleyebilir ve açmak için üzerine tıklayabilirsiniz. Safari’deki sayfa.
Yine de yeni Mac’inizle senkronize etmek istediğiniz daha fazla sayfa varsa veya Safari ayarlarınızı senkronize etmek istediğinizde eski Mac’e erişemeyecekseniz size uygun alternatif yöntemler vardır.
Safari ayarları yeni bir Mac’e nasıl taşınır
Diğer bir seçenek de, tüm Favorilerinizi, Yer İmlerinizi ve Okuma Listesi öğelerinizi içeren Safari Tercihlerinizi eski Mac’ten Mac’e aktarmaktır.
Başlamadan önce, Sabitlenmiş Sekmelerin Yer İşareti listenize (aslında Favoriler listenizdir) kaydedildiğinden emin olmanız gerekir, çünkü aksi takdirde otomatik olarak kopyalanmazlar.
Web sayfasını açın ve ardından Yer İmleri > Yer İmleri Ekle’ye tıklayın. Ayrıca, açtığınız tüm sayfalar için Yer İmleri eklemeyi de seçebilirsiniz.
Artık Sabitlenmiş sekmeleriniz Yer İşaretleri olarak kaydedildiğine göre, eski Mac’inizdeki Bookmarks.plist’i bulmanız ve yeni Mac’inize kopyalamanız gerekir.
Bookmarks.plist nasıl bulunur
- Finder’ı açın.
- Ana klasöre tıklayın ve Kitaplık klasörünü bulun (Ana Sayfa’yı göremiyorsanız buraya veya Kitaplık klasörünü bulamıyorsanız buraya atlayın).
- Kitaplık klasöründeki Safari klasörüne tıklayın.
- Bookmarks.plist’i bulun
- Bu dosyayı iCloud klasörlerinizden birine kopyalayın – iCloud aracılığıyla senkronize edildiğinden Masaüstüne kopyaladık.
- Yeni Mac’te, yeni kopyaladığınız dosyayı bulun.
- Açıksa, yeni Mac’te Safari’yi kapatın.
- Ana Sayfa > Kitaplık’ı açın ve yeni Mac’te Safari klasörünü bulun.
- Bookmarks.plist dosyasını Safari klasörüne kopyalayın. (Mevcut dosyayı değiştirebilirsiniz).
- Artık Safari’yi başlattığınızda, yer imleriniz ve favorileriniz orada olmalıdır.
Ana klasörü görmüyor musunuz?
- Finder > Tercihler’e gidin.
- Kenar Çubuğu’na tıklayın.
- Kenar çubuğunda bu öğeleri göster seçeneğini göreceksiniz. Bir ev simgesine benzeyen ve yanında Mac’inizin adı bulunan bir simgeyi seçmek istiyorsunuz. Bu, Ana klasörünüzdür.
- Şimdi Finder’ın kenar çubuğundaki Favoriler’deki Ana klasöre tıklayın.
- Artık Finder’da Ana Sayfa’ya erişebilirsiniz.

Kitaplık klasörünü görmüyor musunuz?
- Finder’ı açın.
- Ekranın üst kısmındaki menüden Git’e tıklayın.
- Klasöre git’e tıklayın.
- Tür Kitaplığı.
- Safari’ye ilerleyin ve klasörü açın.
- Plist klasörünü yukarıda açıklandığı gibi yeni konuma kopyalayın.
Okumak: Gizli Kitaplık klasörü nasıl bulunur.
Sık Kullanılanlardan ve Yer İmlerinden Sabitlenmiş Sekmeler nasıl kurtarılır
Bookmarks.plist dosyasını yeni Mac’inize kopyalamak, Favorilere ve Okuma Listesine eklediğiniz web sayfaları da dahil olmak üzere Yer İmlerinizi yeni Mac’inize aktaracaktır. Safari’yi açtığınızda, Safari penceresinin ortasında bu sayfaların ve diğer cihazlarınızda açık olan tüm web sayfalarının kısayollarını görmelisiniz.
Sık Kullanılanlar Çubuğunu veya pencerenin üst kısmındaki Sekmeler Çubuğunu göremiyorsanız, Görünüm’e gidin ve şunları seçin:
- Görünüm > Favoriler Çubuğunu Göster
- Görünüm > Sekme Çubuğunu Göster
- Görünüm > Kenar Çubuğunu Göster
Artık Favorilere tıklayabilir ve diğer cihazınızda Okuma Listenize kaydettiğiniz her şeyi bulabilirsiniz.
Bu sayfalar açıldıktan sonra sağ tıklayın veya kontrol tıklayın ve Sekmeyi Sabitle’yi seçin.
Bu, Apple’ın uzun zaman önce gerçekten basitleştirmesi gereken bir şeyi yapmanın inanılmaz uzun soluklu bir yoludur. Neyse ki bu, macOS’un bir sonraki sürümünde ele alınacaktır.
Okuyun: Mac’te Safari nasıl kullanılır.
.
Kaynak: https://www.macworld.co.uk/how-to/sync-pinned-tabs-safari-settings-3806575/