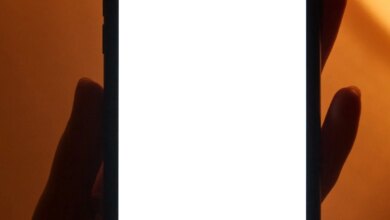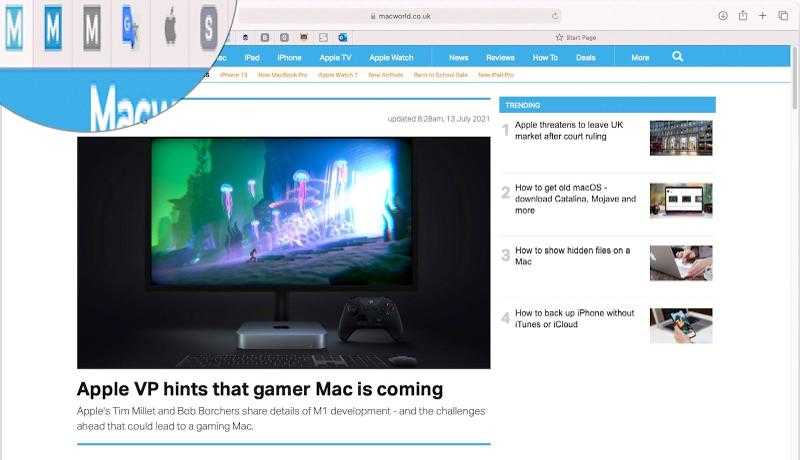iPhone veya iPad’den Mac’e AirPlay Nasıl Yapılır?
iPhone veya iPad ekranınızı Mac’inize yansıtmak isteyebileceğiniz birçok neden vardır; bunun iyi bir nedeni, Mac’in ekranının en büyük iPad’den bile çok daha büyük olmasıdır.
Apple, iPhone, iPad veya Mac’inizden bir TV ekranına içerik aktarmanın kolay bir yolu olan AirPlay’i sağlar – ya bir Apple TV ünitesi aracılığıyla ya da TV’nizde bugünlerde olduğu gibi yerleşik AirPlay varsa (Okuyun: Hangi TV’ler AirPlay ile çalışın). Ancak AirPlay, bir iPhone veya iPad’den Mac’e akış yapmanıza henüz izin vermiyor.
Yeterince komik, Mac’inizin ekranını Sidecar aracılığıyla bir iPad’e paylaşmak mümkündür (okuyun: Mac ile bir iPad ikinci ekran olarak nasıl kullanılır) ancak tam tersi çalışmaz.
Gerçi bu değişiyor. 2021’de iOS 15 iPhone’a, iPadOS 15 iPad’e ve Monterey Mac’e ulaştığında, bir iPhone, iPad veya başka bir Mac’ten Mac’inize içerik göndermek için AirPlay’i kullanmak mümkün olacaktır. Mac’inizi AirPlay hoparlörü olarak bile kullanabileceksiniz.
AirPlay’in aşağıda Monterey ve iOS 15’te nasıl çalışmasını beklediğimizi inceliyoruz. Ayrıca tartışacağımız birkaç alternatif çözüm var.
AirPlay ile bir Mac’e nasıl yansıtılır
Yazıda neler var ?
Geldiklerinde iOS 15, iPadOS 15 ve Monterey’in yeni özelliklerinden biri iPhone veya iPad’den Mac ekranına AirPlay özelliği olacak.
Bu, 2021’in sonundaki yeni işletim sistemi güncellemeleriyle birlikte geldiğinde bile, her Mac ile çalışmaz. Bu özellikten tam olarak yararlanmak için aşağıdaki Mac’lerden, iPhone’lardan veya iPad’lerden birine ihtiyacınız olacak:
- MacBook Pro (2018 ve sonrası)
- MacBook Air (2018 ve sonrası)
- iMac (2019 ve sonrası)
- iMac Pro (2017)
- Mac mini (2020 ve sonrası)
- Mac Pro (2019)
- iPhone 7 ve üstü
- iPad Pro (2. nesil ve sonrası)
- iPad Air (3. nesil ve sonrası)
- iPad (6. nesil ve sonrası)
- iPad mini (5. nesil ve sonrası)
iPhone, iPad veya Mac’iniz daha eskiyse, içerik paylaşmak yine de mümkün olabilir, ancak bu daha düşük bir çözünürlük olacaktır. ‘AirPlay’e İzin Ver’ seçeneğini ‘Herkes’ veya ‘Aynı ağdaki herkes’ olarak ayarlayın.
Yeni işletim sistemleri başlatılana kadar bu işe yaramaz – betaları yüklemediyseniz (okuyun: Apple’ın beta programına nasıl katılınır ve yeni yazılımlar denenir). Ancak, Monterey ve ekibi geldikten sonra bu şekilde çalışması gerekir:
- Cihazlarınızın aynı WiFi ağında olduğundan emin olun.
- iPhone’unuzda Denetim Merkezi’ni açın. (Ana sayfa düğmesi olmayan bir telefonda sağ üstten hızlıca kaydırma).
- Ekran Yansıtma üzerine dokunun.
- Şu anda yalnızca AirPlay özellikli bir Apple TV veya TV göreceksiniz, ancak yazılım güncellemesinden sonra Mac’inizi de göreceksiniz.
- Mac’inizi seçin.
- Şimdi Kontrol Merkezi’ni kapatın.
- Artık iPhone veya iPad’inizden Mac’inize akış yapabilirsiniz.
İPad veya iPhone’dan Mac’e içerik akışı nasıl yapılır
Apple’ın Mac, iPhone ve iPad işletim sistemlerini güncellemesini beklerken iPhone veya iPad’inizden Mac’inize akış için birkaç seçenek var, ancak Mac’inize bir uygulama yüklemeniz gerekiyor.
AirServer veya Reflektör arasından seçim yapabileceğiniz bir çift var, her ikisine de aşağıda bakıyoruz.
reflektör
Buradan indirebileceğiniz Reflector, 7 günlük ücretsiz deneme sürümüne sahiptir veya ücreti 16 £/14,99 $’dır. iPhone, iPad’inizi Mac’inizin (ve diğer aygıtların) ekranına yansıtmanıza olanak tanır.
- Reflector yazılımını Mac’inize indirin ve yükleyin (yükleme konusunda sizi uyaran bir mesaj göreceksiniz, ancak bunun meşru bir uygulama olduğunu bildiğimiz için devam edip açmanız uygun olacaktır).
- Sadece deneme sürümünü kullanıyorsanız, Try Reflector 4’e tıklayabilirsiniz. Aksi takdirde, yazılımı satın alın ve lisans anahtarını girin. (Deneme sürümünü kullanırsanız filigranlar görürsünüz ve yedi gün sonra zaman aşımına uğrar).
- Bir arayüzün göründüğünü görmeyeceksiniz, ancak dock’ta Reflektör simgesini görmelisiniz ve menüde Reflektör seçenekleri görünmelidir. Yine de burada bir şey yapmanıza gerek yok.
- Mac’inizde Reflektör çalışırken iPhone veya iPad’inize dönün, yayınlamak istediğiniz her şeyi açın ve Paylaş simgesine (içinden ok çıkan bir kare olan) dokunun.
- AirPlay’i seçin.
- Artık Mac’inizin ekranında görünecek olan AirPlay kodunu girer girmez yapabileceğiniz Mac’inize akış seçeneğini göreceksiniz.
hava sunucusu
AirServer (14,99 £/14,99 $) ayrıca bir filigranı olan 14 günlük ücretsiz bir deneme sürümüne sahiptir – ancak bu sefer filigran çok müdahaleci değildir. Buradan indirebilirsiniz.
- İndirin ve yükleyin – yukarıdaki gibi, Mac App Store’dan indirilmediğinden, uygulamayı yüklemeden önce onaylamanız gerekir. Ayrıca Güvenlik ve Gizlilik ayarlarında AirServer’ın ‘Bilgisayarınızı Kontrol Etmesine’ izin vermeniz gerekebilir.
- Yine, bir arayüz görmeyeceksiniz, bu sefer AirSever’in Mac’inizde çalıştığının tek göstergesi, menü çubuğundaki AirDrop’a biraz benzeyen bir simge veya Mac’teki simgeleri paylaşın.
- Şimdi, iPhone ve iPad’inizi açar ve Mac’inize aktarmak istediğiniz şeyi bulursanız, Paylaş simgesine dokunun ve AirPlay’i seçin.
- Yine, Mac’inizin de bir akış seçeneği olarak listelendiğini göreceksiniz. Bu simgeye dokunun ve bir kod girmek zorunda kalmadan hemen akışa başlayacaktır.
iPhone veya iPad’inizden Mac’inize akış yapmak isteyebilmenizin bir başka nedeni de Netflix, Amazon veya Disney+ içeriğini çevrimdışı olarak daha büyük ekranda izleyebilmenizdir. Netflix, Amazon ve Disney+’ı Mac’te çevrimdışı nasıl izleyeceğinizi okuyun.
Apple TV’yi kullanma hakkında daha fazla tavsiye için şunu okuyun: Apple TV nasıl kurulur.
.
Kaynak: https://www.macworld.co.uk/how-to/airplay-iphone-mac-3807915/