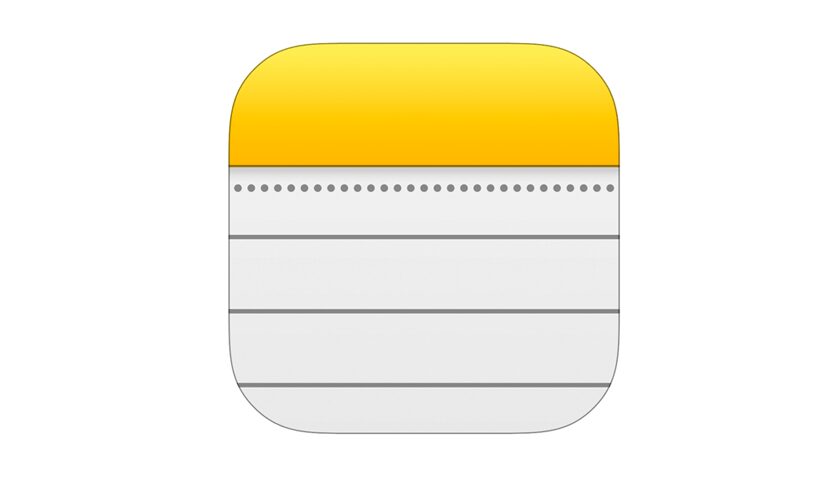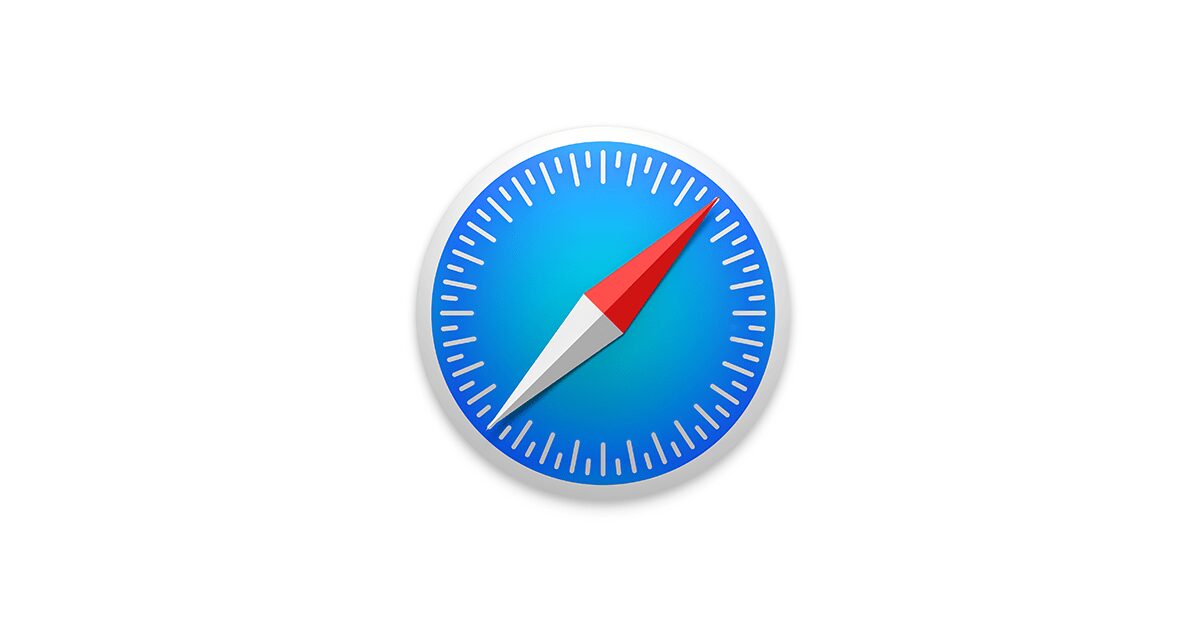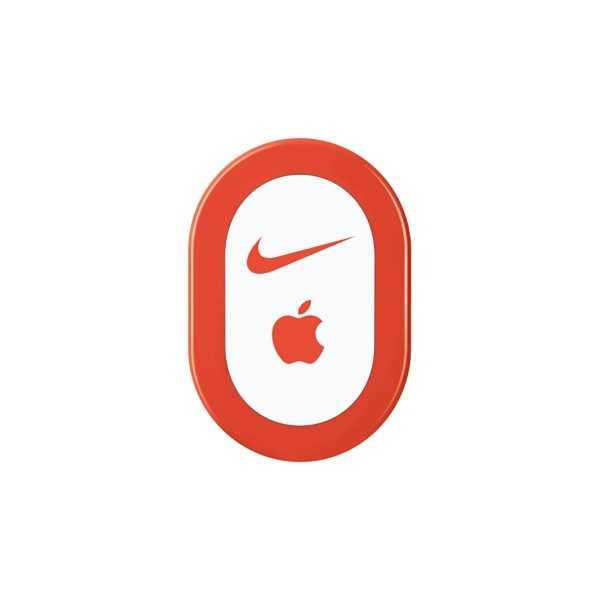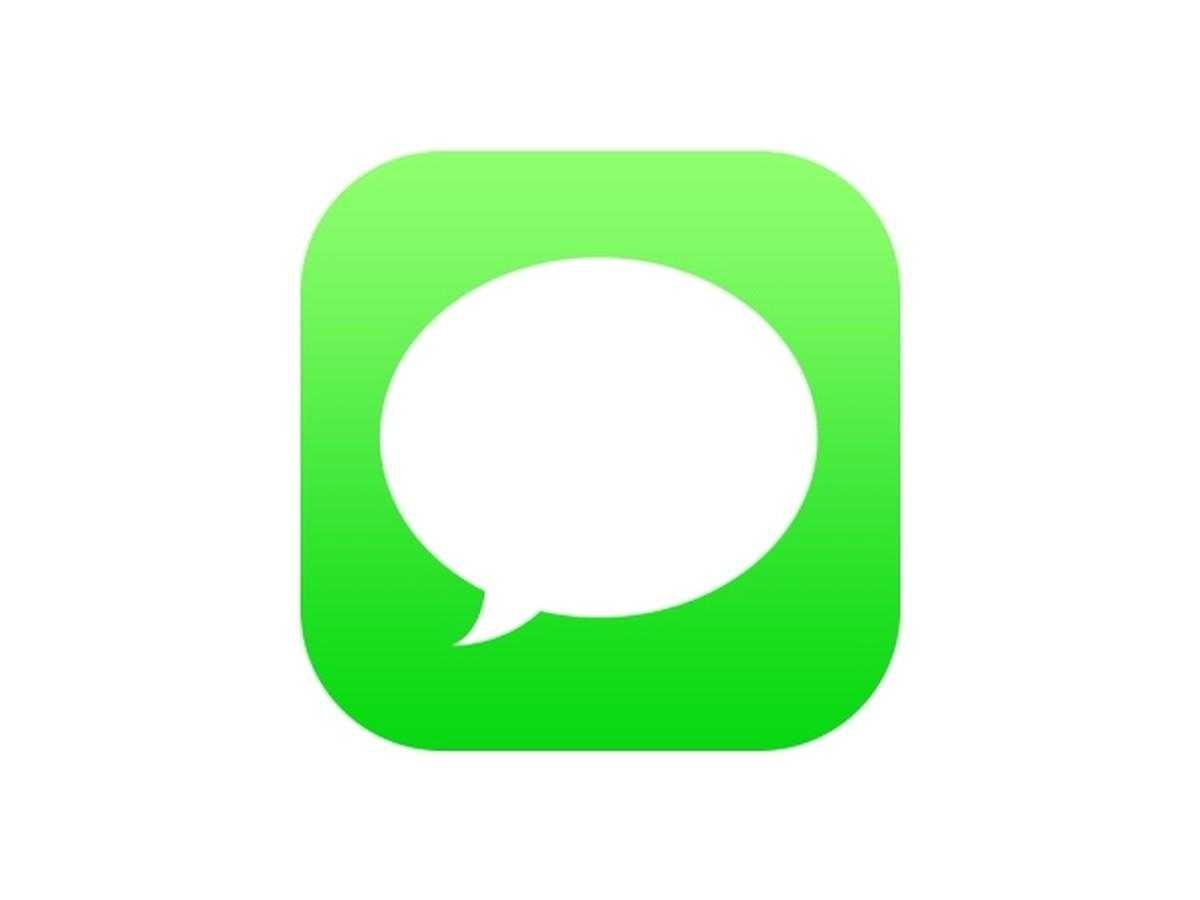iPhone Saat
İlk bakışta Saat
Yazıda neler var ?
iPhone Saat İlk ayarladığınız konumu taban alan saati görüntüler. Diğer büyük şehirlerdeki ve saat dilimlerindeki saati göstermek için başka saatler ekleyin.

Alarmlar ve sayaçlar
iPhone’un sizi uyandırmasını mı istiyorsunuz? Alarm’a dokunun, sonra artı işareti simgesine dokunun. Uyanma zamanınızı ve diğer seçenekleri ayarlayın, sonra alarma bir ad verin (“Futbol antrenmanı” gibi).

- Artık zamanı boşa harcama yok! Zaman tutmak ve tur sürelerini kaydetmek için kronometreyi kullanabilir veya zamanı geldiğinde sizi uyaracak bir sayaç da ayarlayabilirsiniz. Yumurtanızın az pişmiş olmasını istiyorsanız, Siri’ye “Set the timer for 3 minutes” komutunu vermeniz yeterlidir.
- Müzik veya podcast dinlerken uyuyakalmak mı istiyorsunuz? Sayaç’a dokunun, sonra Sayaç Bitince’ye dokunun ve alt taraftaki Çalmayı Durdur’u seçin.
- Saat özelliklerine hızlı erişme: Denetim Merkezi’ni açmak için ekranın alt kenarından yukarıya kaydırın, sonra saat düğmesi simgesine dokunun. iPhone kilitli olsa bile alarmlara Denetim Merkezi’nden erişebilirsiniz.
Apple aygıtınız için güncellenmiş saat dilimi bilgilerini alma
iPhone, iPad, iPod touch, Apple Watch, Apple TV ve Mac’ler düzenli aralıklarla, güncellenmiş saat dilimi bilgilerini alır. Bu bilgileri elle de kontrol edebilirsiniz.
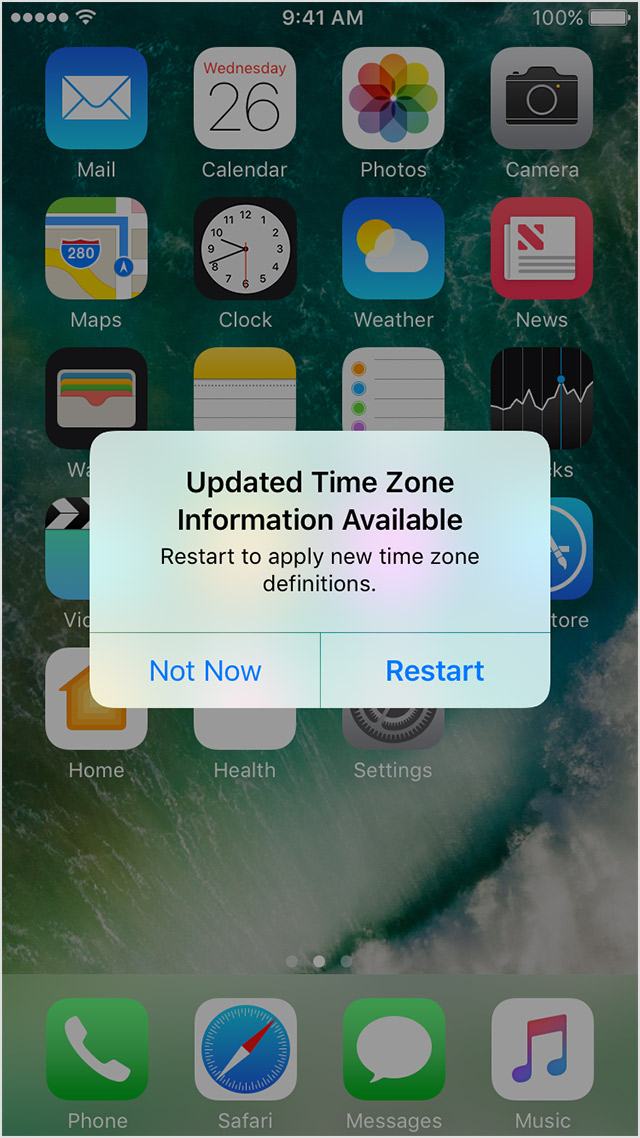
Bir ülke, bölge veya hükümet, saat dilimi veya Yaz Saati Uygulaması değişikliği gibi saatle ilgili bir değişiklik yapıldığını duyurursa:
- Apple, aygıtınıza bir saat dilimi güncellemesi gönderir.
- Aygıtınız güncellenmiş saat dilimi bilgileri olduğunu bildiren bir uyarı görüntüler.
Apple’dan gelen yeni saat dilimi tanımlarını kabul etmek için uyarıdaki Yeniden Başlat’ı seçin. Bunu yapmazsanız aygıtınız bu güncellemeyi bir sonraki yeniden başlatma işleminde alır.

Saat dilimi güncellemelerini kontrol etme
Saat dilimi uyarısı almadıysanız, saat dilimi güncellemelerini elle de kontrol edebilirsiniz.
iPhone, iPad, iPod touch veya Apple Watch’unuzda
Bu adımlar için iOS 10 veya sonraki bir sürümü ve watchOS 3 veya sonraki bir sürümü gerekir. Aygıtınızda daha önceki bir sürüm yüklüyse saat dilimini elle ayarlayabilirsiniz.
- Aygıtınızın internete bağlı olduğundan emin olun.
- iOS aygıtınızda Ayarlar > Genel > Tarih ve Saat’e gidin.
Apple Watch’unuzla ilgili saat dilimi güncellemelerini kontrol etmek istiyorsanız bu işlemi Apple Watch’unuzla eşlediğiniz iPhone’da yapın. - Güncellenmiş saat dilimi bilgileri olduğunu belirten bir uyarı görüyorsanız güncellemeyi almak için aygıtınızı yeniden başlatın. Bu iletiyi Apple Watch’unuzda gördüğünüzde saati de yeniden başlatın.
- iOS aygıtınızda uyarıyı görmüyorsanız önceki ayar ekranına geri dönün ve birkaç dakika bekleyip Tarih ve Saat’e tekrar dokunun. Tarih ve Saat ayarlarının alt kısmına yakın bir yerde saat dilimi güncelleme iletisi görüyorsanız güncellemeyi almak için aygıtınızı yeniden başlatın. Birkaç dakika bekleyin ve sonra Apple Watch’unuzu yeniden başlatın.
Apple TV’nizde
Bu adımlar tvOS 10 veya sonraki bir sürümü yüklü Apple TV HD ve Apple TV 4K içindir. Apple TV’niz bu kapsama girmiyorsa saat dilimini elle ayarlayabilirsiniz.
- Apple TV’nizin internete bağlı olduğundan emin olun.
- Ayarlar > Genel > Saat Dilimi’ne gidin. Güncellenmiş saat dilimi bilgileri olduğunu belirten bir ileti görürseniz güncellemeyi almak için Apple TV’nizi yeniden başlatın.
- İletiyi görmüyorsanız Ana ekrana gitmek için Apple TV Remote’unuzdaki Menü düğmesini basılı tutun. Birkaç dakika bekleyin ve sonra Ayarlar > Genel > Saat Dilimi’ne geri dönün. Artık iletiyi görüyorsanız güncellemeyi edinmek üzere Apple TV’nizi yeniden başlatın.
Mac’inizde
Bu adımlar macOS High Sierra içindir. Mac’inizde daha önceki bir sürüm yüklüyse saat dilimini elle ayarlayabilirsiniz.
- Mac’inizin internete bağlı olduğundan emin olun.
- Apple menüsü () > Sistem Tercihleri’ni seçin, ardından Tarih ve Saat’i tıklayın.
- Güncellenmiş saat dilimi bilgileri olduğunu belirten bir uyarı görüyorsanız Mac’inizi yeniden başlatın.
- Uyarıyı görmüyorsanız Sistem Tercihleri’nden çıkın, birkaç dakika bekleyin, ardından Tarih ve Saat tercihlerini yeniden açın. Tarih ve Saat tercihlerinin alt kısmına yakın bir yerde saat dilimi güncelleme iletisi görüyorsanız güncellemeyi almak için Mac’inizi yeniden başlatın.

Saat dilimini elle ayarlama
- iPhone, iPad veya iPod touch: Ayarlar > Genel > Tarih ve Saat’e gidin. Otomatik Ayarla seçeneğinin kapalı olduğundan emin olduktan sonra bir saat dilimi seçin.
- Apple Watch: Saat dilimini Apple Watch’unuzla eşlenmiş iPhone’da ayarlayın.
- Apple TV: Ayarlar > Genel > Saat Dilimi’ne gidin. Otomatik Ayarla seçeneğinin kapalı olduğundan emin olduktan sonra bir saat dilimi seçin.
- Mac: Apple menüsü > Sistem Tercihleri’ni seçin, ardından Tarih ve Saat’i tıklayın. Saat Dilimi bölümünde “Şu anki konumu kullanarak saat dilimini otomatik ayarla” öğesinin seçili olmadığından emin olduktan sonra bir saat dilimi seçin. Değişiklik yapmak amacıyla bu ayarların kilidini açmak için
 simgesini tıklamanız gerekebilir.
simgesini tıklamanız gerekebilir.
Otomatik tarih ve saat güncellemelerini açma seçeneği tüm kablosuz iletişim operatörleriyle veya tüm ülkelerde kullanılamayabilir.