Bir e-posta adresi nasıl aktarılır ve paylaşılan bir Apple Kimliğinden satın alınanlar
Apple Kimliği hesap yönetim sisteminin kırılganlığı, bazı komik ama yaygın durumlara yol açabilir. Bir okuyucunun sorduğu aşağıdakileri hayal edin:
- Bir Apple Kimliğini başka biriyle veya birden fazla kişiyle paylaşırsınız.
- Her birinizin kendi hesabınızın etkin olmasına izin vermek için iCloud e-posta takma adlarını kullanırsınız.
- Ancak artık ayrı Apple kimlikleri istiyorsunuz. E-posta adresine ne olur? Ve topluca satın aldığınız tüm şeyler?
İkisi için de bir çözüm var.
iCloud e-postanızı iletin
Yazıda neler var ?
Bir iCloud adresi e-posta için veya bir Apple Kimliği hesabında birincil/giriş e-postası olarak kullanılıyor olsun, onu başka bir hesaba taşıyamazsınız. (Apple Kimliği oturum açma bilgileriniz için Apple olmayan bir adres kullanıyorsanız bir yöntem vardır; “Bir e-posta adresini bir Apple Kimliğinden diğerine nasıl değiştirilir” konusunu okuyun.)
Ancak takma adı filtreleyerek gelen e-postaları iletebilirsiniz. Bazı insanlar zaten bir Apple kimliğini paylaşmak için bunu yapıyor. Bunu henüz ayarlamadıysanız şu şekilde yapabilirsiniz:
- Başka bir ana bilgisayarda yeni bir Apple Kimliği hesabı veya bir e-posta hesabı oluşturun.
- icloud.com’da oturum açın ve tıklayın Posta.
- Soldaki Posta Kutuları listesinin en üstündeki dişli simgesini tıklayın
- Seçme tercihler ve ardından tıklayın Tüzük.
- “Kural ekle”yi tıklayın.
- “Bir mesaj şu adrese gönderilmişse” seçeneğini seçin ve iCloud adresinin tamamını doldurun.
example@icloud.com. - Ardından etiketinin altında, “Yönlendir”i seçin ve e-posta iletmek için aşağıdaki gibi tam adresi girin:
person@example.com. - Tıklamak Ekle ve ardından tıklayın Tamamlandı.

Bu kural icloud.com’da çalıştığından, herhangi bir cihazınızdaki bir posta uygulamasından posta geçmesine gerek kalmadan çalışır. Sorunsuz ve sonsuza kadar çalışır.
E-postamı yönlendiren kişi ben olsaydım, tüm muhabirlerime yeni adresimi söyler ve diğer sitelerde oturum açmamın bir parçası olarak güncellerdim. Apple bu konuda hassas olabilir, ancak çoğu site ve hizmet değildir.
Eski e-postanızı kimin kullandığını öğrenmeyi kolaylaştırmak için hangi gelen iletilerin yönlendirilen adrese gönderildiğini size bildirmek için macOS (ve diğerleri) için Apple’ın Mail uygulamasındaki kuralları kullanabilirsiniz. Bu adımları takip et:
- macOS için Mail’de Posta > Tercihler > Kurallar.
- Tıklamak Kural Ekle ve kuralı “Yönetilen e-postayı işaretle” olarak adlandırın.
- Altında “Eğer [any] Aşağıdaki koşullardan biri karşılanıyorsa,” alanları “Kime”, “eşittir” ve e-postanın yönlendirildiği adresi olarak ayarlayın.
- “Aşağıdaki eylemleri gerçekleştirin” altında, alanları “Renk Ayarla”, “arka planın” ve seçtiğiniz bir renk olarak ayarlayın.
- Tıklamak TAMAM.
Artık yeni adresinizin haberlerini hangi göndericilerin istediğini bir bakışta görebilirsiniz.
Paylaşma, aktarma, satın alma ve ilgili içerik
Apple, dijital mağazaları aracılığıyla ücretsiz olarak indirilen veya ödemesi yapılan öğelerin diğer Apple Kimliği hesaplarına aktarılmasına izin vermez. Ancak Aile Paylaşımı, çoğu durumda çoğu amaç için bir çözüm sağlar. Aile Paylaşımı, Apple One paketleri aracılığıyla Apple hizmetlerinin maliyetlerini azaltabilir ve uygulamaları ve medyayı paylaşmanın yanı sıra paylaşılan bir iCloud depolama havuzundan özel olarak yararlanmayı seçmenize olanak tanır.
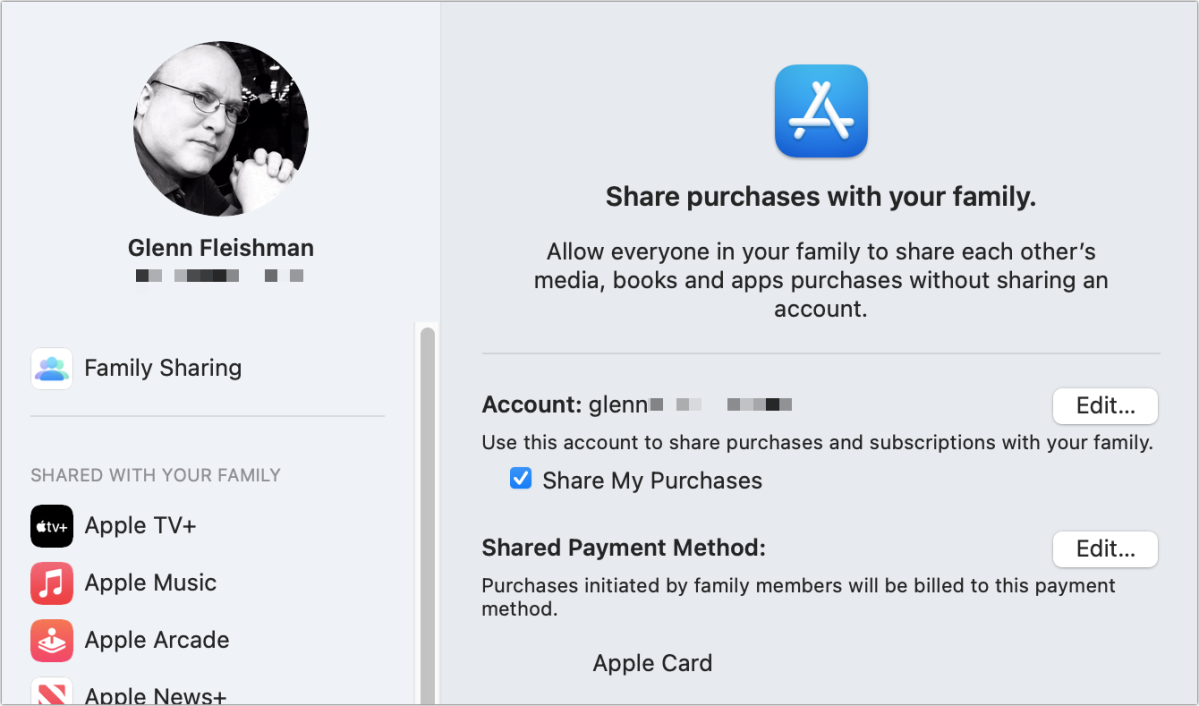
Aile Paylaşımı’nı kullanan yetişkinler arasında çok az gizlilik endişesi vardır, çünkü tüm veriler gizli tutulur ve bir paylaşım etkinleştirilmeden veya bir etkinlik gibi bir şey yayınlamayı seçmeden hiçbir satın alma veya bilgi paylaşılmaz. Örneğin, Aile Paylaşımı ortak bir takvim oluşturur, ancak buna giriş eklemeniz gerekmez. Ve havuza alınan iCloud depolamasının sizin bölümünüz gruptaki başka hiç kimse tarafından erişilemez.
Tek büyük dezavantajı, Aile Paylaşımı’nı kuran kişinin Organizatör’ün tüm satın almalar için tek ödeme kaynağı haline gelmesidir. Ödeme için belirledikleri yöntem ne olursa olsun, tüm grup üyeleri tarafından kullanılabilen tek yöntemdir. Bu, her koşulda işe yaramayabilir.
Bir veya daha fazla kişiyi kendi Apple Kimliği hesaplarına taşıdıktan sonra Aile Paylaşımı’nı açmak istiyorsanız, Düzenleyici olan kişinin cihazından iOS, iPadOS veya macOS’ta ayarlamanız gerekir. Apple’ın talimatlarını izleyin.
Etkinleştirildiğinde, Satın Alma Paylaşımının etkinleştirildiğinden emin olun:
- iOS/iPad’de şuraya gidin: Ayarlar > hesap adı > Aile Paylaşımı > Satın Alma Paylaşımı. Satın Alma İşlemlerini Ailenizle Paylaşın etkinleştirilmelidir.
- macOS’ta şuraya gidin: Sistem Tercihleri > Aile Paylaşımı ve tıklayın Satın Alma Paylaşımı. bu Satın Aldıklarımı Paylaş kutusu işaretlenmelidir.
Apple, bu şekilde nelerin paylaşılabileceği ve paylaşılamayacağı konusunda kapsamlı bir liste sağlar, ancak Apple dijital aboneliklerini (bazıları bir aile sürümü gerektirir) ve kitaplar, uygulamalar, müzik, TV şovları bölümleri de dahil olmak üzere bir Apple dijital mağazasından satın alınan hemen hemen her şeyi içerir. , ve filmler. Bazı geliştiriciler, oyun jetonları gibi tüketilebilir olmadıkları sürece aboneliklerin ve uygulama içi satın alımların paylaşılmasına da izin verir.
Paylaşılan öğelere erişmek için bir Apple uygulamasının özel bir bölümünü ziyaret etmeniz gerekebilir. Örneğin, App Store’da paylaşılan uygulamaları yüklemek için:
- iOS/ıpados’ta, App Store uygulamasını açın, profil resminize dokunun ve ardından satın alındı. Satın aldıkları şeyler arasında seçim yapmak için başka bir grup üyesinin adına dokunabilirsiniz.
- macOS’te App Store uygulamasını açın, sol alt köşedeki baş harflerinizi veya adınızı tıklayın ve “Satın Alan” açılır menüsünden başka bir grup üyesinin adını seçin. Adınız varsayılan olarak seçili görünüyor.
Bu Mac 911 makalesi, Macworld okuyucusu Joseph tarafından gönderilen bir soruya yanıt olarak verilmiştir.
Mac 911’e sorun
Cevapları ve sütun bağlantılarıyla birlikte en sık sorulan soruların bir listesini derledik: sorunuzun kapsanıp kapsanmadığını görmek için süper SSS bölümümüzü okuyun. Değilse, her zaman çözmek için yeni sorunlar arıyoruz! Sizinkini mac911@macworld.com adresine, uygun şekilde ekran görüntüleri ve tam adınızın kullanılmasını isteyip istemediğiniz dahil olmak üzere e-posta ile gönderin. Her soru yanıtlanmayacaktır, e-postaya yanıt vermeyiz ve doğrudan sorun giderme tavsiyesi sağlayamıyoruz.
Kaynak: https://www.macworld.com/article/634257/migrate-email-address-purchases-shared-apple-id.html





