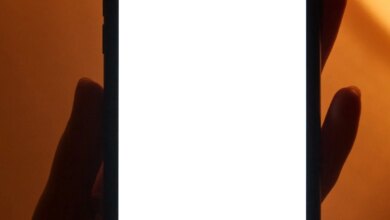Yerden Tasarruf Etmek İçin Fotoğrafları Mac’ten iCloud’a Taşıma
Fotoğraf kitaplığınızın Mac’inizin sabit diskinde çok fazla yer kaplamaya başladığını fark ederseniz, bunları depolamak için iCloud’u kullanmaya başlamak iyi bir fikir olabilir. Bu, bu görüntülerin kapladığı alanı azaltmaya yardımcı olurken aynı zamanda Mac’inizin başına bir felaket geldiğinde bu görüntülerin Apple sunucularında güvenli bir şekilde bulunmalarını sağlar ve tüm bu görüntüleri tüm Apple cihazlarınızda görüntüleyebileceğiniz anlamına gelir. Mac’ten iCloud’a nasıl fotoğraf yükleyeceğiniz aşağıda açıklanmıştır.
Fotoğraflar iCloud Fotoğraf Kitaplığı’nda nasıl saklanır
Yazıda neler var ?
Mac’inizin fotoğraflarını iCloud’da saklamak için hepsini kopyalayıp iCloud olarak işaretlenmiş bir klasöre sürüklemeniz gerekmez. Bunun yerine, iCloud Fotoğraf Kitaplığı biçiminde çok daha iyi bir yol var. Bu, görüntülerinizi yalnızca Apple sunucularında tutmakla kalmaz, aynı zamanda iCloud aracılığıyla diğer Apple cihazlarıyla senkronize etmenize de olanak tanır.
Elbette, hizmeti kullanabilmek için iCloud hesabınızda yeterli depolama alanına sahip olmanız gerekir. Apple size ücretsiz olarak 5 GB veriyor, ancak bu yeterli olmayacak, bu nedenle daha yüksek kapasite katmanlarından bazılarını keşfetmek isteyeceksiniz.
Bu maliyetler aşağıdaki gibidir:
- 5GB – Ücretsiz
- 50 GB – ayda 0,79 £/0,99 ABD Doları/1,29 ABD Doları/ 1,49 ABD Doları
- 200 GB – Ayda 2,49 £/ 2,99 ABD Doları/3,99 ABD Doları/4,49 ABD Doları
- 2 TB – ayda 6,99 £/9,99 ABD Doları/12,99 ABD Doları/14,99 ABD Doları
Her bir katmanın faydaları ve nasıl yükselteceğiniz hakkında daha fazla bilgiyi iCloud’un maliyeti nedir? kılavuz. Aile Paylaşımı’nı ayarlarsanız, iCloud depolama alanının bu parçalarının her biri ailenizle paylaşılabilir.
iCloud Fotoğraf Kitaplığı özelliğini etkinleştirmek için şu adımları izleyin:
- Mac’inizde Fotoğraflar uygulamasını açın.
- Sol üst köşede, tıklayın Fotoğraflar sonra seç Tercihler.
- Tıkla iCloud sekme seçeneği.
- işaretle iCloud Fotoğrafları Kutu.
Artık Fotoğraflar uygulamasındaki tüm görüntüler otomatik olarak iCloud sunucularına senkronize edilecek (yeterli iCloud depolama alanınız olması koşuluyla).
Fotoğraflar iCloud Fotoğrafları’na girdikten sonra Mac’imdeki fotoğrafları silebilir miyim?
Görüntülerinizi iCloud Photo Library ile senkronize etmek, onları buluta yedeklediği için Mac’inizde yer açmaz. Öyleyse, iCloud’da bir sürüme sahipken bunları yerel olarak silip silemeyeceğinizi kendinize sorabilirsiniz? Cevap hayır. Kesinlikle hayır.
iCloud gerçek bir yedekleme değil, daha çok kitaplığınızı cihazlar arasında senkronize etmenin bir yolu. Bu, Mac’inizde sildiğiniz her şeyin iCloud’da da silineceği anlamına gelir.
Çok daha küçük sürümler yerel olarak saklanırken, tam çözünürlüklü sürümlerin iCloud’da güvenli bir şekilde saklanmasını sağlayan yerleşik bir özellik vardır. Bu, resimlerinizi hiçbir şekilde değiştirmez ve istediğiniz zaman tam çözünürlüklü sürümü indirerek Mac’inizde yerden tasarruf etmenin ve aynı zamanda depolama alanının büyük bir kısmını iCloud’a taşımanın harika bir yoludur. Bu özelliğin nasıl kullanılacağını daha sonra açıklayacağız.
Mac’inizdeki fotoğrafların kapladığı alan nasıl azaltılır
Fotoğraflarınız iCloud’da depolandıktan sonra, düşük çözünürlüklü görüntüleri Mac’inizde depolamak için Mac Depolamasını Optimize Et seçeneğini belirleyebilirsiniz. İşte nasıl:
- İCloud Photo Library’yi etkinleştirmek için yukarıda belirtilen adımları izleyin.
- iCloud sekmesine girdikten sonra, iki ana seçeneğin mevcut olduğunu fark edeceksiniz: Orijinalleri bu Mac’e indirin ve Mac Depolamayı Optimize Edin.
- seçin Mac Depolamayı Optimize Edin seçeneği ve Mac’inizdeki mevcut tam çözünürlüklü görüntüler daha küçük alternatiflerle değiştirilecektir.
Bu ayar, fotoğraflarınızın Mac’inizde kapladığı depolama alanında büyük bir azalmaya neden olur, ancak resimlerinizden herhangi birini kaybetmeden veya kalitelerinden (en azından orijinallerinden) ödün vermeden.
Cihazlarınızdan herhangi birinde iCloud’da saklanan bu görüntülerden herhangi birini silerseniz, orijinalin iCloud’da silineceğini tekrar vurgulamakta fayda var. Yapma!
Fotoğraflarınızı yazılım veya harici sürücülerle nasıl yedeklersiniz?
iCloud Fotoğrafları, görüntülerinizi aygıtlar arasında senkronize etmek ve kopyalarını bulutta bulundurmak için harika bir yol olsa da, bu değerli anların güvende kalmasını ve yedeklenmesini istiyorsanız, yalnızca sizin fotoğraflar, aynı zamanda belgeler ve diğer veriler.
Elbette, Apple’ın sağlam bir seçenek olan kendi Time Machine’i var ve Mac’inizdeki belirli şeyleri yedeklemek için iCloud’u kullanabilirsiniz (ama ne yazık ki Time Machine yedeklemesi değil), ancak aynı zamanda çok çeşitli üçüncü tarafları keşfetmeye değer. En iyi Mac yedekleme yazılımı kılavuzumuzda bulacağınız çözümler.
Mac’inizde yer kazanmak için çaresizseniz, fotoğraf kitaplığınızı harici bir sürücüye taşıyabilirsiniz. Mevcut depolama tekliflerimiz için, Mac için en iyi harici sabit diskler ve Mac için en iyi harici SSD’ler kılavuzlarımıza bakın.
.
Kaynak: https://www.macworld.co.uk/how-to/move-photos-mac-icloud-3804953/