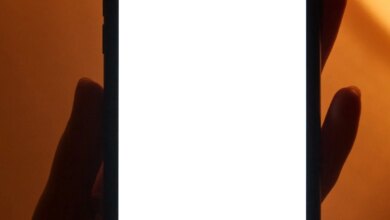Mac’teki diğer depolama nasıl silinir
Mac’inizdeki depolama alanı, özellikle 128 GB veya hatta 256 GB SSD’niz varsa değerlidir. Mac’iniz, depolama alanınız neredeyse dolduğunda yavaşlamaya başlayabilir ve o kadar iyi performans göstermeyebilir, bu nedenle diskinizdeki alanı neyin kullandığını bilmek ve zamanla oluşan gereksiz dosyaları temizlemek önemlidir.
Mac’inizde yer açmanızın gerekmesinin bir başka nedeni de yeni bir macOS güncellemesi yüklemeye çalışıyor olmanızdır. Big Sur, bazı kullanıcılar yüklemek için neredeyse 50 GB alan boşaltma zorluğuyla karşı karşıya kaldıklarından, ağır depolama gereksinimleri nedeniyle kötü bir şöhrete sahipti. Tam olarak bu sorunu yaşadık – Big Sur’u 128 GB Mac için çok büyük okuyun.
Mac’inizde yer açma ihtiyacı ile karşı karşıya kaldığınızda, neleri silebileceğinizi hiç şüphesiz düşüneceksiniz. Bazı fotoğraflarınızı, videolarınızı, müziklerinizi ve belgelerinizi kaldırmak için en kötüsünü varsayıyor ve hazırlık yapıyor olabilirsiniz – ancak daha sonra, sürücünüzde çok sayıda gigabayt alan ve diğer depolama adı verilen bir şeyin tahsisine rastlarsınız ve yer açıp açamayacağınızı merak edersiniz. Diğer’i silerek.
Bu yazıda şu soruları cevaplayacağız: Mac depolamada Diğer nedir, Diğer depolamayı silebilir misiniz ve Diğer’i silmeli misiniz? Ve en önemlisi, Mac’teki diğer depolamayı nasıl silebileceğinizi açıklayacağız?
Mac Diğer dosyaları nedir?
Yazıda neler var ?
Mac’inizde depolama alanı açma ihtiyacıyla karşılaştığımızda, ilk arama bağlantı noktanızın, depolamanızı yönetmenize yardımcı olacak kullanışlı bir aracın bulunduğu Bu Mac Hakkında olduğunu tahmin ediyoruz – ve burada gördüğünüzü varsayıyoruz. devasa Diğer kategorisi.
Bu Mac Hakkında görünümünden henüz haberdar değilseniz, Mac’inizdeki tüm depolama türlerini nelerin kapladığını görmek ve yönetmek için Bu Mac Hakkında> Depolama aracılığıyla erişilen araçları kullanabilirsiniz.
Aşağıdaki adımları izleyerek Mac’inizde nelerin yer kapladığına ilişkin bu temel genel bakışa ulaşın:
- Sol üstteki Apple Logosuna tıklayın.
- Bu Mac Hakkında’ya gidin.
- Depolama’yı seçin. Hesaplanırken bekleyin.
- Sonunda, aşağıdaki resme benzer şekilde, Mac’inizde ne tür dosyaların yer kapladığını gösteren bir çubuk grafik göreceksiniz. Bizim durumumuzda sarı Fotoğraflar, kırmızı Uygulamalar, açık mavi Mesajlar, mor Müzik, Mail için koyu mavi, iCloud Drive için açık mavi ve Sistem için gri. Diğeri bizim durumumuzdaki en büyük depolama tüketicisidir: 38.55GB
- Yönet’e tıklayın ve aşağıdaki gibi bir ekran göreceksiniz. Burada, örneğin dosyaları iCloud’da depolamayı seçerek veya dağınıklığı azaltmak için dosyaları gözden geçirerek sisteminize çeşitli ara oturumlar yapabilirsiniz.

- Ancak burada Diğer’e hiçbir şekilde erişemezsiniz – sol sütunda nasıl grileştiğine dikkat edin.
Diğer ile böylesine büyük bir depolama tüketicisi ile büyük olasılıkla Diğer’in tam olarak ne olduğunu merak ediyorsunuz.
Dosya türleri için ana kategorilerin çoğu basit olsa da, Diğer türü oldukça gizemli olabilir. Müzik, belgeler, videolar, fotoğraflar veya uygulamalar değilse ne olabilir?
Yükleyici paketleri, önbellek dosyaları, eski yedekler, uygulama uzantıları, geçici dosyalar ve benzerleri gibi bu türlere tam olarak uymayan dosyalara sistem tarafından ‘Diğer’ etiketi uygulanır. Çoğu, artık ihtiyacınız olmayanlardır, ancak bir yerde saklanmaları gerekir, bu yüzden Diğer kategorisine atılırlar. (Diğerinin yanı sıra, diğer bir büyük depolama alanı kullanıcısı Sistem’dir – Sistem’de ne olduğu ve neleri silebileceğiyle ilgili ayrı bir makalemiz var).
Diğer’de ne olduğunu nasıl öğrenebilirim?
Artık ne tür dosyaların Diğer’de olduğunu biliyoruz, ancak Mac’lerimizde Diğer’de ne olduğunu nasıl görebiliriz?
Diğer tüm alanı neyin kullandığını görmek için Kitaplık klasörüne gitmek isteyeceksiniz, çünkü genellikle Diğer içeriğin çoğunun depolandığı yer burasıdır.
Sisteminizin nasıl kurulduğuna bağlı olarak, Kitaplık klasörünü normal Finder pencerenizde göremeyebilirsiniz, bu nedenle doğrudan ona atlamanın en kolay yolu şu adımları izlemektir:
- Finder’ı açın.
- Tıkla Git menü çubuğundaki seçeneği.
- Seçiniz Klasöre gidin.
- Sonra yazın ~ / library girin ve enter tuşuna basın.

Şimdi, çoğu Diğer olarak kabul edilen dosyaları içeren uzun bir klasör listesi sunulacak. Başlamak için bazı iyi olanlar Önbellekler ve Uygulama Desteği’dir, ancak içlerindeki hangi alt klasörlerin kaldırılmasının güvenli olduğunu görmek için etrafta dolaşmanız gerekir.
Diğer içindeki tüm dosyalar görünmez. Gizli dosyaların nasıl okunacağını öğrenmek istiyorsanız: Gizli dosyalar Mac’te nasıl gösterilir.
Herhangi bir şeyi silmeye başlamadan önce lütfen okumaya devam edin – çünkü bu dosyaların bazılarının silinmesi Mac’inizin çalışma şeklini etkileyebilir!
Diğer dosyaları silebilir miyim?
Evet, ama dikkatli olmalısın. Yüklemelerden kalan .dmg dosyaları gibi bariz şeyler iyidir, ancak önbellek dosyalarına ve diğer daha geniş türlere girmeye başladığınızda hızla sorunlarla karşılaşabilirsiniz.
Örneğin, eski bir uygulamadan artık sahip olmadığınız bir önbelleği silmek herhangi bir soruna neden olmaz. Ancak, kullandığınız bir uygulamadan birini silerseniz, tüm tercihlerinizi ve diğer ayrıntılarınızı hemen unutur.
Temel olarak, temel kural, bir şeyin ne olduğundan veya ne yaptığından emin değilseniz, onu yalnız bırakmanızdır. Elbette, her zaman olduğu gibi, sadece felaketten kaçınmak için herhangi bir şeyi kaldırmaya başlamadan önce sisteminizin tam bir yedeğini almanızı şiddetle tavsiye ederiz.
Bir Mac’i nasıl yedekleyeceğinizle ilgili adım adım kılavuzumuzu takip edin ve herhangi bir şey ters giderse kullanabileceğiniz bir kopyanız olduğunu bilerek sisteminizi temizlemeye başlayabilirsiniz.
Diğer dosyalar nasıl silinir
Kitaplık klasöründeyken Diğer dosyalar, normal dosyalar gibi silinir. Yine dikkatli olmanız için sizi uyarıyoruz!
Dosyaları sağ tıklayıp Çöp Kutusuna Kaldır’ı (veya ABD’deyseniz Çöp Kutusu’nu) seçerek silebilirsiniz.
Daha sonra Bin / Çöp Kutusu’nu boşaltmanız gerekecek, aksi takdirde dosya hala Mac’inizde olacaktır.
Ancak, belirli dosyaları bu şekilde silmek Mac’inizde bazı kalıntılar bırakabilir, bu nedenle bu tür bir işlemle başa çıkmak için tercih ettiğimiz yöntem, herhangi bir maliyetli hatadan kaçınmanıza yardımcı olan özel Mac temizleme yazılımı paketlerinden birini kullanmaktır.
Mevcut favorilerimizden bazıları CleanMyMac X, MacCleaner 2 Pro ve Daisy Disk, ancak en iyi Mac temizleme yazılımı ve optimizasyon araçları derlememizde diğer mükemmel seçeneklerden bir seçim bulacaksınız.
Bunlar genellikle, hala düzenli olarak kullanılmakta olanları geri tutarken gereksiz dosyaları vurgulayabilen sistem analiz özelliklerine sahiptir. Öyleyse, onları kaldırmak istiyorsanız, yüzlerce alt klasörde gezinmek ve önemli hiçbir şeyi silmemenizi ummak yerine yalnızca bir düğmeye basmanız yeterlidir.

Denemeler genellikle sorunları çözmek yerine yalnızca teşhis etme yeteneği sunduğundan, onlar için ödeme yapmanız gerekecek, ancak çoğu, tasarruf edebilecekleri zamanı ve hayal kırıklığını düşündüğünüzde paraya değer.
MacOS Big Sur için yer açmamız gerektiğinde dosyaları silmek için CleanMyMac kullandık. Çeşitli seçenekler var, bunlardan bazılarını aşağıda inceleyeceğiz:
Smart Scan – bu, Mac’inizi tarar ve sonunda hangi çöpleri kaldırabileceğinizi size bildirir. Neyi silmenizi önerdiğini görmek için Ayrıntıları İncele’ye tıklayabilirsiniz. Bizim durumumuzda bunlar, 4,56 GB’a kadar Kullanılmış Önbellek Dosyaları, Evrensel İkili Dosyalar, Sistem Günlük Dosyaları, Dil Dosyaları vb. Ayrıca Posta Eklerini kaldırma ve Çöp Kutusu’nu vurgulama seçeneği de vardır.

Büyük ve Eski Dosyalar – bu, bir süredir açmadığınız dosyaları kaldırmanıza olanak tanır. Bu, bizim durumumuzda 5.23GB idi.

Uygulamaları kaldırmak için CleanMyMac’i de kullanabilirsiniz.
Bir Mac için plan satın alırsanız CleanMyMac 29.95 £ / 29.95 $ (genellikle 34.95 £ / 34.95 $) tutarındadır. Ayrıca ücretsiz bir deneme var. Geliştirici MacPaw’dan buradan indirin.
Ayrıca, CleanMyMac’e şu alternatiflere baktığımız En İyi Mac Temizleyicilerinin bir derlemesine sahibiz: DaisyDisk, MacBooster, Parallels ToolBox ve MacCleaner Pro.
Herhangi bir ek yazılım satın almadan veya Kitaplık klasörüne girmeden önce, bu değerli sabit disk depolamasını geri almak için yapabileceğiniz bazı basit şeyler olabileceğinden, Mac’te nasıl alan boşaltacağınıza ilişkin ipuçlarımıza bir göz atın.
{
”,”
‘2.0’
‘script’,”);
‘init’, ”
”, ”);
”,”);
);
}
.
Kaynak: https://www.macworld.co.uk/how-to/delete-other-storage-3794145/