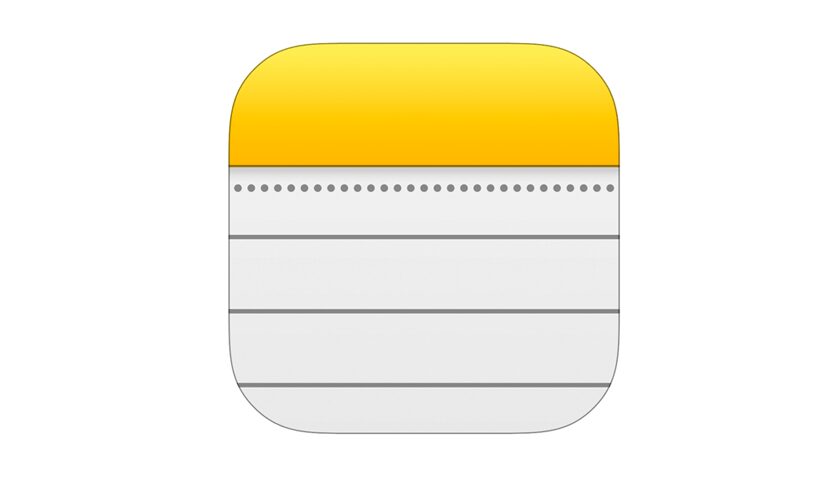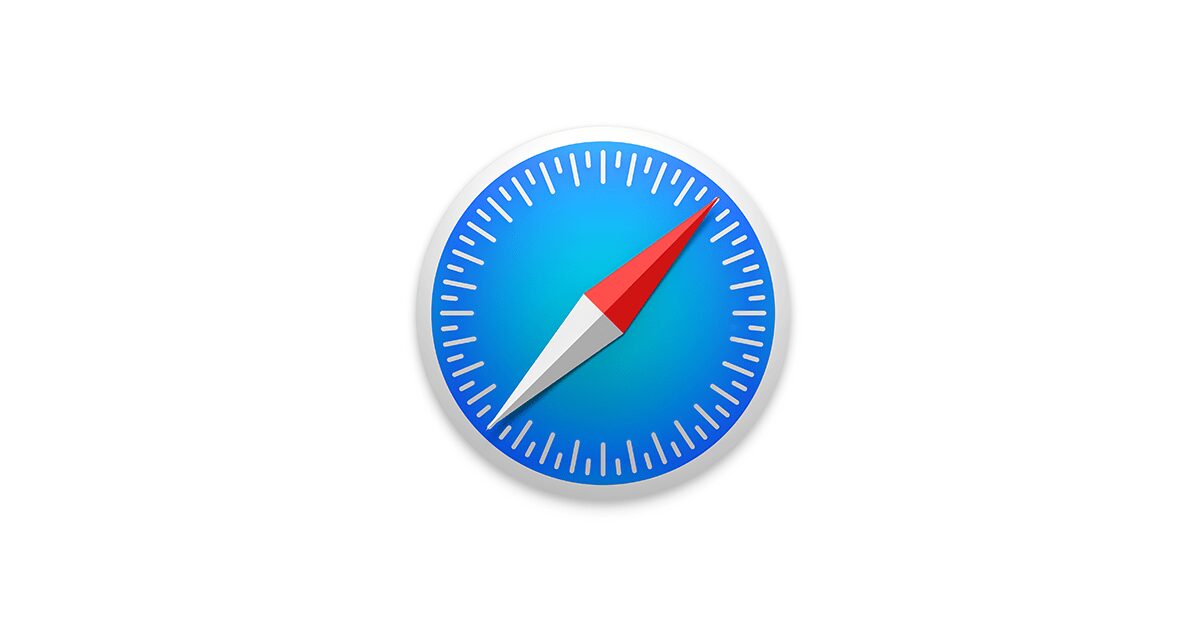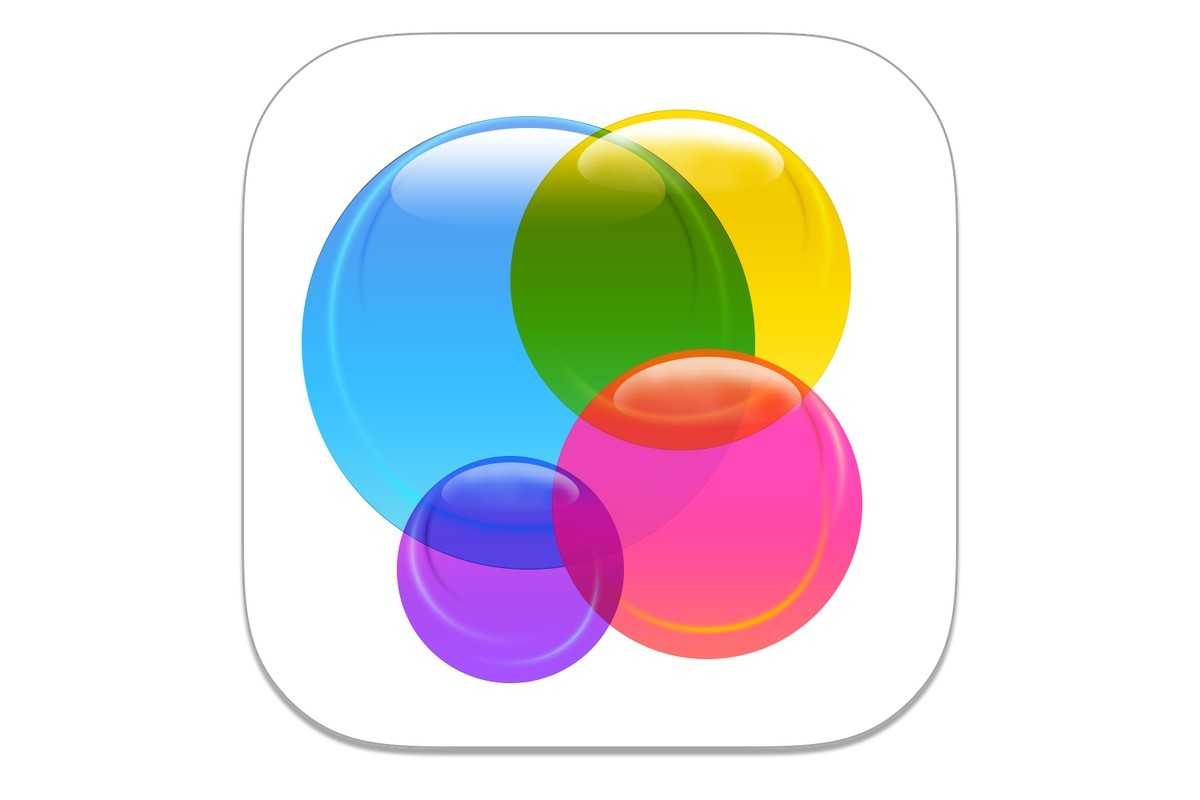iPhone Harita
Yerleri bulma
Yazıda neler var ?
iPhone Harita UYARI: Güvenli navigasyon ve sürüş sırasında dikkatinizin dağılmasından kaçınma hakkında önemli bilgiler için, bakınız: Önemli güvenlik bilgileri.

Önemli: Harita, yol tarifleri, kuş uçuşu (Flyover) ve konuma dayalı uygulamalar veri servislerine bağlıdır. Bu veri servisleri değişebilir ve bazı bölgelerde kullanılamayabilir. Bu yüzden de haritalar, yol tarifleri, kuş bakışı (Flyover) veya konuma dayalı bilgiler kullanılamayabilir, doğru olmayabilir veya eksik olabilir. Bazı Harita özellikleri Konum Servisleri’ni gerektirir. Bakınız: Gizlilik. iPhone Harita
Ekranı sürükleyerek Harita’da dolaşın. Farklı bir yöne dönmek için, iki parmağınızla döndürün. Kuzeye dönmek için sağ üstteki pusula  simgesine dokunun.
simgesine dokunun.
- Büyütme veya küçültme: Büyütmek için tek parmağınızla çift dokunun ve küçültmek için iki parmağınızla dokunun veya sadece parmaklarınızı kıstırıp açın. Büyütme sırasında ölçek sol üstte görünür. Mesafelerin nasıl gösterileceğini (mil veya kilometre) değiştirmek için, Ayarlar > Harita bölümüne gidin.
- Bir konumu çeşitli şekillerde aratabilirsiniz:
- Kavşak (“8. ve market”)
- Bölge (“greenwich köyü“)
- Referans noktası (“guggenheim”)
- Posta kodu
- İşletme (“sinemalar”, “restaurant san francisco ca,” “apple inc new york”)
- Veya aradığınız yeri girerken Harita yöneldiğiniz yeri tahmin ederse, arama alanının altındaki listede o konuma dokunun.
- Kişinin veya yer imi konmuş ya da en son yapılan aramanın konumunu bulma: yer imi düğmesi simgesine dokunun.
- Görüntünüzü seçme: Ayarlar düğmesi simgesine dokunun, sonra Standart, Hibrit veya Uydu seçeneğini seçin. iPhone Harita
- Konuma elle işaret ekleme: Haritaya dokunun ve eklenmiş iğne görününceye dek parmağınızı basılı tutun.
Daha fazla bilgi alma
- Konum hakkında bilgi alma: Başlığını görüntülemek için iğneye dokunun, sonra daha fazla
 simgesine dokunun. Bilgiler arasında; Yelp değerlendirmeleri ve fotoğrafları, telefon numarası (aramak için buna dokunun), web sayfası bağlantısı, yol tarifi ve daha birçok şey olabilir.
simgesine dokunun. Bilgiler arasında; Yelp değerlendirmeleri ve fotoğrafları, telefon numarası (aramak için buna dokunun), web sayfası bağlantısı, yol tarifi ve daha birçok şey olabilir.
Konumu paylaşmak için Paylaş’a dokunun. Bakınız: AirDrop, iCloud ve diğer paylaşma yolları.
Yol tarifi alma
- Sürüş için yol tarifi alma: yol tarifi düğmesi simgesine dokunun, sonra sürüş için yol tarifi düğmesi simgesine dokunun, başlangıç ve bitiş konumlarını girin ve Yol düğmesine dokunun. Veya varsa listeden bir konum veya yol seçin. Birden fazla yol görünüyorsa, kullanmak istediğiniz yola dokunun. Başlamak için Başlat’a dokunun.
- Adım adım yol tarifi duyma: (iPhone 4s veya daha yenisi) Başlat’a dokunun.
Harita ilerleyişinizi izler ve hedefinize ulaşmanız için adım adım yol tarifini seslendirir. Denetimleri göstermek veya gizlemek için ekrana dokunun.
iPhone otomatik olarak kilitlenirse, Harita ekranda kalır ve yönergeleri bildirmeye devam eder. Başka bir uygulamayı açabilir ve adım adım yol tarifi almaya devam edebilirsiniz. Harita’ya dönmek için, ekranın en üstündeki başlığa dokunun.
- Adım adım yol tarifi ile gece modu, gece rahat görebilmeniz için ekran görüntüsünü otomatik olarak ayarlar.
- Adım adım yol tarifi görüntüleme: (iPhone 4) Başlat’a dokunun, ardından bir sonraki yönergeyi görmek için sola kaydırın.
- Genel yol bilgisini görme: Genel Bilgi düğmesine dokunun.
- Yol tariflerini liste olarak görüntüleme: yol tarifi düğmesi simgesine dokunun.
- Adım adım yol tarifini durdurma: Bitir düğmesine dokunun.iPhone Harita
- O anki konumunuzdan başlayan yol tarifleri alma: Hedefinizin başlığındaki sürüş için yol tarifi düğmesi simgesine dokunun. Yürüyorsanız, Ayarlar > Harita bölümünde yol tarifi tercihinizi Yürüme olarak ayarlayın.
- Yürüme için yol tarifi alma: yol tarifi düğmesi simgesine dokunun ve daha sonra yürüme için yol tarifi düğmesi simgesine dokunun. Başlangıç ve bitiş konumlarını girin, sonra Yol’a dokunun. Veya varsa listeden bir konum veya yol seçin. Başlat’a dokunun ve bir sonraki yönergeyi görmek için sola kaydırın.
- Toplu taşıma için yol tarifi alma: yol tarifi düğmesi simgesine dokunun ve daha sonra toplu taşıma için yol tarifi düğmesi simgesine dokunun. Başlangıç ve bitiş konumlarını girin, sonra Yol’a dokunun. Veya varsa listeden bir konum veya yol seçin. Kullanmak istediğiniz toplu taşıma servisi için yönlendirme uygulamalarını indirin ve açın.
- Trafik koşullarıyla ilgili bilgi edinme: Ayarlar düğmesi simgesine dokunun, sonra Trafiği Göster’e dokunun. Turuncu noktalar yavaşlayan trafiği ve kırmızı noktalar dur-kalk trafiği gösterir. Olay raporlarını görmek için, işarete dokunun.
- Bir sorun bildirin. Ayarlar düğmesi simgesine dokunun, sonra Sorun Bildir’e dokunun.
3B ve kuş uçuşu (Flyover)
iPhone 4s veya daha yenisinde üç boyutlu görüntüler görebilir, hatta dünyanın birçok büyük şehrinin üzerinde uçabilirsiniz. 3B düğmesi veya Kuş uçuşu(Flyover) düğmesi görünene kadar büyütün, sonra düğmeye dokunun. Veya iki parmağınızla yukarı sürükleyin. 3B ve kuş uçuşu (Flyover) arasında geçiş yapmak için, Ayarlar düğmesi simgesine dokunup görüntüleri değiştirin.

- Kamera açısını ayarlama: İki parmağınızla yukarı veya aşağı sürükleyin.
Harita ayarları
Ayarlar > Harita bölümüne gidin. Ayarlar arasında şunlar bulunur:
- Navigasyon ses yüksekliği (iPhone 4s veya daha yenisi)
- Mil veya kilometre cinsinden mesafeler
- Harita etiketleri her zaman Ayarlar > Genel > Uluslararası > Dil bölümünde belirtilen dilde görünür
Sürüş için yol tarifi veya yürüme için yol tarifinden hangisinin tercih edildiği