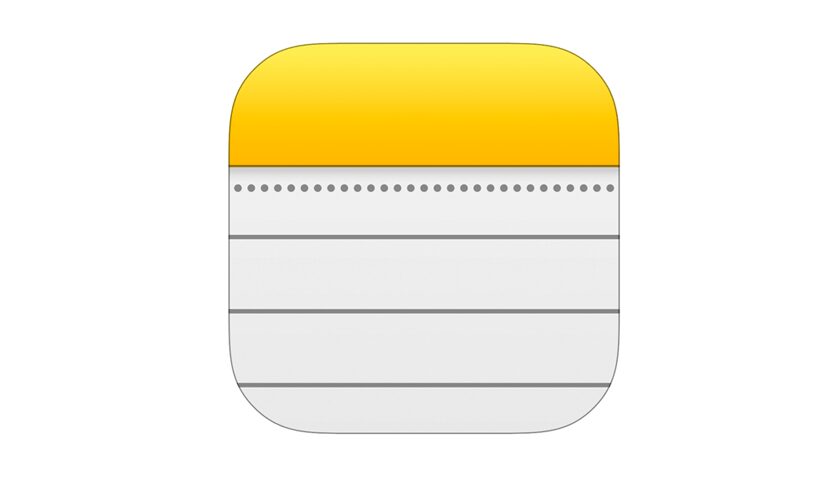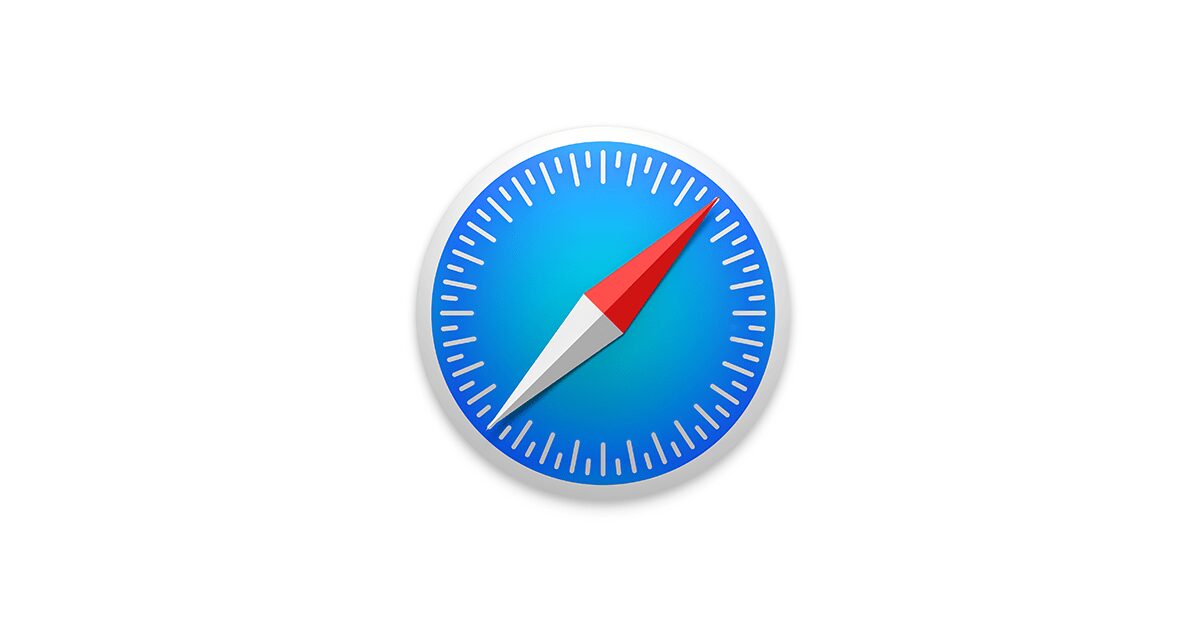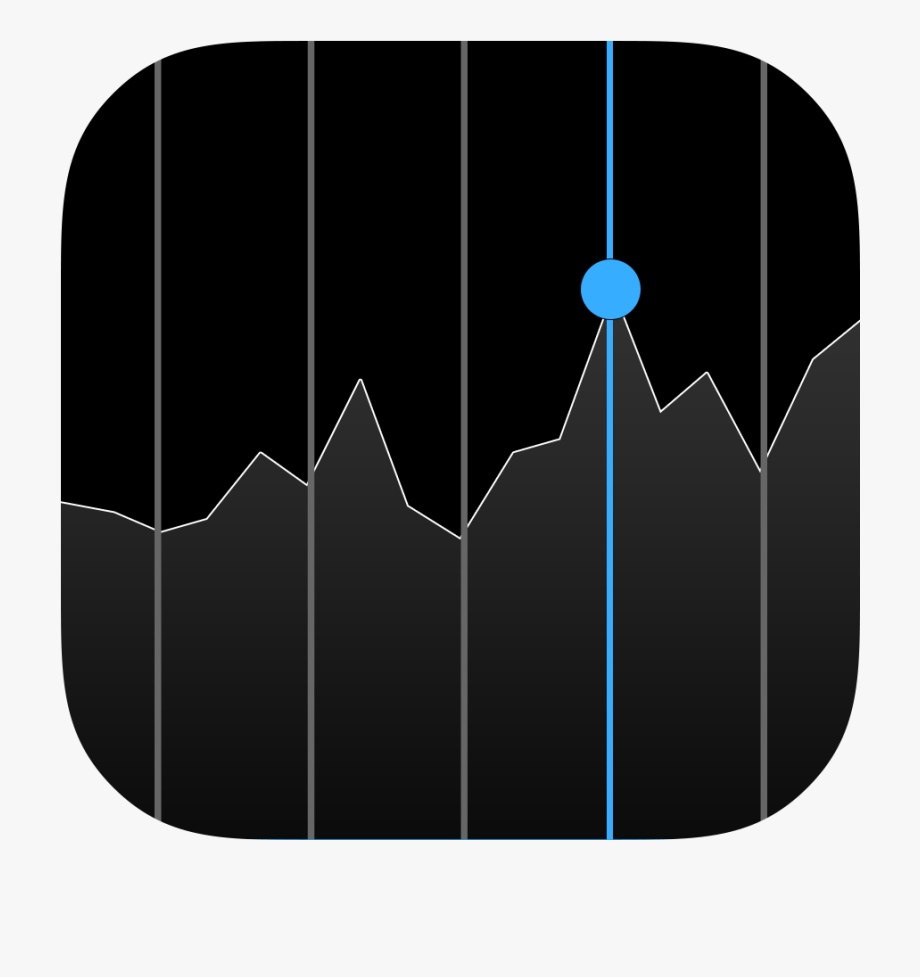iPhone Videolar
İlk bakışta Videolar
Yazıda neler var ?
iPhone Videolar Filmleri, TV şovlarını ve video klipleri izlemek için Videolar uygulamasını açın. Video podcast’leri izlemek için, App Store’dan ücretsiz Podcast’ler uygulamasını yükleyin—bakınız: İlk bakışta Podcast’ler. iPhone’daki Kamera’yı kullanarak yaptığınız video kayıtlarını izlemek için Fotoğraflar uygulamasını açın.

UYARI: İşitme kaybından kaçınma hakkında önemli bilgiler için, bakınız: Önemli güvenlik bilgileri.
- Videoyu izleme: Video listesinde videoya dokunun.
- iPhone ile çektiğiniz videolar nerede? Fotoğraflar uygulamasını açın.
- Yayımlansın mı indirilsin mi? Videonun küçük resminde iCloud simgesi simgesi görünüyorsa ve Internet bağlantınız varsa videoyu iPhone’a indirmeden izleyebilirsiniz. Videoyu Wi-Fi’yi veya hücresel bağlantıyı kullanmadan izleyebilmek amacıyla iPhone’a indirmek için, video ayrıntılarında indir düğmesi simgesine dokunun.iPhone Videolar
- Podcast’leri veya iTunes U videolarını mı arıyorsunuz? App Store’dan ücretsiz Podcast’ler uygulamasını veya iTunes U uygulamasını indirin.
- Uyku için sayacı ayarlama: Saat uygulamasını açın ve Sayaç’a dokunun, sonra saat ve dakika sayılarını ayarlamak için yukarıya veya aşağıya doğru kaydırın. Sayaç Bitince düğmesine dokunup Çalmayı Durdur öğesini seçin, Ayarla düğmesine dokunun ve sonra Başlat düğmesine dokunun.iPhone Videolar
Videoları arşivinize ekleme
- iTunes Store’da video satın alma veya kiralama: Videolar uygulamasında Mağaza’ya dokunun veya iPhone’da iTunes Store uygulamasını açın ve Videolar’a dokunun. Bakınız: İlk bakışta iTunes Store. iTunes hesabınızı kullanarak satın aldığınız videolar, onları satın almak için hangi iOS aygıtını veya bilgisayarı kullanmış olursanız olun iPhone’daki Videolar’da kullanılabilir. iTunes Store bazı bölgelerde kullanılamayabilir.
- Videoları bilgisayarınızdan aktarma: iPhone’u bağlayın, sonra videoları bilgisayarınızdaki iTunes’dan eşzamanlayarak aktarın. Bakınız: iTunes ile eşzamanlama.
- Videoları bilgisayarınızdan duraksız yayımlama: Bilgisayarınızdaki iTunes’da Ev Paylaşımı’nı açın. Sonra, iPhone’da Ayarlar > Videolar bölümüne gidin ve bilgisayarınızda Ev Paylaşımı’nı ayarlamak için kullandığınız Apple kimliğini ve parolasını girin. Daha sonra iPhone’da Videolar’ı açın ve video listesinin en üstündeki Paylaşılan’a dokunun.
- Videoyu iPhone ile çalışacak şekilde dönüştürme: Bir videoyu iTunes’dan iPhone’a eşzamanlayarak aktarmaya çalışıyor ve videonun iPhone’da oynatılamayacağını belirten bir ileti görüyorsanız videoyu dönüştürebilirsiniz. iTunes arşivinizde videoyu seçip Dosya > Yeni Sürüm Yarat > “iPod veya iPhone Sürümünü Yarat” komutunu seçin. Daha sonra, dönüştürülmüş videoyu eşzamanlayarak iPhone’a aktarın.
- Bir videoyu silme: Koleksiyonunuzun sağ üst tarafındaki Düzenle’ye dokunun. Bir dizinin tek bir bölümünü silmek için, Bölümler listesindeki bölümün üzerinde sola kaydırın. iPhone’dan bir video (kiralanmış film dışında) silindiğinde, video bilgisayarınızdaki iTunes arşivinden silinmez ve videoyu daha sonra eşzamanlayarak tekrar iPhone’a aktarabilirsiniz. Videoyu eşzamanlayarak tekrar iPhone’a aktarmak istemiyorsanız, iTunes’u videoyu eşzamanlamayacak şekilde ayarlayın. Bakınız: iTunes ile eşzamanlama.
Önemli: Kiralanmış bir filmi iPhone’dan silerseniz, öğe kalıcı olarak silinir ve bilgisayarınıza geri aktarılamaz.iPhone Videolar
Çalmayı denetleme

Videoyu ekranı dolduracak ya da ekrana sığacak şekilde ölçekleme:  veya
veya  simgesine dokunun. Veya denetimleri göstermeden ölçeklemek için videoya çift dokunun. Ölçekleme denetimlerini görmüyorsanız, videonuz zaten ekrana mükemmel bir şekilde sığıyordur.
simgesine dokunun. Veya denetimleri göstermeden ölçeklemek için videoya çift dokunun. Ölçekleme denetimlerini görmüyorsanız, videonuz zaten ekrana mükemmel bir şekilde sığıyordur.
- Baştan başlama: Video bölümler içeriyorsa, oynatma çubuğunu ilerleme çubuğu boyunca tamamen sola sürükleyin. Hiçbir bölüm yoksa,
 simgesine dokunun.
simgesine dokunun. - Bir sonraki veya bir önceki bölüme atlama:
 veya
veya  simgesine dokunun. Uyumlu bir mikrofonlu kulaklık setinin ortasındaki düğmeye veya eşdeğerine iki kez (bir sonrakine atlama) veya üç kez de (bir öncekine atlama) basabilirsiniz.
simgesine dokunun. Uyumlu bir mikrofonlu kulaklık setinin ortasındaki düğmeye veya eşdeğerine iki kez (bir sonrakine atlama) veya üç kez de (bir öncekine atlama) basabilirsiniz. - Geri veya ileri sarma:
 veya
veya  simgesini basılı tutun.iPhone Videolar
simgesini basılı tutun.iPhone Videolar - Farklı bir seslendirme dili seçme: Video başka diller sunuyorsa,
 simgesine dokunun, sonra Ses listesinden bir dil seçin.
simgesine dokunun, sonra Ses listesinden bir dil seçin. - Altyazıları veya gizli altyazıları gösterme: alternatif iz düğmesi simgesine dokunun. Bazı videolar altyazı veya gizli altyazı seçeneği sunmayabilir.
- Gizli altyazıların görünüşünü özelleştirme: Ayarlar > Genel > Erişilebilirlik > Altyazılar bölümüne gidin.
- Gizli altyazıları ve sağır veya işitme güçlüğü çekenler için altyazıları mı görmek istiyorsunuz? Ayarlar > Genel > Erişilebilirlik > Altyazılar bölümüne gidin ve İşitme Engelliler İçin Altyazılar seçeneğini açın.
- Videoyu televizyonda izleme: AirPlay
 dokunun. AirPlay ve diğer bağlanma yolları hakkında daha fazla bilgi için, bakınız: AirPlay.
dokunun. AirPlay ve diğer bağlanma yolları hakkında daha fazla bilgi için, bakınız: AirPlay.
Videolar uygulaması için ayarlar
Şunları yapabileceğiniz Ayarlar > Videolar bölümüne gidin:iPhone Videolar
- Oynatmanın nereden sürdürüleceğini seçme
- Yalnızca iPhone’daki videoları göstermeyi seçme
- Ev Paylaşımı’nda oturum açma