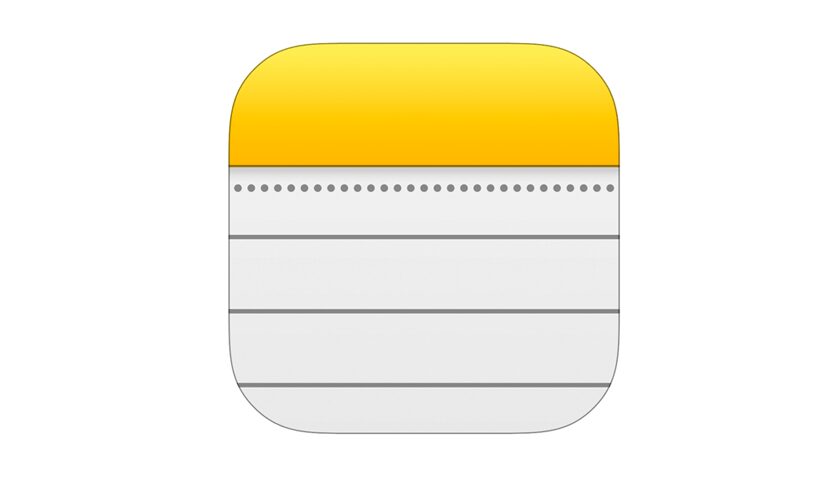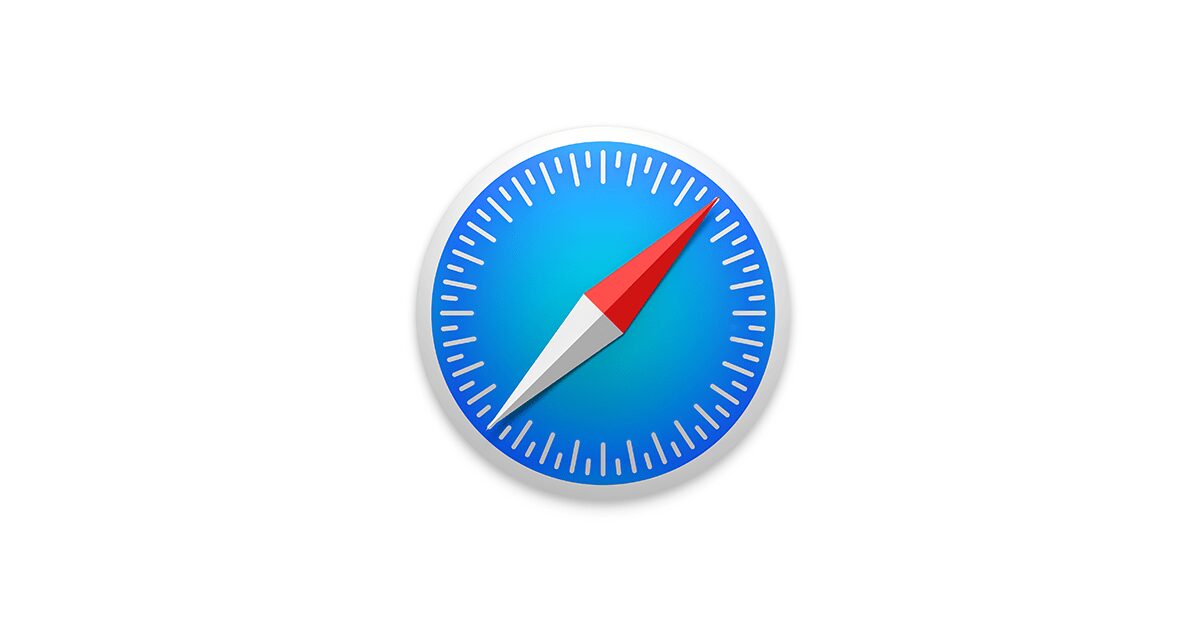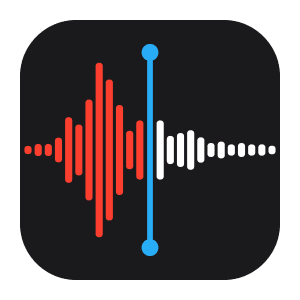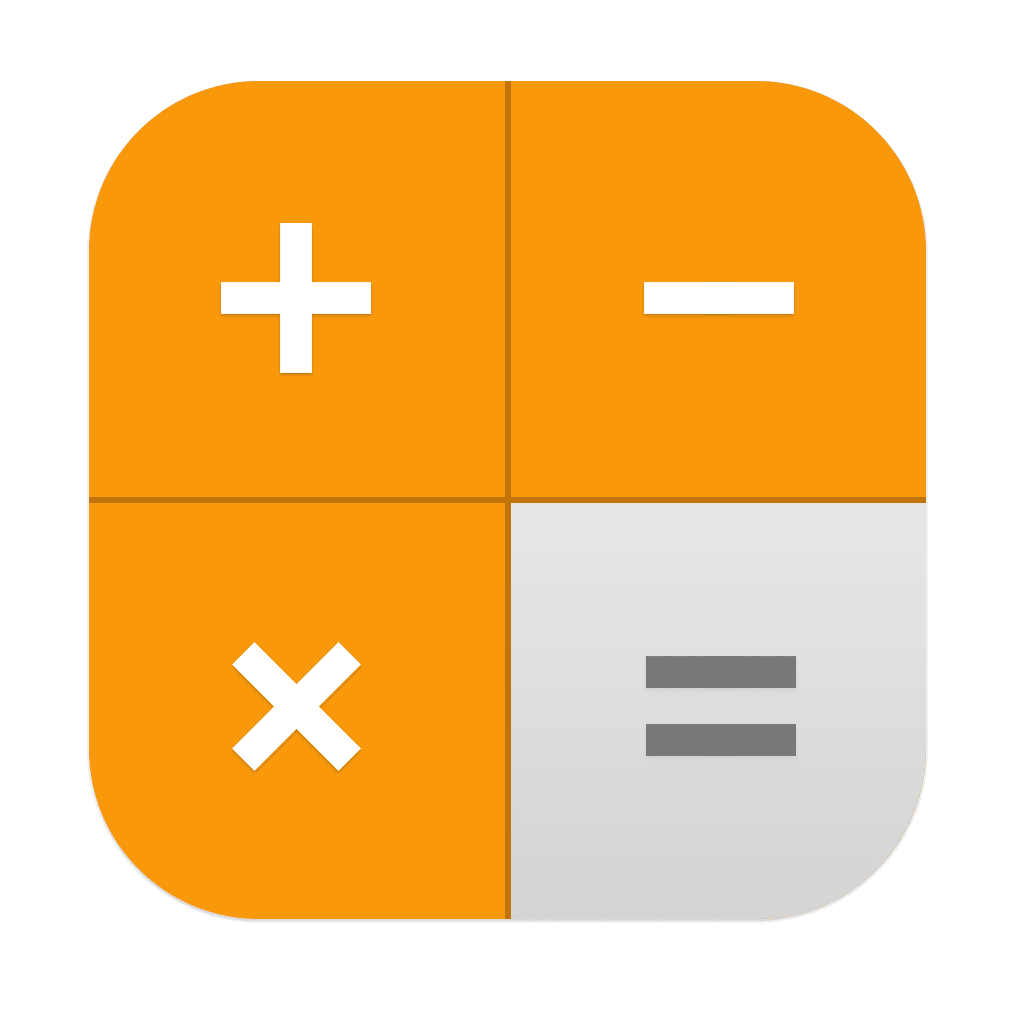iPhone Erişilebilirlik
Erişilebilirlik Özellikleri
Yazıda neler var ?
iPhone erişilebilirlik şu özelliklerini içerir:
Erişilebilirlik Kestirmesi
- Erişilebilirlik Kestirmesi’ni kullanma: Şu özelliklerin herhangi birini açmak veya kapatmak için Ana Ekran düğmesine üç kez hızlı bir şekilde basın:
- VoiceOver
- Büyütme
- Renkleri Tersine Çevirme
- İşitme Cihazı Denetimi (eşlenmiş işitme cihazlarınız varsa)
- Güdümlü Erişim (Kestirme, zaten açıksa Güdümlü Erişim’i başlatır. Bakınız: Güdümlü Erişim.)
- Anahtarla Denetim
- Yardımcı dokunmatik
- Denetlemek istediğiniz özellikleri seçme: Ayarlar > Genel > Erişilebilirlik > Erişilebilirlik Kestirmesi bölümüne gidin ve kullandığınız erişilebilirlik özelliklerini seçin.
- Üç kez basma hızını yavaşlatma: Üç kez basma hızını yavaşlatmak için, Ayarlar > Genel > Erişilebilirlik > Ana Ekran’a Tık Hızı bölümüne gidin.
VoiceOver
VoiceOver, ekranda görünenleri sesli olarak açıklar böylece iPhone’u görmeden de kullanabilirsiniz.
VoiceOver seçtiğiniz her bir öğeyi açıklar. VoiceOver imleci (bir dikdörtgen) öğeyi çevreler ve VoiceOver öğenin adını söyler veya öğeyi açıklar.
Ekrandaki öğeleri duymak için ekrana dokunun veya parmağınızı ekranda sürükleyin. Metni seçtiğinizde, VoiceOver metni okur. Seslendirme İpuçları’nı açarsanız, VoiceOver size öğenin adını söyleyip yönergeler sunabilir—örneğin “açmak için çift dokunun” gibi. Öğelerle (düğmeler veya bağlantılar gibi) etkileşimde bulunmak için, şu bölümde açıklanan hareketleri kullanın: VoiceOver hareketlerini öğrenme.
Yeni bir ekrana gittiğinizde, VoiceOver bir ses çalar, sonra ekrandaki ilk öğeyi seçip seslendirir (genellikle sol üst köşedeki öğeyi). VoiceOver, ekran yatay veya düşey olarak görüntülendiğinde ve ekran kilitlendiğinde ya da kilidi açıldığında da size haber verir.
Not: VoiceOver, Uluslararası ayarlarında belirtilen dilde konuşur. Dil ayarı, Ayarlar > Genel > Uluslararası bölümündeki Bölge Biçimi ayarı tarafından da etkilenebilir. VoiceOver, tüm diller için olmasa da pek çok dilde geçerlidir.
Temel VoiceOver bilgileri
Önemli: VoiceOver, iPhone’u denetlemek için kullandığınız hareketleri değiştirir. VoiceOver açıkken, iPhone’u kullanmak için VoiceOver hareketlerini kullanmanız gerekir—hatta VoiceOver’ı kapatmak için bile.
- VoiceOver’ı açma ya da kapatma: Ayarlar > Genel > Erişilebilirlik > VoiceOver bölümüne gidin veya Erişilebilirlik Kestirmesi’ni kullanın. Bakınız: Erişilebilirlik Kestirmesi.
- Keşfetme: Parmağınızı ekranın üzerinde sürükleyin. VoiceOver dokunduğunuz her bir öğeyi seslendirir. Bir öğeyi seçili bırakmak için parmağınızı kaldırın.
- Bir öğeyi seçme: Öğeye dokunun veya parmağınızı ekranda sürüklerken kaldırın.
- Bir sonraki veya bir önceki öğeyi seçme: Tek parmağınızla sağa veya sola kaydırın. Öğe sırası soldan sağa, yukarıdan aşağıyadır.
- Üstteki veya alttaki öğeyi seçme: Rotoru Düşeyde Dolaşma’ya ayarlayın, sonra tek parmağınızla yukarı veya aşağı kaydırın. Rotorda Düşeyde Dolaşma’yı bulamıyorsanız, eklemeniz gerekebilir; bakınız: VoiceOver rotorunu kullanma.
- Ekrandaki ilk veya son öğeyi seçme: Ekranın en üstüne veya en altına dört parmağınızla dokunun.
- Öğeyi ada göre seçme: Öğe Seçici’yi açmak için ekranın herhangi bir yerine iki parmağınızla üç kez dokunun. Daha sonra arama alanına bir ad yazın veya liste boyunca alfabetik olarak hareket etmek için sağa veya sola kaydırın ya da listenin sağ tarafındaki tablo dizinine dokunun ve öğe listesi boyunca hızlı bir şekilde hareket etmek için yukarı veya aşağı kaydırın. Veya öğeyi adını yazarak seçmek için el yazısını kullanın; bakınız: Parmağınızla yazma.
- Bir öğeyi daha kolay bulmak için adını değiştirme: Öğeyi seçin, sonra ekranın herhangi bir yerine iki parmağınızla dokunup parmaklarınızı basılı tutun.
- Seçilen öğenin metnini seslendirme: Rotoru karakterlere veya sözcüklere ayarlayın, sonra tek parmağınızla aşağı veya yukarı kaydırın.
- Seslendirme ipuçlarını açma veya kapatma: Ayarlar > Genel > Erişilebilirlik > VoiceOver > Seslendirme İpuçları bölümüne gidin.
- Fonetik yazımı kullanma: Ayarlar > Genel > Erişilebilirlik > VoiceOver > Fonetik Geri Bildirim bölümüne gidin.
- En üstten başlayarak ekranın tamamını okuma: İki parmağınızla yukarı kaydırın.
- O anki öğeden başlayarak ekranın altına kadar okuma: İki parmağınızla aşağı kaydırın.
- Seslendirmeyi duraklatma: İki parmağınızla bir kez dokunun. Sürdürmek için yeniden iki parmağınızla dokunun veya başka bir öğe seçin.
- VoiceOver sesini kapatma: Üç parmağınızla çift dokunun. Sesi kapatmak için tekrar edin. Harici bir klavye kullanıyorsanız, Kontrol tuşuna basın.
- Ses efektlerinin sesini kapatma: Ayarlar > Genel > Erişilebilirlik > VoiceOver > Ses Efektlerini Kullan seçeneğini kapatın.
- Daha büyük bir VoiceOver imleci kullanma: Ayarlar > Genel > Erişilebilirlik > VoiceOver > Büyük İmleç seçeneğini açın.
- Seslendirme sesini ayarlama: Daha kolay anlamanız için VoiceOver seslendirme sesinin özelliklerini ayarlayabilirsiniz:
- Seslendirmenin ses yüksekliğini değiştirme: iPhone’daki ses yüksekliği düğmelerini kullanın veya ses yüksekliğini rotora ekleyin, sonra ayarlamak için yukarı ve aşağı kaydırın; bakınız: VoiceOver rotorunu kullanma.
- Seslendirme hızını değiştirme: Ayarlar > Genel > Erişilebilirlik> VoiceOver bölümüne gidin ve Konuşma Hızı sürgüsünü sürükleyin. Konuşma Hızı’nı rotora ekleyip daha sonra düzenlemek için yukarıya veya aşağıya da kaydırabilirsiniz.
- Perde değişimini kullanma: VoiceOver bir grubun (bir liste veya tablo gibi) ilk öğesini seslendirirken yüksek bir perde ve bir grubun son öğesini seslendirirken de düşük bir perde kullanır. Ayarlar > Genel > Erişilebilirlik > VoiceOver > Perde Değişimi bölümüne gidin.
- Noktalama işaretlerini seslendirme: Rotoru Noktalama’ya ayarlayın, sonra ne kadarını duymak istediğinizi seçmek için yukarı veya aşağı kaydırın.
- iPhone’da kullanılan dili değiştirme: Ayarlar > Genel > Uluslararası > Dil bölümüne gidin. Bazı dillerin telaffuzları Ayarlar > Genel > Uluslararası > Bölge Biçimi tarafından etkilenir.
- O anda iPhone’da kullanılan dil için saptanmış diyalekti ayarlama: Ayarlar > Genel > Erişilebilirlik > VoiceOver > Dil/Diyalekt bölümüne gidin.
- Telaffuzu değiştirme: Rotoru Dil’e ayarlayın, sonra yukarı veya aşağı kaydırın. Dil yalnızca, Ayarlar > Genel > Erişilebilirlik > VoiceOver > Dil/Diyalekt bölümünde birden fazla telaffuz seçtiyseniz rotorda kullanılabilir.
- Rotorda hangi telaffuzların olacağını seçme: Ayarlar > Genel > Erişilebilirlik > VoiceOver > Dil/Diyalekt bölümüne gidin. Her bir dilin ses kalitesini veya konuşma hızını ayarlamak için, dilin yanındaki daha fazla bilgi düğmesi simgesine dokunun. Dillerin sırasını değiştirmek için, Düzenle’ye dokunun, sonra yeniden düzenle düğmesi simgesini yukarı veya aşağı sürükleyin. Bir dili silmek için Düzenle’ye dokunun, sonra dil adının solundaki sil düğmesine dokunun.
- Temel okuma sesini değiştirme: Ayarlar > Genel > Erişilebilirlik > VoiceOver > Sıkıştırılmış Ses Kullan bölümüne gidin.
iPhone’u VoiceOver ile kullanma
- iPhone’un kilidini açma: Ana Ekran düğmesine veya Uyut/Uyandır düğmesine basın, Kilidi Aç sürgüsünü seçmek için kaydırın, sonra ekrana çift dokunun.
- Parolanızı sessiz bir şekilde girme: Girdiğiniz parolanın seslendirilmesini engellemek için el yazısını kullanın; bakınız: Parmağınızla yazma.
- Bir uygulamayı açma, bir anahtarı açma veya kapatma ya da öğeye dokunma: Öğeyi seçin, sonra ekrana çift dokunun.
- Seçilen öğeye çift dokunma: Ekrana üç kez dokunun.
- Sürgüyü ayarlama: Sürgüyü seçin ve daha sonra tek parmağınızla yukarı veya aşağı kaydırın.
- Standart hareketi kullanma: Çift dokunun ve üç adet artan ses tonu duyuncaya dek parmağınızı ekranda tutun, sonra hareketi gerçekleştirin. Parmağınızı kaldırdığınızda, VoiceOver hareketleri yeniden kullanılmaya başlar.
- Listeyi veya ekran alanını kaydırma: Üç parmağınızla yukarı veya aşağı kaydırın.
- Bir liste boyunca sürekli olarak kaydırma: Üç adet artan ses tonu duyuncaya dek çift dokunup parmağınızı basılı tutun, sonra yukarı veya aşağı sürükleyin.
- Liste dizini kullanma: Bazı listelerin sağ tarafında düşey bir alfabetik dizin vardır. Öğeler arasında kaydırarak dizini seçemezsiniz; seçmek için doğrudan dizine dokunmanız gerekir. Dizin seçiliyken dizinde hareket etmek için yukarı veya aşağı kaydırın. Çift dokunup daha sonra parmağınızı yukarı veya aşağı da kaydırabilirsiniz.
- Listeyi yeniden düzenleme: Erişilebilirlik ayarlarındaki Rotor öğeleri gibi bazı listelerdeki öğelerin sırasını değiştirebilirsiniz. Öğenin sağındaki yeniden düzenle düğmesi simgesini seçin, çift dokunup üç adet artan ses tonu duyana dek parmağınızı basılı tutun, sonra yukarı veya aşağı sürükleyin.
- Bildirim Merkezi’ni açma: Durum çubuğundaki herhangi bir öğeyi seçin, sonra üç parmağınızla aşağı kaydırın. Bildirim Merkezi’ni kapatmak için, iki parmağınızla sarma hareketi yapın (iki parmağınızı hızlı bir şekilde ileri geri üç kez, “z” çizer gibi hareket ettirin).
- Denetim Merkezi’ni açma: Durum çubuğundaki herhangi bir öğeyi seçin, sonra üç parmağınızla yukarı kaydırın. Denetim Merkezi’ni kapatmak için, iki parmağınızla sarma hareketi yapın.
- Uygulamalar arasında geçiş yapma: Ekranın ortasında sola veya sağa doğru kaydırın. Veya nelerin çalıştığını görmek için dört parmağınızla yukarı kaydırın, sonra seçmek için tek parmağınızla sola veya sağa kaydırıp açmak için dokunun. Açık uygulamaları görüntülerken rotoru Eylemler’e de ayarlayabilir ve yukarı veya aşağı kaydırabilirsiniz.
- Ana Ekran’ınızı yeniden düzenleme: Ana Ekran’da bir simgeyi seçin, çift dokunup parmağınızı basılı tutun, sonra sürükleyin. Simge yeni konumuna geldiğinde parmağınızı kaldırın. Simgeyi başka bir Ana Ekran’a taşımak için ekranın kenarına sürükleyin. Ana Ekran düğmesine basıncaya kadar öğeleri seçip taşımaya devam edebilirsiniz.
- iPhone’un durum bilgilerini seslendirme: Saat, pil ömrü, Wi-Fi sinyal gücü ve daha birçok şey hakkındaki bilgileri duymak için ekranın en üstündeki durum çubuğuna dokunun, sonra sola veya sağa kaydırın.
- Bildirimleri seslendirme: Ayarlar > Genel > Erişilebilirlik > VoiceOver bölümüne gidin ve Bildirimleri Seslendir seçeneğini açın. Gelen SMS mesajlarının metinleri de dahil olmak üzere bildirimler, iPhone kilitli olsa bile alındıkları anda seslendirilir. Okunmamış bildirimler iPhone’un kilidini açtığınızda yinelenir.
- Ekran perdesini açma veya kapatma: Üç parmağınızla üç kez dokunun. Ekran perdesi açıkken, ekran kapalı olsa bile ekran içeriği etkindir.
VoiceOver hareketlerini öğrenme
VoiceOver açıkken standart dokunmatik ekran hareketlerinin farklı etkileri olur ve başka hareketler ekranda dolaşmanızı ve ayrı ayrı öğeleri denetlemenizi sağlar. VoiceOver hareketleri iki, üç ve dört parmağınızla dokunma ve kaydırma eylemlerini içerir. Birden fazla parmağınızı kullanmanızı gerektiren hareketleri yaparken en iyi sonuçları almak için; kendinizi rahat bırakın ve parmaklarınızın, aralarında biraz boşluk olacak şekilde ekrana dokunmasını sağlayın.
VoiceOver hareketlerini gerçekleştirmek için farklı teknikler kullanabilirsiniz. Örneğin; iki parmakla dokunma hareketini, bir elinizin iki parmağını veya iki elinizin birer parmağını kullanarak gerçekleştirebilirsiniz. Başparmaklarınızı bile kullanabilirsiniz. Birçok kişi ayrı ayrı dokunma hareketini kullanır: bir öğeyi seçip çift dokunmak yerine, bir parmağınızla bir öğeye dokunup onu tutun ve sonra başka bir parmağınızla ekrana dokunun.
En iyi hangisinin işinize yaradığını keşfetmek için farklı teknikler deneyin. Bir hareket çalışmıyorsa, özellikle çift dokunma veya kaydırma hareketinde daha hızlı davranmayı deneyin. Kaydırmak için, parmağınız veya parmaklarınız ile ekranı sıyırıyormuş gibi hızlı bir şekilde dokunmayı deneyin.
VoiceOver ayarlarında, iPhone’u veya ayarlarını etkilemeden VoiceOver hareketlerini deneyebileceğiniz özel bir alana girebilirsiniz.
- VoiceOver hareketlerini deneme: Ayarlar > Genel > Erişilebilirlik> VoiceOver bölümüne gidin ve sonra VoiceOver Denemeleri’ne dokunun. Denemeleri bitirdiğinizde Bitti düğmesine dokunun. VoiceOver Denemeleri düğmesini görmüyorsanız, VoiceOver’ın açık olduğundan emin olun.
- En önemli VoiceOver hareketlerinin özeti aşağıda verilmektedir:
- Dolaşma ve okuma
- Dokunma: Öğeyi seçer ve seslendirir.
- Sağa veya sola kaydırma: Bir sonraki veya bir önceki öğeyi seçer.
- Yukarı veya aşağı kaydırma: Rotor ayarına bağlıdır. Bakınız: VoiceOver rotorunu kullanma.
- İki parmakla dokunma: O anki öğenin seslendirmesini durdurur.
- İki parmakla yukarı kaydırma: Ekranın en üstünden başlayarak tümünü okur.
- İki parmakla aşağı kaydırma: O anki konumdan başlayarak tümünü okur.
- İki parmakla sarma: Bir uyarıyı kapatmak veya bir önceki ekrana geri dönmek için iki parmağınızı ileri geri üç kez hızlıca hareket ettirin (“z” harfi çizer gibi).
- Üç parmakla yukarı veya aşağı kaydırma: Sayfa sayfa kaydırır.
- Üç parmakla sağa veya sola kaydırma: Sonraki veya önceki sayfaya gidin (örneğin Ana ekranda veya Borsa’da).
- Üç parmakla dokunma: Liste içindeki konum veya metnin seçili olup olmadığı gibi ek bilgileri seslendirir.
- Ekranın en üstüne dört parmakla dokunma: Sayfadaki ilk öğeyi seçer.
- Ekranın en altına dört parmakla dokunma: Sayfadaki son öğeyi seçer.
- Etkinleştirme
- Çift dokunma: Seçilen öğeyi etkinleştirir.
- Üç kez dokunma: Öğeye çift dokunur.
- Ayrı ayrı dokunma: Bir öğeyi seçip onu etkinleştirmek için ona çift dokunmanın diğer bir yolu da, öğeye bir parmağınızla dokunup sonra ekrana başka bir parmakla dokunmaktır.
- Çift dokunma ve basılı tutma (1 saniye) + standart hareket: Standart hareketi kullanır. Çift dokunup basılı tutma hareketi iPhone’a bir sonraki hareketi standart hareket olarak algılamasını söyler. Örneğin, çift dokunup parmağınızı basılı tutabilir ve daha sonra parmağınızı kaldırmadan bir anahtarı kaydırmak için parmağınızı sürükleyebilirsiniz.
- İki parmakla çift dokunma: Aramayı cevaplar veya bitirir. Müzik’te, Videolar’da, Sesli Notlar’da veya Fotoğraflar’da çalar/oynatır ya da duraklatır. Kamera’da resim çeker. Kamera’da veya Sesli Notlar’da kaydı başlatır ya da duraklatır. Kronometreyi başlatır veya durdurur.
- İki parmakla çift dokunup parmaklarınızı basılı tutma: Bir öğeyi daha kolay bulmak için öğenin etiketini değiştirir.
- İki parmakla üç kez dokunma: Öğe Seçici’yi açar.
- Üç parmakla üç kez dokunma: VoiceOver sesini kapatır veya açar.
- Üç parmakla dört kez dokunma: Ekran perdesini açar veya kapatır.
VoiceOver rotorunu kullanma
voiceOver açıkken yukarı veya aşağı kaydırdığınızda ne olacağını seçmek için rotoru kullanın.
- Rotoru çalıştırma: Ekran üzerinde iki parmağınızı aralarındaki bir nokta etrafında döndürün.

- Kadran, Başlıklar ayarını gösterir şekilde Rotor denetimi.
Rotor seçeneklerinizi seçme: Ayarlar > Genel > Erişilebilirlik > VoiceOver > Rotor bölümüne gidin ve rotorda olmasını istediğiniz seçenekleri seçin.
Kullanılabilir rotor konumları ve bunların etkileri o anda yaptığınız şeye bağlıdır. Örneğin bir e-postayı okuyorsanız, yukarı veya aşağı kaydırdığınızda metnin sözcük sözcük ya da karakter karakter okunması arasında geçiş yapmak için rotoru kullanabilirsiniz. Bir web sayfasını tarıyorsanız, rotor ayarını metnin tümünü (sözcük sözcük veya karakter karakter) seslendirmeye veya başlıklar ya da bağlantılar gibi belirli bir türdeki bir sonraki öğeye atlamaya ayarlayabilirsiniz.
VoiceOver’ı denetlemek için Apple kablosuz klavyeyi kullanıyorsanız rotor; ses yüksekliği, konuşma hızı, perde veya fonetik kullanımı, yazma ekosu ve noktalama işaretlerinin okunması gibi ayarları yapmanızı sağlar. Bakınız: VoiceOver’ı Apple kablosuz klavye ile kullanma.
Ekran klavyesini kullanma
Düzenlenebilir bir metin alanını etkinleştirdiğinizde ekran klavyesi görünür (Apple kablosuz klavye bağlamadığınız sürece).
- Bir metin alanını etkinleştirme: Metin alanını seçin, sonra çift dokunun. Ekleme noktası ve ekran klavyesi görünür.
- Metin girme: Ekran klavyesini kullanarak karakterler yazma:
- Standart yazma: Sola veya sağa kaydırarak klavyede bir tuş seçin, daha sonra karakteri girmek için çift dokunun. Veya parmağınızı klavye üzerinde hareket ettirerek bir tuş seçin ve bir parmağınızla tuşu basılı tutarken diğer bir parmağınızla ekrana dokunun. VoiceOver, seçildiğinde tuşu söyler; karakter girildiğinde tekrar söyler.
- Dokunarak yazma: Klavyedeki bir tuşa dokunarak onu seçin, sonra karakteri girmek için parmağınızı kaldırın. Yanlış tuşa dokunursanız parmağınızı istediğiniz tuşa kaydırın. VoiceOver, dokunduğunuz her tuşun karakterini söyler ama parmağınızı kaldırana dek karakteri girmez.
- Standart veya dokunarak yazmayı seçme: VoiceOver açıkken ve klavyede bir tuş seçili iken, yazma modunu seçmek üzere rotoru kullanın ve sonra yukarı veya aşağı kaydırın.
- Ekleme noktasını taşıma: Ekleme noktasını metinde ileri veya geri taşımak için yukarı veya aşağı kaydırın. Ekleme noktasını karakter karakter mi, sözcük sözcük mü yoksa satır satır mı hareket ettirmek istediğinizi seçmek için rotoru kullanın.
- VoiceOver, ekleme noktası hareket ettiğinde bir ses çıkarır ve ekleme noktasının üzerinden geçtiği karakteri, sözcüğü veya satırı söyler. İleriye doğru sözcük sözcük hareket ederken; ekleme noktası, üzerinden geçilen her sözcüğün sonuna, o sözcüğü izleyen boşluğun veya noktalama işaretinin önüne yerleştirilir. Geriye doğru hareket ettirirken; ekleme noktası, bir önceki sözcüğün sonuna, o sözcüğü izleyen boşluğun veya noktalama işaretinin önüne yerleştirilir.
- Ekleme noktasını bir sözcüğün veya cümlenin sonundaki noktalama işaretinden sonraya hareket ettirme: Karakter moduna dönmek için rotoru kullanın.
- Ekleme noktasını satır satır hareket ettirirken, VoiceOver üzerinden geçtiğiniz her bir satırı söyler. İleriye doğru hareket ettirirken; ekleme noktası, bir sonraki satırın başına yerleştirilir (bir paragrafın son satırına ulaştığınız durumlar dışında; o zaman ekleme noktası henüz söylenmiş olan satırın sonuna taşınır). Geriye doğru hareket ettirirken; ekleme noktası söylenmiş olan satırın başına yerleştirilir.
- Yazma geri bildirimini değiştirme: Ayarlar > Genel > Erişilebilirlik > VoiceOver > Yazma Geri Bildirimi bölümüne gidin.
- Yazma geri bildiriminde fonetik kullanma: Ayarlar > Genel > Erişilebilirlik > VoiceOver > Fonetik Kullan bölümüne gidin. Metin, karakter karakter okunur. VoiceOver öncelikle karakteri, daha sonra onun fonetik karşılığını söyler (örneğin “f” ve daha sonra “foxtrot”).
- Bir karakteri silme: Geri tuşu öğesini standart veya dokunmatik yazma teknikleriyle kullanın. VoiceOver silinen her bir karakteri söyler. Perde Değişimi özelliği açıksa, VoiceOver silinen karakterleri daha düşük perdeden söyler.
- Metin seçme: Rotoru Düzenle’ye ayarlayın, Seç’i veya Tümünü Seç’i seçmek için yukarı veya aşağı kaydırın, sonra çift dokunun. Seç’i seçerseniz, çift dokunduğunuzda ekleme noktasına en yakın sözcük seçilir. Seçimi genişletmek veya daraltmak için, açılır menüyü kapatmak üzere iki parmakla sarın, sonra parmaklarınızı kıstırıp açın.
- Kesme, kopyalama veya yapıştırma: Rotoru Düzenle’ye ayarlayın, metni seçin, Kes, Kopyala veya Yapıştır komutunu seçmek için yukarı veya aşağı kaydırın, sonra çift dokunun.
- Geri alma: iPhone’u sallayın, geri alınacak eylemi seçmek için sola veya sağa kaydırın, daha sonra çift dokunun.
- Aksanlı bir karakter girme: Standart yazma modunda, düz karakteri seçin, sonra çift dokunun ve diğer karakterlerin belirdiğine dair bir ses duyana dek parmağınızı basılı tutun. Seçenekleri seçmek ve duymak için sola veya sağa sürükleyin. O anki seçimi girmek için parmağınızı kaldırın.
- Klavye dilini değiştirme: Rotoru Dil’e ayarlayın, sonra yukarı veya aşağı kaydırın. Uluslararası ayarlarında belirtilen dili kullanmak için “saptanmış dil”i seçin. Dil rotor öğesi yalnızca, Ayarlar > Genel > Erişilebilirlik > VoiceOver > Dil Rotoru bölümünde birden fazla dil seçtiyseniz görünür.
Parmağınızla yazma
- El yazısı moduna geçme: El Yazısı’nı seçmek için rotoru kullanın. El Yazısı rotorda yoksa, Ayarlar > Genel > Erişilebilirlik > VoiceOver > Rotor bölümüne gidin ve ekleyin.
- Karakter türünü seçme: Küçük harfi, sayıları, büyük harfi veya noktalamayı seçmek için üç parmağınızla yukarı veya aşağı kaydırın.
- O anda seçili olan karakter türünü duyma: Üç parmağınızla dokunun.
- Bir karakter girme: Ekranda karakteri parmağınızla çizin.
- Boşluk girme: İki parmağınızla sağa kaydırın.
- Yeni bir satıra gitme: Üç parmağınızla sağa kaydırın.
- Ekleme noktasından önceki karakteri silme: İki parmağınızla sola kaydırın.
- Ana Ekran’da bir öğeyi seçme: Öğenin adını yazmaya başlayın. Birden fazla eşleşen varsa, benzersiz oluncaya dek adı yazmaya devam edin veya eşleşen bir adayı seçmek için iki parmağınızla yukarı ya da aşağı kaydırın.
- Parolanızı sessizce girme: Parola ekranında rotoru El Yazısı’na ayarlayın, sonra parolanızın karakterlerini yazın.
- Tablo dizininde bir harfe atlama: Tablonun sağındaki dizini seçin, sonra harfi yazın.
- Rotoru, bir web tarama öğesi türüne ayarlama: Sayfa öğesi türünün ilk harfini yazın. Örneğin yukarı veya aşağı kaydırmaların bağlantılara atlaması için “l” veya başlıklara atlaması için “h” yazın.
- El yazısı modundan çıkma: Rotoru farklı bir seçime çevirin.
Matematik denklemlerini okuma
VoiceOver, şunlarla kodlanmış matematik denklemlerini sesli okuyabilir:
- Web’de MathML
- iBooks Author’da MathML veya LaTeX
- Denklemi duyma: VoiceOver’ın metni alışıldığı gibi okumasını sağlayın. VoiceOver denklemi okumaya başlamadan önce “matematik” ifadesini söyler.
- Denklemi keşfetme: Seçilen denklemi tam ekran görüntülemek için çift dokunun ve denklemde öğe öğe ilerleyin. Denklemdeki öğeleri okumak için sola veya sağa kaydırın. Semboller’i, Küçük İfadeler’i, Orta Büyüklükte İfadeler’i veya Büyük İfadeler’i seçmek için rotoru kullanın, sonra o büyüklükte bir sonraki öğeyi duymak için yukarı veya aşağı kaydırın. Seçilen öğeye odaklanmak üzere denklemde seçilen öğe “düzeyine inmek” için çift dokunmaya devam edebilir, sonra parça parça okumak için sola veya sağa, yukarı veya aşağı kaydırabilirsiniz.
VoiceOver tarafından okunan denklemler Nemeth kodu veya Birleştirilmiş İngilizce Braille, İngilizce, Fransızca ve Yunanca kullanılarak da bir Braille aygıtına çıkış olarak gönderilebilir. Bakınız: Braille ekranları için destek.
VoiceOver ile telefon görüşmeleri yapma
- Aramayı cevaplama veya bitirme: Ekrana iki parmağınızla çift dokunun.
- VoiceOver açıkken bir telefon görüşmesi başlatılırsa; ekran, arama seçeneklerini göstermek yerine saptanmış olarak sayısal klavyeyi görüntüler.
- Arama seçeneklerini görüntüleme: Sağ alt köşedeki Klavyeyi Gizle düğmesini seçin ve çift dokunun.
- Sayısal klavyeyi yeniden görüntüleme: Ekranın ortasına yakın olan Klavye düğmesini seçin ve çift dokunun.
VoiceOver’ı Safari ile kullanma
- Web’de arama yapma: Arama alanını seçin, arama metninizi girin, sonra önerilen arama ifadeleri listesinde aşağı veya yukarı hareket etmek için sağa veya sola kaydırın. Daha sonra seçilen ifadeyi kullanarak web üzerinde arama yapmak için ekrana çift dokunun.
- Belirli bir türdeki bir sonraki sayfa öğesine atlama: Rotoru öğe türüne ayarlayın, sonra yukarı veya aşağı kaydırın.
- Web tarama için rotor seçeneklerini ayarlama: Ayarlar > Genel > Erişilebilirlik > VoiceOver > Rotor bölümüne gidin. Seçenekleri seçmek veya seçimlerini kaldırmak için dokunun ya da bir öğenin yerini değiştirmek için yeniden düzenle düğmesi simgesini yukarıya veya aşağıya sürükleyin.
- Dolaşırken görüntüleri atlama: Ayarlar > Genel > Erişilebilirlik > VoiceOver > Görüntüleri Dolaş bölümüne gidin. Tüm görüntüleri veya yalnızca açıklaması olmayanları atlamayı seçebilirsiniz.
- Daha kolay okuma ve dolaşma için sayfa karışıklığını azaltma: Safari adres alanında Okuyucu öğesini seçin (bazı sayfalarda kullanılamayabilir).
- iPhone ile bir Apple kablosuz klavyeyi eşlerseniz, web sayfaları arasında dolaşmak için tek tuştan oluşan Hızlı Dolaşma komutlarını kullanabilirsiniz. Bakınız: VoiceOver’ı Apple kablosuz klavye ile kullanma.
VoiceOver’ı Harita ile kullanma
Bir bölgeyi keşfetmek, ilgi çekici yerleri taramak, yolları takip etmek, büyütmek veya küçültmek, bir iğne seçmek veya bir konum hakkında bilgi almak için VoiceOver’ı kullanabilirsiniz.
- Haritayı keşfetme: Parmağınızı ekranın üzerinde sürükleyin veya başka bir öğeye gitmek için sola veya sağa kaydırın.
- Büyütme veya küçültme: Haritayı seçin, rotoru Büyütme’ye ayarlayın, sonra tek parmağınızla aşağı veya yukarı kaydırın.
- Haritanın diğer bölümlerini görme: Üç parmağınızla kaydırın.
- Görünür ilgi çekici yerleri tarama: Rotoru İlgi Çekici Yerler’e ayarlayın, sonra tek parmağınızla yukarı veya aşağı kaydırın.
- Yolu takip etme: Parmağınızı yola basılı tutun, “İzlemeyi duraklat” ifadesini duyana kadar bekleyin, daha sonra kılavuz tonunu dinlerken parmağınızı yol boyunca hareket ettirin. Yoldan saptığınızda ses perdesi yükselir.
- İğne seçme: İğneye dokunun veya iğneyi seçmek için sola ya da sağa kaydırın.
- Konum hakkında bilgi alma: İğne seçiliyken, bilgi bayrağını görüntülemek için çift dokunun. Daha Fazla Bilgi düğmesini seçmek için sola veya sağa kaydırın, daha sonra bilgi sayfasını görüntülemek için çift dokunun.
- Hareket ederken konum ipuçlarını duyma: Sokak adlarını ve ilgilenilen yerleri yaklaştıkça duymak için Başlıklı izleme özelliğini açın.
VoiceOver ile videoları ve sesli notları düzenleme
Kamera videolarını ve Sesli Not kayıtlarını kısaltmak için VoiceOver hareketlerini kullanabilirsiniz.
- Videoyu kısaltma: Fotoğraflar’da bir videoyu görüntülerken, video denetimlerini göstermek için ekrana çift dokunun, daha sonra kısaltma aracının başını veya sonunu seçin. Daha sonra, sağa doğru sürüklemek için yukarı veya sola doğru sürüklemek için aşağı kaydırın. VoiceOver, o anki konumun kayıttan kısaltacağı süreyi bildirir. Kısaltmayı tamamlamak için, Kısalt’ı seçin ve çift dokunun.
- Sesli notu kısaltma: Sesli Notlar’da notu seçin, Düzenle’ye dokunun, sonra Kısaltmayı Başlat’a dokunun. Seçimin başlangıcını veya sonunu seçin, çift dokunup parmağınızı basılı tutun, sonra ayarlamak için sürükleyin. VoiceOver, o anki konumun kayıttan kısaltacağı süreyi bildirir. Kısaltılan kaydın bir örneğini dinlemek için Çal’a dokunun. İstediğiniz şekilde olduğunda Kısalt’a dokunun.
VoiceOver’ı Apple kablosuz klavye ile kullanma
VoiceOver’ı iPhone ile eşlenmiş bir Apple kablosuz klavye kullanarak denetleyebilirsiniz. Bakınız: Apple kablosuz klavyeyi kullanma.
Ekranda dolaşmak, öğeleri seçmek, ekran içeriğini okumak, rotoru ayarlamak ve diğer VoiceOver eylemlerini gerçekleştirmek için VoiceOver klavye komutlarını kullanın. Çoğu komut aşağıdaki tabloda “VO” olarak kısaltılmış olan Kontrol-Option tuş birleşimini kullanır.
Klavye yerleşimini ve çeşitli tuş birleşimleriyle ilişkili eylemleri öğrenmek için VoiceOver Yardım’ı kullanabilirsiniz. VoiceOver Yardım, yazdığınız tuşları ve klavye komutlarını onlarla ilişkili eylemleri gerçekleştirmeden seslendirir.
VoiceOver Yardım’
- VoiceOver klavye komutları
- VO = Kontrol-Option
- VoiceOver yardımı açma: VO–K
- VoiceOver yardımı kapatma: Escape
- Bir sonraki veya bir önceki öğeyi seçme: VO–Sağ Ok veya VO–Sol Ok
- Seçilen öğeyi etkinleştirmek için çift dokunma: VO–Boşluk çubuğu
- Ana Ekran düğmesine basma: VO–H
- Seçilen öğeyi basılı tutma: VO–Shift–M
- Durum çubuğuna gitme: VO–M
- O anki konumdan başlayarak okuma: VO–A
- En üstten başlayarak okuma: VO–B
- Okumayı duraklatma veya sürdürme: Kontrol
- Söylenen son metni panoya kopyalama: VO–Shift–C
- Metin arama: VO–F
- VoiceOver sesini kapatma veya açma: VO–S
- Bildirim Merkezi’ni açma: Fn–VO–Yukarı Ok
- Denetim Merkezi’ni açma: Fn–VO–Aşağı Ok
- Öğe Seçici’yi açma: VO–I
- Seçilen öğenin etiketini değiştirme: VO–/
- İki parmakla çift dokunma: VO–”-”
- Rotoru ayarlama: Hızlı Dolaşma’yı kullanma (aşağıya bakın)
- Yukarı veya aşağı kaydırma: VO–Yukarı Ok veya VO–Aşağı Ok
- Konuşma rotorunu ayarlama: VO–Komut–Sol Ok veya VO–Komut–Sağ Ok
- Konuşma rotoru tarafından belirtilen ayarı düzenleme: VO–Komut–Yukarı Ok veya VO–Komut–Aşağı Ok
- Ekran perdesini açma veya kapatma: VO–Shift–S
- Önceki ekrana dönme: Escape
- Hızlı Dolaşma
- Ok tuşlarını kullanarak VoiceOver’ı denetlemek için Hızlı Dolaşma’yı açın.
- Hızlı Dolaşma’yı açma veya kapatma: Sol Ok–Sağ Ok
- Bir sonraki veya bir önceki öğeyi seçme: Sağ Ok veya Sol Ok
- Rotor tarafından belirtilen bir sonraki veya bir önceki öğeyi seçme: Yukarı Ok veya Aşağı Ok
- Birinci veya sonuncu öğeyi seçme: Kontrol–Yukarı Ok veya Kontrol–Aşağı Ok
- Seçilen öğeyi etkinleştirmek için çift dokunma: Yukarı Ok–Aşağı Ok
- Yukarıya, aşağıya, sola veya sağa doğru sürükleme: Option–Yukarı Ok, Option–Aşağı Ok, Option–Sol Ok veya Option–Sağ Ok
- Rotoru ayarlama: Yukarı Ok–Sol Ok veya Yukarı Ok–Sağ Ok
- Telefon’da bir telefon numarası çevirmek veya Hesap Makinesi’nde sayıları girmek için Apple kablosuz klavyedeki sayı tuşlarını da kullanabilirsiniz.
- Web’de dolaşma için tek tuştan oluşan Hızlı Dolaşma
- Hızlı Dolaşma açıkken bir web sayfasını görüntülerken sayfada hızlı bir şekilde dolaşmak için klavyede aşağıdaki tuşları kullanabilirsiniz. Tuşa basıldığında belirtilen türdeki bir sonraki öğeye gidilir. Bir önceki öğeye gitmek için, harfi yazarken Shift tuşunu basılı tutun.
- Başlık: H
- Bağlantı: L
- Metin alanı: R
- Düğme: B
- Form denetimi: C
- Görüntü: I
- Tablo: T
- Statik metin: S
- ARIA referans noktası: W
- Liste: X
- Aynı türdeki öğeler: M
- Düzey 1 başlık: 1
- Düzey 2 başlık: 2
- Düzey 3 başlık: 3
- Düzey 4 başlık: 4
- Düzey 5 başlık: 5
- Düzey 6 başlık: 6
- Metin düzenleme
- Metinle çalışmak için bu komutları kullanın (Hızlı Dolaşma kapalı olarak). Siz ekleme noktasını taşıdıkça VoiceOver metni okur.
- Bir karakter ileri veya geri gitme: Sağ Ok veya Sol Ok
- Bir sözcük ileri veya geri gitme: Option–Sağ Ok veya Option–Sol Ok
- Bir satır yukarı veya aşağı gitme: Yukarı Ok veya Aşağı Ok
- Satırın başlangıcına veya sonuna gitme: Komut–Sol Ok veya Komut–Aşağı Ok
- Paragrafın başlangıcına veya sonuna gitme: Option–Yukarı Ok veya Option–Aşağı Ok
- Bir önceki veya bir sonraki paragrafa gitme: Option–Yukarı Ok veya Option–Aşağı Ok
- Metin alanının en üstüne veya en altına gitme: Komut–Yukarı Ok veya Komut–Aşağı Ok
- Hareket ederken metni seçme: Shift + yukarıdaki ekleme noktasını taşıma komutlarından herhangi biri
- Metnin tümünü seçme: Komut–A
- Seçilen metni kopyalama, kesme veya yapıştırma: Komut–C, Komut–X veya Komut–V
- Son değişikliği geri alma veya yineleme: Komut–Z veya Shift–Komut–Z
Braille ekranları için destek
VoiceOver çıkışını okumak için bir Bluetooth Braille ekranı kullanabilir ve VoiceOver açıkken iPhone’u denetlemek için giriş tuşları ve diğer denetimleri olan bir Braille ekranı kullanabilirsiniz. Desteklenen Braille ekranlarının listesi için, bakınız: www.apple.com/tr/accessibility/ios/braille-display.html.
Braille ekranları
- Braille ekranı bağlama: Ekranı açın ve daha sonra Ayarlar > Bluetooth bölümüne gidip Bluetooth’u açın. Daha sonra Ayarlar > Genel > Erişilebilirlik > VoiceOver > Braille bölümüne gidip ekranı seçin.
- Braille ayarlarını yapma: Şunları yapabileceğiniz Ayarlar > Genel > Erişilebilirlik > VoiceOver > Braille bölümüne gidin:
- Küçültülmüş Braille’i açma
- Otomatik Braille çevirisini kapatma
- Sekiz noktalı Braille’i kapatma
- Durum hücresini açma ve konumunu seçme
- Denklemler için Nemeth kodunu açma
- Ekran klavyesini görüntüleme
- İngilizce (Birleştirilmiş) olan Braille çevirisini değiştirme
- VoiceOver ile dolaşma için kullanılan yaygın Braille komutları hakkındaki ve belirli ekranlara özel bilgileri edinmek için, bakınız: support.apple.com/kb/HT4400?viewlocale=tr_TR.
- Braille ekranı, Sesle Denetim için ayarlanmış olan dili kullanır. Genellikle bu, Ayarlar > Uluslararası > Dil bölümünde iPhone için ayarlanmış olan dildir. VoiceOver ve braille ekranları için farklı bir dil ayarlamak amacıyla VoiceOver dil ayarını kullanabilirsiniz.
- VoiceOver için dili ayarlama: Ayarlar > Genel > Uluslararası > Sesle Denetim bölümüne gidin.
- iPhone için dili değiştirirseniz, VoiceOver ve Braille ekranınız için olan dili yeniden ayarlamanız gerekebilir.
- Braille ekranınızın en sol veya en sağ hücresini sistem durumunu ve diğer bilgileri sağlamaya ayarlayabilirsiniz. Örneğin:
- Duyuru Tarihçesi okunmamış bir ileti içeriyor
- Şu anki Duyuru Tarihçesi mesajı okunmamış
- VoiceOver sesi kapatılmış
- iPhone pili azalmış (şarjın % 20’sinden daha azı)
- iPhone yatay yönde
- Ekran görüntüsü kapalı
- Şu anki satır solda ek metin içeriyor
- Şu anki satır sağda ek metin içeriyor
- En soldaki veya en sağdaki hücreyi durum bilgisini görüntülemeye ayarlama: Ayarlar > Genel > Erişilebilirlik> VoiceOver > Braille > Durum Hücresi bölümüne gidin ve Sol’a veya Sağ’a dokunun.
- Durum hücresinin genişletilmiş açıklamasını görme: Braille ekranınızda, durum hücresinin yöneltici düğmesine basın.
Siri
Siri ile sadece sorular sorarak uygulamaları açmak gibi şeyler yapabilirsiniz ve VoiceOver, Siri yanıtlarını size okuyabilir. Bakınız: İstekte bulunma.
Büyütme
Birçok uygulama belirli öğeleri büyütmenize veya küçültmenize olanak sağlar. Örneğin, Safari’deki web sayfası sütunlarını genişletmek için çift dokunabilir veya iki parmağınızı kıstırıp açabilirsiniz. Ayrıca, kullandığınız herhangi bir uygulama ekranının tamamını büyütmenizi sağlayan Büyütme erişilebilirlik özelliği de vardır. Büyütme’yi VoiceOver ile birlikte kullanabilirsiniz.
- Büyütme’yi açma ya da kapatma: Ayarlar > Genel > Erişilebilirlik > Büyütme bölümüne gidin. Veya Erişilebilirlik Kestirmesi’ni kullanın. Bakınız: Erişilebilirlik Kestirmesi.
- Büyütme veya küçültme: Ekrana, üç parmağınızla çift dokunun.
- Büyütme oranını değiştirme: Üç parmağınızla dokunun ve yukarıya veya aşağıya sürükleyin. Dokunup sürükleme hareketi, çift dokunmaya benzerdir. Tek farkı; ikinci dokunuşta parmaklarınızı kaldırmaz, ekranda sürüklersiniz. Sürüklemeye başladığınızda tek parmağınızla sürükleyebilirsiniz. Üç parmağınızla çift dokunarak tekrar küçültüp büyüttüğünüzde iPhone ayarlanmış büyütme oranına döner.
- Ekranın diğer bölümlerini görme: Ekran büyütülmüşken, üç parmağınızla ekranı sürükleyin. Sürüklemeye başladıktan sonra tek parmağınızla devam edebilirsiniz. Veya parmağınızı ekranın bir kenarına yakın basılı tutarak o tarafa kaydırın. Daha hızlı kaydırmak için, parmağınızı kenara daha çok yaklaştırın. Yeni bir ekran açtığınızda, Büyütme ekranın üst ortasına gider.
- Büyütme’yi Apple kablosuz klavye ile kullanırken (bakınız: Apple kablosuz klavyeyi kullanma), ekran görüntüsü ekleme noktasını ekranın merkezinde tutarak onu takip eder.
Renkleri Tersine Çevirme
Bazen iPhone ekranındaki renkleri tersine çevirmek onu okumayı kolaylaştırabilir. Renkleri Tersine Çevirme açıkken; ekran, fotoğraf negatifi gibi gözükür.
- Ekran renklerini tersine çevirme: Ayarlar > Genel > Erişilebilirlik > Renkleri Tersine Çevirme bölümüne gidin.
Seçimi Seslendir
VoiceOver kapalıyken bile, iPhone’un seçtiğiniz herhangi bir metni sesli olarak okumasını sağlayabilirsiniz. iPhone dili belirlemek için metni inceler, sonra uygun telaffuzu kullanarak onu okur.
- Seçimi Seslendir’i açma: Ayarlar > Genel > Erişilebilirlik > Seçimi Seslendir bölümüne gidin. Burada ayrıca:
- Bir dil, diyalekt ve ses kalitesi seçin.
- Seslendirme hızını ayarlayabilirsiniz
- Her bir sözcüğün okunurken vurgulanmasını seçebilirsiniz
- Metnin okunmasını sağlama: Metni seçin ve daha sonra Seslendir’e dokunun.
Otomatik Seslendir
Otomatik Seslendir, siz yazarken iPhone’un yaptığı metin düzeltmelerini ve önerileri söyler.
- Otomatik Seslendir seçeneğini açma veya kapatma: Ayarlar > Genel > Erişilebilirlik > Otomatik Seslendir bölümüne gidin.
Otomatik Seslendir, VoiceOver ve Büyütme ile de çalışır.
Büyük, kalın ve yüksek kontrastlı metin
- Takvim, Kişiler, Mail, Mesajlar ve Notlar gibi uygulamalarda daha büyük metin görüntüleme: Büyük Dinamik Font’u açabileceğiniz ve font büyüklüğünü ayarlayabileceğiniz Ayarlar > Genel > Erişilebilirlik > Daha Büyük Metin bölümüne gidin.
- iPhone’da kalın metin görüntüleme: Ayarlar > Genel > Erişilebilirlik bölümüne gidin ve Kalın Metin seçeneğini açın.
- Mümkün olduğunda metin kontrastını artırma: Ayarlar > Genel > Erişilebilirlik bölümüne gidin ve Kontrastı Artır seçeneğini açın.
Ekran hareketini azaltma
Bazı ekran öğelerinin hareketini (Ana ekran simgelerinin arkasındaki paralaks duvar kağıdı gibi) durdurabilirsiniz.
- Hareketi azaltma: Ayarlar > Genel > Erişilebilirlik bölümüne gidin ve Hareketi Azalt seçeneğini açın.
Açık/kapalı anahtar etiketleri
Bir ayarın açık mı kapalı mı olduğunu daha kolay görmek için, iPhone’un açık/kapalı anahtarlarında ek bir etiket göstermesini sağlayabilirsiniz.
- Anahtar ayarı etiketlerini ekleme: Ayarlar > Genel > Erişilebilirlik bölümüne gidin ve Açık/Kapalı Etiketleri seçeneğini açın.
İşitme cihazları
iPhone için yapılmış işitme cihazları
iPhone için yapılmış (Made for iPhone) işitme cihazınız varsa (iPhone 4s veya daha yenisinde kullanılabilir), cihazı dinleme ihtiyaçlarınıza uyacak şekilde ayarlamak için iPhone’u kullanabilirsiniz.
- İşitme cihazı ayarlarını yapma ve durumu görüntüleme: Ayarlar > Genel > Erişilebilirlik > İşitme Cihazları’na gidin veya Erişilebilirlik Kestirmesi’ni İşitme Cihazı Denetimi’ni açacak şekilde ayarlayın. Bakınız: Erişilebilirlik Kestirmesi.
- Kilitli ekranda kestirme erişimi için, Ayarlar > Erişilebilirlik > İşitme Cihazları > Kilitli Ekranda Denetim seçeneğini açın. Ayarları kullanarak şunları yapabilirsiniz:
- İşitme cihazının pil durumunu denetleyin.
- Çevre mikrofon ses yüksekliğini ve dengesini ayarlayın.
- Yayımlanan sesi hangi işitme cihazının (sol, sağ veya her ikisi) alması gerektiğini seçin.
- Canlı dinlemeyi denetleyin.
- iPhone’u uzaktaki bir mikrofon gibi kullanma: Sesi, iPhone’daki mikrofondan işitme cihazlarınıza duraksız yayımlamak için Canlı Dinleme’yi kullanabilirsiniz. Bu bazı durumlarda iPhone’u ses kaynağının yakınına yerleştirerek daha iyi duymanıza yardımcı olabilir. Ana Ekran düğmesine üç kez basın, İşitme Cihazları’nı seçin, sonra Canlı Dinlemeyi Başlat’a dokunun.
- Sesi işitme cihazlarınıza yayımlama: AirPlay menüsünden AirPlay düğmesi işitme cihazlarınızı seçerek Telefon, Siri, Müzik, Videolar ve daha fazlasından ses yayımlayın.
- İşitme Cihazı Modu
- iPhone, etkinleştirildiğinde bazı işitme cihazı modelleriyle paraziti azaltabilen İşitme Cihazı Modu’na sahiptir. İşitme Cihazı Modu, GSM 1900 MHz bandındaki hücresel telsiz iletim gücünü azaltır ve 2G hücresel kapsama alanının daralmasına neden olabilir.
- İşitme Cihazı Modunu etkinleştirme: Ayarlar > Genel > Erişilebilirlik > İşitme Cihazları bölümüne gidin.
- İşitme cihazı uyumluluğu
- FCC, dijital kablosuz telefonlar için işitme cihazı uyumluluğu (HAC) kuralları belirlemiştir. Bu kurallar, belirli telefonların Amerikan Ulusal Standartlar Enstitüsü (ANSI) C63.19-2007 işitme cihazı uyumluluğu standartlarına göre test edilmesini ve derecelendirilmesini gerektirir.
- İşitme cihazı uyumluluğu için olan ANSI standardı iki tür derecelendirme içerir:
- “M” derecelendirme: elektromanyetik modda çalışmayan işitme cihazları ile akustik kuplajı etkinleştirmek amacıyla azaltılmış radyo frekansı paraziti için.
- “T” derecelendirme: elektromanyetik modda çalışan işitme cihazları ile endüktif kuplaj için.
Bu derecelendirmeler, dördün en uyumlu anlamına geldiği bir ile dört arasındaki bir ölçekte verilir. Bir telefon, FCC kurallarına göre akustik kuplaj için M3 veya M4 ve endüktif kuplaj için T3 veya T4 derecelendirmesine sahipse işitme cihazı uyumlu kabul edilir.
iPhone işitme cihazı uyumluluğu derecelendirmeleri için, bakınız: support.apple.com/kb/HT4526?viewlocale=tr_TR.
İşitme cihazı uyumluluğu derecelendirmeleri, belirli bir işitme cihazının belirli bir telefonla çalışacağını garantilemez. Bazı işitme cihazları, belirli derecelendirmelere uymayan telefonlarla sorunsuz çalışabilir. İşitme cihazının ve telefonun birlikte çalışabildiğinden emin olmak için satın almadan önce birlikte kullanmayı deneyin.
Bu telefon kullandığı kablosuz iletişim teknolojilerinden bazıları için işitme cihazı ile kullanım açısından test edildi ve derecelendirildi. Ancak, bu telefon ile kullanılan ve işitme cihazları ile kullanım için henüz test edilmemiş daha yeni kablosuz iletişim teknolojileri olabilir. Parazit duyup duymadığınızı belirlemek için işitme cihazınızı veya biyonik kulak (koklear implant) aracınızı kullanarak bu telefonun farklı özelliklerini ayrıntılı bir şekilde ve farklı yerlerde denemeniz çok önemlidir. İşitme cihazı uyumluluğu hakkında bilgi için servis sağlayıcınıza veya Apple’a başvurun. İade veya değiştirme politikaları hakkında sorularınız varsa, servis sağlayıcınıza veya telefon satıcınıza danışın.
Altyazılar ve gizli altyazılar
Videolar uygulamasında, izlediğiniz video tarafından sunulan altyazıları ve gizli altyazıları seçmek için dokunabileceğiniz Alternatif İz düğmesi alternatif iz düğmesi vardır. Standart altyazılar ve gizli altyazılar genellikle listelenir ama sağır veya işitme güçlü çekenler için altyazılar (SDH) gibi özel erişilebilirlik altyazılarını tercih ediyorsanız, iPhone’u varsa bu altyazıları listelemeye ayarlayabilirsiniz.
- Kullanılabilir altyazılar ve gizli altyazılar listesinde erişilebilirlik altyazılarını ve işitme güçlüğü çekenler için gizli altyazıları tercih etme: Ayarlar > Genel > Erişilebilirlik > Altyazılar > İşitme Engelliler İçin Altyazılar seçeneğini açın. Bu seçenek, Videolar uygulamasında da altyazıları ve gizli altyazıları açar.
- Kullanılabilir altyazılar ve gizli altyazılar arasından seçim yapma: Videolar uygulamasında bir video izlerken alternatif iz düğmesi simgesine dokunun.
- Altyazılarınızı ve gizli altyazılarınızı özelleştirme: Var olan bir altyazı seçeneğini seçebileceğiniz veya aşağıdaki özelliklerde kendi seçimlerinizi taban alan yeni bir stil yaratabileceğiniz Ayarlar > Genel > Erişilebilirlik > Altyazılar > Stil bölümüne gidin:
- Font, punto ve renk
- Arkaplan rengi ve opaklığı
- Metin opaklığı, kenar stili ve vurgusu
Bazı videolar gizli altyazı içermeyebilir.
Uyarılar İçin LED Flaş
Gelen aramaları ve diğer uyarıları bildiren sesleri duyamıyorsanız iPhone’daki LED’in (iPhone’un arka tarafındaki kamera merceğinin yanında bulunan) yanıp sönmesini sağlayabilirsiniz. Bu yalnızca iPhone kilitliyken veya uyku durumundayken çalışır.
- Uyarılar İçin LED Flaş’ı açma: Ayarlar > Genel > Erişilebilirlik > Uyarılar İçin LED Flaş bölümüne gidin.
Mono ses ve ses dengesi
Mono Ses, sol ve sağ stereo kanallarındaki sesi her iki kanalda da çalınan tek bir (mono) sinyalde birleştirir. Sağ veya sol kanalda daha fazla ses yüksekliği için mono sinyalin ses dengesini ayarlayabilirsiniz.
- Mono Ses’i açma veya kapatma ve ses dengesini ayarlama: Ayarlar > Genel > Erişilebilirlik > Mono Ses bölümüne gidin.
Arama sesi yönlendirmesi
Gelen aramaların sesinin iPhone alıcısı yerine mikrofonlu kulaklık setine veya hoparlörlü telefona otomatik olarak yönlendirilmesini sağlayabilirsiniz.
- Gelen aramalar için sesi yeniden yönlendirme: Ayarlar > Genel > Erişilebilirlik > Gelen Aramalar bölümüne gidin ve aramalarınızı nasıl duymak istediğinizi seçin.
Arama seslerinin işitme cihazlarınıza yönlendirilmesini de sağlayabilirsiniz; bakınız: İşitme cihazları.
Atanabilir zil sesleri ve titreşimler
Kişiler listenizdeki kişilere, arayan numaraya göre ayırt edici bir zil sesi atayabilirsiniz. Belirli uygulamalardan gelen bildirimler veya belirli kişilerden gelen telefon aramaları, FaceTime aramaları veya mesajlar için ve diğer çeşitli etkinliklerle (yeni sesli mesaj, yeni ileti, gönderilmiş ileti, Tweet, Facebook gönderisi ve anımsatıcılar gibi) ilgili uyarı almak için de titreşim modelleri atayabilirsiniz. Var olan titreşim modelleri arasından seçim yapın veya yeni titreşim modelleri yaratın. Bakınız: Sesler ve sessize alma.
Zil seslerini iPhone’daki iTunes Store’dan satın alabilirsiniz. Bakınız: İlk bakışta iTunes Store.
Telefon gürültüsünü giderme
iPhone arkaplan gürültüsünü azaltmak için çevre gürültüsünü gidermeyi kullanır.
- Gürültü gidermeyi açma veya kapatma: Ayarlar > Genel > Erişilebilirlik > Telefon Gürültüsünü Gider bölümüne gidin.
Güdümlü Erişim
Güdümlü Erişim, iPhone kullanıcısının bir işe odaklanmış olarak kalmasına yardım eder. Güdümlü Erişim, iPhone’u tek bir uygulamaya tahsis eder ve uygulama özelliklerini denetlemenizi sağlar. Şunları yapmak için Güdümlü Erişim’i kullanın:
- iPhone’u geçici olarak belirli bir uygulamayla sınırlama
- Bir görevle ilgili olmayan ekran alanlarını veya yanlışlıkla yapılan bir hareketin dikkat dağılmasına yol açabileceği alanları etkisizleştirme
- iPhone’un Uyut/Uyandır veya ses yüksekliği düğmelerini etkisizleştirme
- Güdümlü Erişim’i açma: Ayarlar > Genel > Erişilebilirlik > Güdümlü Erişim bölümünde şunları yapabilirsiniz:
- Güdümlü Erişim’i açma veya kapatma
- Güdümlü Erişim’in kullanımını denetleyen ve kişinin oturumu terk etmesini engelleyen bir parola ayarlama
- Oturum sırasında diğer erişilebilirlik kestirmelerinin kullanılıp kullanılmayacağını ayarlama
- Güdümlü Erişim oturumu başlatma: Çalıştırmak istediğiniz uygulamayı açın, sonra Ana Ekran düğmesine üç kez basın. Oturum ayarlarını yapın, sonra Başlat’ı tıklayın.
- Uygulama denetimlerini ve uygulama ekranının bazı bölümlerini etkisizleştirme: Etkisizleştirmek istediğiniz ekran bölümünü daire içine alın. Alanı ayarlamak için tutamakları kullanın.
- Uyut/Uyandır veya Ses Yüksekliği düğmelerini etkinleştirme: Seçenekler’e dokunun ve bu düğmeleri açın.
- Tüm ekran dokunmalarını yok sayma: Dokunma’yı kapatın.
- iPhone’un düşeyden yataya geçmesini veya diğer hareketlere yanıt vermesini engelleme: Hareket’i kapatın.
- Güdümlü Erişim oturumunu sona erdirme: Ana Ekran düğmesine üç kez basın, Güdümlü Erişim parolasını girin ve Bitir’e dokunun.
Anahtarla Denetim
Anahtarla Denetim, iPhone’unuzu tek bir anahtarla veya birden fazla anahtarla denetlemenizi sağlar. Seçme, dokunma, sürükleme, yazma ve hatta serbest çizim gibi eylemleri gerçekleştirmek için birçok yöntemden birini kullanın. Temel teknik, bir öğeyi veya ekrandaki bir konumu seçmek için bir anahtarı kullanmak ve ardından o öğeyle veya konumla ilgili bir eylemi gerçekleştirmek için aynı (veya farklı) bir anahtarı kullanmaktır. Üç temel yöntem şunlardır:
- Öğe tarama (saptanmış), siz birini seçene dek ekranda farklı öğeleri vurgular.
- Nokta tarama, bir ekran konumu seçmek için artı şeklindeki tarama göstergesini kullanmanızı sağlar.
- Elle seçim, istendiği anda öğeden öğeye hareket etmenizi sağlar (birden fazla anahtar gerektirir).
Hangi yöntemi kullanırsanız kullanın, bir öğeyi seçtiğinizde (grubu değil de) seçilen öğeyle nasıl etkileşimde bulunacağınızı (örneğin dokunma, sürükleme veya kıstırıp açma) seçebileceğiniz bir menü görünür.
Birden fazla anahtar kullanıyorsanız, her bir anahtarı belirli bir eylemi gerçekleştirecek şekilde ayarlayabilir ve öğe seçim yönteminizi özelleştirebilirsiniz. Örneğin ekran öğelerini otomatik olarak taramak yerine anahtarları istediğiniz an bir sonraki veya bir önceki öğeye gidecek şekilde ayarlayabilirsiniz.
Anahtarla Denetim davranışını, size özel gereksinimlere ve stile uyması için birçok şekilde ayarlayabilirsiniz.
Anahtar ekleme ve Anahtarla Denetim’i açma
Aşağıdakilerden herhangi birini anahtar olarak kullanabilirsiniz:
- Harici uyarlanabilir bir anahtar. Birçok popüler USB veya Bluetooth anahtar arasından seçim yapın.
- iPhone ekranı. Anahtarı harekete geçirmek için ekrana dokunun.
- iPhone’daki FaceTime kamera. Anahtarı harekete geçirmek için kafanızı hareket ettirin. Kameranızı iki anahtar olarak kullanabilirsiniz: biri kafanızı sola hareket ettirdiğinizde, diğeri ise kafanızı sağa hareket ettirdiğinizde.
- Anahtar ekleme ve anahtar eylemini seçme: Ayarlar > Genel > Erişilebilirlik > Anahtarla Denetim > Anahtarlar bölümüne gidin.
- Anahtarla Denetim’i açma: Ayarlar > Genel > Erişilebilirlik > Anahtarla Denetim bölümüne gidin.
- Anahtarla Denetim’i kapatma: Ayarlar > Genel > Erişilebilirlik > Anahtarla Denetim’i seçmek için tarama yöntemlerinden birini kullanın.
- Çıkış yapma: İstediğiniz zaman Anahtarla Denetim’den çıkmak için Ana Ekran düğmesine üç kez basın.
Temel teknikler
Bu teknikler, öğeye veya noktaya göre tararken çalışır.
- Bir öğeyi seçme: Öğe vurgulanmış durumdayken Öğeyi Seç anahtarınız olarak ayarladığınız anahtarı harekete geçirin. Tek bir anahtar kullanıyorsanız, Öğeyi Seç anahtarınız saptanmış olarak bu anahtardır.
- Kullanılabilir eylemleri görüntüleme: Öğeyi Seç anahtarını kullanarak bir öğeyi seçin. Kullanılabilir eylemler görünen denetim menüsünde görünür.
- Öğeye dokunma: Öğeyi seçtiğinizde görünen denetim menüsünden Dokun’u seçmek için seçim yönteminizi kullanın. Veya Ayarlar > Genel > Erişilebilirlik > Anahtarla Denetim > Otomatik Dokunma’yı açın, sonra öğeyi seçip Otomatik Dokunma süresi boyunca (değiştirmediyseniz 0,75 saniye) hiçbir şey yapmayın. Veya Ayarlar > Genel > Erişilebilirlik > Anahtarla Denetim > Anahtarlar bölümünde özellikle dokunma hareketini gerçekleştirecek bir anahtar ayarlayın
- Diğer hareketleri veya eylemleri gerçekleştirme: Öğeyi seçtiğinizde görünen kontrol menüsünden hareketi veya eylemi seçin. Otomatik Dokunma’yı açtıysanız, Otomatik Dokunma aralığında anahtarınızı harekete geçirin, sonra hareketi seçin. Birden fazla sayfayı kapsayan kullanılabilir eylem varsa, başka bir sayfaya gitmek için menünün en altındaki noktalara dokunun.
- Denetim menüsünü kapatma: Menüdeki simgelerin tümü solukken dokunun.
- Daha fazla öğe görmek için ekranı kaydırma: Ekrandaki herhangi bir öğeyi seçin, sonra denetim menüsünden Kayan’ı seçin.
- Bir donanım eylemi gerçekleştirme: Herhangi bir öğeyi seçin, sonra görünen menüden Aygıt’ı seçin. Şu eylemlere benzetmek için menüyü kullanabilirsiniz:
- Ana Ekran düğmesine basma
- Çoklu görev için Ana Ekran düğmesine iki kez basma
- Bildirim Merkezi’ni veya Denetim Merkezi’ni açma
- iPhone’u kilitlemek için Uyut/Uyandır düğmesine basma
- iPhone’u döndürme
- Sessiz anahtarını çevirme
- Ses yüksekliği düğmelerine basma
- Siri’yi açmak için Ana Ekran düğmesini basılı tutma
- Ana Ekran düğmesine üç kez basma
- iPhone’u sallama
- Ekran resmi çekmek için Ana Ekran ve Uyut/Uyandır düğmelerine aynı anda basma
Öğe tarama
Öğe tarama, vurgulanan öğeyi seçmek için Öğeyi Seç anahtarınızı harekete geçirene dek ekrandaki her bir öğeyi veya öğe grubunu vurgular. Bir grubu seçtiğinizde, vurgulamaya gruptaki öğelerle devam edilir. Benzersiz bir öğeyi seçtiğinizde tarama durdurulur ve eylem menüsü görünür. Anahtarla Denetim’i ilk açtığınızda saptanmış olarak öğe tarama kullanılır.
- Bir öğeyi seçme veya bir gruba girme: Öğeler vurgulanırken izleyin (veya dinleyin). Denetlemek istediğiniz öğe (veya öğeyi içeren grup) vurgulandığında Öğeyi Seç anahtarınızı harekete geçirin. Denetlemek istediğiniz öğeyi seçene dek öğe hiyerarşisinde alta doğru inin.
- Gruptan çıkma: Grubun veya öğenin etrafında çizgili vurgulama göründüğünde anahtarınızı harekete geçirin.
- Seçilen öğeye dokunma: Öğeyi seçtiğinizde görünen menüden Dokun’u seçin. Veya Otomatik Dokunma’yı etkinleştirdiyseniz saniyenin dörtte üçü süresince hiçbir şey yapmadan bekleyin.
- Başka bir eylem gerçekleştirme: Herhangi bir öğeyi seçin, sonra görünen menüden eylemi seçin. Otomatik Dokunma’yı açtıysanız, kullanılabilir hareketler menüsünü görüntülemek için öğeyi seçtikten sonra saniyenin dörtte üçü sürede anahtarınızı kullanın.
Nokta tarama
Nokta tarama, artı şeklindeki tarama göstergeleri ile tam yerini saptayarak ekrandaki bir öğeyi seçmenizi sağlar.
- Nokta taramayı açma: Menüden Ayarlar’ı seçmek için öğe taramayı kullanın, sonra Nokta Modu seçeneğine değiştirmek için Öğe Modu seçeneğini seçin. Menüyü kapattığınızda düşey artı gösterge görünür.
- Öğe taramaya dönme: Denetim menüsünden Ayarlar’ı seçin, sonra Öğe Modu seçeneğine değiştirmek için Nokta Modu seçeneğini seçin.
Ayarlar ve düzenlemeler
Temel ayarları yapma: Şunları yapabileceğiniz Ayarlar > Genel > Erişilebilirlik > Anahtarla Denetim bölümüne gidin:
Anahtar ekleme
Otomatik taramayı kapatma (“Sonraki Öğeye Git” anahtarı eklediyseniz)
Tarama aralığını ayarlama
Taramanın gruptaki ilk öğede duraklamasını ayarlama
Anahtarla Denetim gizlenmeden önce ekranda kaç kez dolaşılacağını seçme
Otomatik Dokunma’yı açma veya kapatma ve denetim menüsünü göstermek üzere ikinci anahtar eylemini gerçekleştirme aralığını ayarlama
Bir anahtarı basılı tuttuğunuzda hareket eyleminin yinelenip yinelenmeyeceğini ve yinelenmeden önce ne kadar bekleneceğini ayarlama
Anahtar eylemi olarak kabul edilebilmesi için anahtarın basılı tutulup tutulmayacağını ve ne kadar süre basılması gerektiğini ayarlama
Anahtarla Denetim’in yanlışlıkla yinelenen anahtar hareketlerini yok saymasını sağlama
Nokta tarama hızını ayarlama
Ses efektlerini veya konuşmayı açma
Menüde görmek istediğiniz öğeleri seçme
Seçim imlecini daha büyük veya farklı renkte yapma
Öğe tarama sırasında öğelerin gruplanıp gruplanmayacağını ayarlama
Denetim menüsünün Eylem bölümünden seçebileceğiniz özel hareketler kaydedin.
Anahtarla Denetim’de ince ayarlar yapma Şunları yapmak için denetim menüsünden Ayarlar’ı seçin:
Tarama hızını ayarlama
Denetim menüsünün konumunu değiştirme
Öğe tarama moduyla nokta tarama modu arasında geçiş yapma
Nokta tarama modunun artı şeklindeki gösterge mi yoksa ızgara mı görüntüleyeceğini seçme
Tarama yönünü tersine çevirme
Sesin veya konuşmanın eşlik etmesini açma ya da kapatma
Öğeleri teker teker taramak için grupları kapatma
Yardımcı dokunmatik
Ekrana dokunma veya düğmelere basma güçlüğü çekiyorsanız AssistiveTouch iPhone’u kullanmanıza yardımcı olur. iPhone’u denetlemek için AssistiveTouch ile uyarlanabilir bir aksesuar (kumanda kolu gibi) kullanabilirsiniz. Size zor gelen hareketleri gerçekleştirmek için bir aksesuar olmadan AssistiveTouch’ı da kullanabilirsiniz.
Yardımcı dokunmatik
- AssistiveTouch’ı açma: Ayarlar > Genel > Erişilebilirlik > AssistiveTouch bölümüne gidin veya Erişilebilirlik Kestirmesi’ni kullanın. Bakınız: Erişilebilirlik Kestirmesi.
- İzleme hızını ayarlama (aksesuar bağlıyken): Ayarlar > Genel > Erişilebilirlik > AssistiveTouch > İzleme hızı bölümüne gidin.
- AssistiveTouch menüsünü gösterme veya gizleme (aksesuar bağlıyken): Aksesuarınızda ikincil düğmeyi tıklayın.
- Menü düğmesini taşıma: Ekranın herhangi bir kenarına sürükleyin.
- Menü düğmesini gizleme (aksesuar bağlıyken): Ayarlar > Genel > Erişilebilirlik > AssistiveTouch > Menüyü Hep Göster bölümüne gidin.
- 2, 3, 4 veya 5 parmağı kullanan bir kaydırma veya sürükleme gerçekleştirme: Menü düğmesine dokunun, Aygıt > Fazlası > Hareketler’e dokunun, sonra hareket için gerekli olan basamak sayısına dokunun. Ekranda karşılık gelen daireler göründüğünde, hareketin gerektirdiği yönde kaydırın veya sürükleyin. İşiniz bittiğinde menü düğmesine dokunun.
- Kıstırıp açma hareketini gerçekleştirme: Menü düğmesine dokunun, Favoriler’e dokunun ve daha sonra Kıstırıp Aç’a dokunun. Kıstırıp açma daireleri göründüğünde onları taşımak için ekranda herhangi bir yere dokunun ve daha sonra kıstırıp açma hareketini gerçekleştirmek için kıstırıp açma dairelerini içeriye veya dışarıya sürükleyin. İşiniz bittiğinde menü düğmesine dokunun.
- Kendi hareketinizi yaratma: Denetim menüsüne kendi favori hareketlerinizi ekleyebilirsiniz (örneğin dokunup parmağınızı basılı tutma veya iki parmakla döndürme). Menü düğmesine dokunun, Favoriler’e dokunun, sonra boş bir hareket yer tutucusuna dokunun. Veya Ayarlar > Genel > Erişilebilirlik > AssistiveTouch > Yeni Hareket Yarat bölümüne gidin.
- Örnek 1: Döndürme hareketini yaratmak için, Ayarlar > Erişilebilirlik > AssistiveTouch > Yeni Hareket Yarat bölümüne gidin. Hareket yaratmak için dokunmanızı isteyen hareket kaydı ekranında, iPhone ekranında iki parmağınızı aralarındaki bir nokta etrafında döndürün. Tam istediğiniz gibi olmazsa Vazgeç’e dokunun ve yeniden deneyin. İstediğiniz gibi olduğunda Kaydet’e dokunun ve harekete bir ad verin (örneğin “90 Derece Döndür”). Sonra, örneğin Harita’daki görüntüyü döndürmek için Harita’yı açın, AssistiveTouch menü düğmesine dokunun ve Favoriler’den 90 Derece Döndür’ü seçin. Başlangıç parmak konumlarını temsil eden mavi daireler göründüğünde, bunları haritayı etrafında döndürmek istediğiniz noktaya sürükleyin, sonra parmaklarınızı bırakın. İsterseniz farklı döndürme dereceleri ile birçok hareket yaratabilirsiniz.
- Örnek 2: Ana Ekran’ınızda simgeleri yeniden düzenlemeye başlamak için kullanacağınız dokunup basılı tutma hareketini yaratalım. Bu sefer hareket kaydı ekranında parmağınızla bir noktaya dokunup kayıt ilerleme çubuğu yarıya gelene dek basılı tutun, sonra parmağınızı kaldırın. Kayıt yaparken parmağınızı hareket ettirmemeye dikkat edin; aksi takdirde bu hareket sürükleme olarak kaydedilir. Kaydet’e dokunun ve harekete bir ad verin. Hareketi kullanmak için, AssistiveTouch menü düğmesine dokunun ve Favoriler’den hareketinizi seçin. Dokunma hareketinizi temsil eden mavi daire göründüğünde, onu Ana Ekran simgesinin üzerine sürükleyip bırakın.
- Ekranı kilitleme veya döndürme, iPhone’un ses yüksekliğini ayarlama veya iPhone’un sallanmasına benzetme: Menü düğmesine dokunun ve daha sonra Aygıt düğmesine dokunun.
- Ana Ekran düğmesinin basılmasına benzetme: Menü düğmesine dokunun ve daha sonra Ana Ekran düğmesine dokunun.
- Hareketi gerçekleştirmeden menüden çıkma: Menünün dışında herhangi bir yere dokunun.
TTY desteği
iPhone’u bir TTY makinesine bağlamak için iPhone TTY adaptör kablosunu (birçok bölgede ayrı satılır) kullanabilirsiniz. www.apple.com/store adresine gidin (bazı bölgelerde kullanılamayabilir) veya yerel Apple satıcınıza danışın.
iPhone’u bir TTY makinesine bağlama: Ayarlar > Telefon bölümüne gidin ve TTY seçeneğini açın, daha sonra iPhone’u iPhone TTY adaptörünü kullanarak TTY makinenize bağlayın.
iPhone’da TTY açıkken, ekranın en üstündeki durum çubuğunda  görünür. Belirli bir TTY makinesini kullanma ile ilgili bilgi için, makine ile birlikte gelen belgelere bakın.
görünür. Belirli bir TTY makinesini kullanma ile ilgili bilgi için, makine ile birlikte gelen belgelere bakın.
Görsel sesli mesaj
Visual voicemail’deki çalma ve duraklatma denetimleri mesajların dinlenmesini denetlemenizi sağlar. Mesajın zor anlaşılan bir bölümünü yinelemek için ilerleme çubuğundaki oynatma çubuğunu sürükleyin. Bakınız: Visual voicemail.
Geniş ekran klavyeler
Mail, Safari, Mesajlar, Notlar ve Kişiler de dahil olmak üzere birçok uygulama, yazarken daha büyük bir klavye kullanabilmek amacıyla iPhone’u yan döndürmenize olanak tanır.
Büyük telefon tuş takımı
Telefon görüşmeleri yapmak için, kişi listenizdeki veya hızlı arama listenizdeki girişlere dokunmanız yeterlidir. Numarayı elle girmeniz gerekirse, iPhone’un büyük sayısal tuş takımı işinizi kolaylaştırır. Bakınız: Arama yapma.
Sesle Denetim
Sesle Denetim, sesli komutları kullanarak telefon aramaları yapmanızı ve müzik dinlemeyi denetlemenizi sağlar. Bakınız: Arama yapma ve Siri ve Sesle Denetim.
OS X’deki Erişilebilirlik
iPhone ile eşzamanlamak için iTunes’u kullanırken OS X’deki erişilebilirlik özelliklerinden yararlanın. Finder’da, Yardım > Yardım Merkezi komutunu seçin ve sonra “erişilebilirlik” ifadesini aratın.
iPhone ve OS X erişilebilirlik özellikleri hakkında daha fazla bilgi için, bakınız: www.apple.com/tr/accessibility.