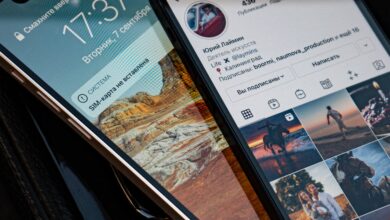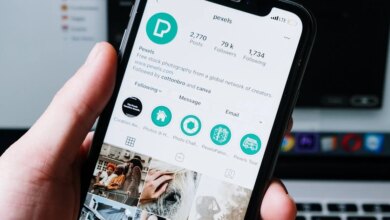iPhone Ekran Görüntüsü Nasıl Alınır?
iPhone Ekran Görüntüsü Nasıl Alınır? İster iPhone‘unuzda nasıl ekran görüntüsü alacağınızı öğrenmeye çalışıyor olun, ister bir ekran görüntüsü alıp alamayacağınızı merak ediyor olun, doğru ekran görüntüsünü aldığınızdan emin olmak için izleyebileceğiniz birkaç adım vardır.
 Yardımcı dokunmatik
Yardımcı dokunmatik
AssistiveTouch iPhone ekran görüntüsü almak, fiziksel ana sayfa düğmenizi kullanmak zorunda kalmadan bir şeyler yakalamanın harika bir yoludur. Bu özellik çoğu iOS cihazında bulunur ve kolayca açılıp kapatılabilir. Yan tuş ile ses açma tuşuna aynı anda basarak veya güç tuşu ile home tuşuna aynı anda basarak ekran görüntüsü alabilirsiniz.
AssistiveTouch düğmesi, ekrandaki küçük dairesel bir simgedir. Ekranın sağ veya sol köşesine taşıyabilirsiniz. Ayrıca opaklığını az ya da çok görünmez olacak şekilde ayarlayabilirsiniz.
AssistiveTouch ile ekran görüntüsü almak kolaydır ve yalnızca birkaç dokunuş gerektirir. Özelliği Ayarlar uygulamasında açıp kapatabilirsiniz. Ayrıca, ekrandaki ana sayfa düğmesini kullanmanıza olanak tanır.
AssistiveTouch iPhone ekran görüntüsü almak için önce bu özelliği etkinleştirmelisiniz. Bunu Ayarlar’a gidip erişilebilirlik bölümüne erişerek yapabilirsiniz. Seçeneğin yanında bir geçiş anahtarı göreceksiniz. Daha sonra anahtarı açıp kapatabilirsiniz.
AssistiveTouch‘ı açtıktan sonra ekranınızda yeni bir seçenek olduğunu fark edeceksiniz. Yeni seçenek, farklı işlevlere erişmenizi sağlayacak bir menüdür. Menü, İlişkili Dokunma menüsü olarak adlandırılır ve göründüğü kadar hantal değildir. Çok fazla ekran alanı kaplamaz, ancak size seçenekler sunma konusunda harika bir iş çıkarır. Diğer şeylerin yanı sıra ekran görüntüleri için kullanmayı seçebilirsiniz.
AssistiveTouch menüsü, yeni bir simge eklemek de dahil olmak üzere diğer işlevleri gerçekleştirmek için de kullanılabilir. Üzerine dokunarak simgeyi değiştirebilir ve başka işlevler ekleyebilirsiniz. Simgeyi değiştirmek, onu diğer özelliklere kısayol olarak kullanmanıza izin verecektir.
AssistiveTouch özelliği, cihazlarındaki düğmelere basmakta zorlanan kişiler için kullanışlıdır. Ayrıca donanım sınırlamalarının üstesinden gelmek için de çalışır. Örneğin, bozuk bir ana düğmeniz varsa iPhone’unuzu kapatmak için AssistiveTouch‘ı kullanabilirsiniz.
Geri Dokunma
iPhone‘unuzda ekran görüntüsü almak bir süredir ortalıkta dolaşıyordu. iOS 14’teki en yeni özellik, Geri Dokunma olarak adlandırılır ve ekran görüntüsü almaktan çok daha fazlasıdır. Bu özellik, Siri kısayollarını başlatmak da dahil olmak üzere iPhone’unuzun arkasından birçok işlevi gerçekleştirmenizi sağlar. Ana ekranınıza geri gitmek için bile kullanabilirsiniz. Ayrıca iPhone 8 ve iPhone X gibi iPhone modelleriyle de uyumludur.
iPhone‘unuzda ekran görüntüsü almak göz korkutucu bir görev gibi görünebilir, ancak Back Tap size yardım etmek için burada. Birden fazla şekilde kullanılabilir ve ihtiyaçlarınıza göre özelleştirilebilir.
iPhone’unuzun Arkasına çift dokunarak bir ekran görüntüsü alınabilir. Bu verimsiz görünebilir, ancak aynı anda iki düğmeye basmaktan çok daha kolay olabilir.
iPhone X ayrıca ekranı yakalamak için ekranın sağ tarafındaki yan düğmeyi basılı tutmanızı gerektirir. Bu, özellikle iPhone X’i düz bir yüzeyde tutuyorsanız iyi bir seçenektir.
Geri Dokunma, ivmeölçeri kullanarak çift dokunmayı tanımlar. Bunu hissetmek için birkaç kez basmak da iyi bir fikirdir.
Geri Dokunma, iOS 14‘ün önemli bir özelliğidir ve desteklenen tüm iPhone modellerinde mevcuttur. iPhone X, iPhone 8 veya iPhone 7’niz olsun, güncellemeleri kontrol etmek ve en son sürüme sahip olduğunuzdan emin olmak her zaman iyi bir fikirdir. Hala ekran görüntüsü almakta sorun yaşıyorsanız, iPhone’unuzu yeniden başlatmayı deneyin. Bu, çoğu genel hatayı kaldıracaktır.
Akıllı telefonunuzda ekran görüntüsü almak bir süredir ortalıkta dolaşıyordu, ancak iOS 14’teki yeni bir özellik olan Geri Dokunma, herhangi bir donanım düğmesine dokunmadan ekran görüntüsü almayı çok daha kolay hale getiriyor. Bu özellik aynı zamanda Siri kısayollarına erişmenizi ve Spotlight Arama ve Kontrol Merkezi gibi erişilebilirlik özelliklerini başlatmanızı sağlar.
Hatta iPhone X, AssistiveTouch adlı bir erişilebilirlik özelliğiyle birlikte gelir. Bu, iPhone’unuzdaki belirli işlevlere erişmenize yardımcı olmak için etkinleştirilebilen bir yazılım menüsüdür.
iPhone’unuzdaki çizim araçları
İster bir eskiz oluşturmak, ister bir görüntüye açıklama eklemek veya bir fotoğrafa renk eklemek isteyin, iPhone’unuzda bir dizi kullanışlı çizim aracı vardır. Bu uygulamalardan bazıları ücretsizdir, bazıları ise abonelik gerektirir. Bunlar iPad için de mevcuttur.
Notes uygulaması, renkli eskizler yapmak için harika bir araçtır. Yeni Not düğmesi, eskiz defteri çizim seçeneklerini getirir. Sanat eserinizi diğer insanlarla paylaşmak da kolaydır. Notlar uygulamasında da resimlere açıklama ekleyebilirsiniz.
Notlar uygulaması, kullanıcıların İşaretleme aracını kullanarak resimlere, PDF’lere ve çizimlere açıklama eklemesine olanak tanır. Bu, özellikle iPad ve Apple Pencil ile kullanışlıdır.
İşaretleme aracı, diğer uygulamalarda da kullanılabilir. Bu uygulamalardan bazıları Mail, Safari, Mesajlar ve Kitapları içerir. Renk paletinde 30’dan fazla farklı renk bulunur. Ek olarak, kullanıcılar opaklığı ve çizgi kalınlığını ayarlayabilir.
Inspire Pro eski bir çizim uygulamasıdır, ancak yine de kontrol etmeye değer. Apple Pencil ile uyumludur ve iPad ve iPhone’da kullanılabilir. Uygulamanın çok sayıda fırçası ve diğer araçları vardır. Ayrıca oynatma için ilerlemenizin bir video kaydını sunar. Ayrıca uygulama içi satın alımlarla 70 fırça daha satın alabilirsiniz. Orta düzey kullanıcılar için önerilir.
Paper by WeTransfer, iPhone’lar için en iyi çizim uygulamalarından biridir. Bir süredir etrafta olan popüler bir uygulama. İOS cihazları arasında not aktarma yeteneği de dahil olmak üzere bir dizi farklı özellik sunar. Yine de 5,99 dolarlık bir aboneliği var.
ArtStudio Pro, daha gelişmiş bir çizim uygulamasıdır. Bir dizi filtre, araç ve katman içerir. Ayrıca fotoğrafları çizim katmanları ve şablonlarla karıştırabilir. Wacom ve Apple Pencil’ı destekler. Ayrıca, çizim aracınızın rengine ince ayar yapmak için bir renk tekerleği ve bir spektrum aracı içerir. Fırça motoru, Photoshop fırça motorundan ödünç alır. Süreklilik özellikleriyle de uyumludur.
Çizimlerinize açıklama eklemenize ve renklendirmenize izin veren bir çizim uygulaması arıyorsanız, Paper by WeTransfer iyi bir seçimdir. Ayrıca eskizler, çizimler ve günlükler gibi çeşitli diğer özellikleri de destekler. Aynı zamanda çok yönlü çizim uygulamalarından biridir.
Büyüteçle ekran görüntüsü alma
Büyüteçle bir iPhone ekran görüntüsü almak, resimlerinizin daha gerçekçi ve net görünmesini sağlayabilir. Ayrıca küçük metinlerin netliğini artırabilir.
Fotoğraflar uygulamasında, ekran görüntüsünün belirli bir alanını yakınlaştırmak için kullanabileceğiniz bir Büyüteç aracı vardır. Ayrıca ekran görüntüsü düzenleyicisinde de mevcuttur.
Büyüteç’i kullanmak için Ana Sayfa düğmesine üç kez basmanız gerekir. Araca klavye kısayollarıyla da erişebilirsiniz. Açıldıktan sonra, görüntünün belirli bir bölümünü yakınlaştırmayı veya tüm görüntüyü kırpmayı seçebilirsiniz. Kontrol Merkezi’nden de açılabilir. Ekran görüntünüzü kısa mesaj, e-posta veya sosyal medya aracılığıyla diğer kullanıcılarla da paylaşabilirsiniz.
Ekran görüntüsünü kaydetmeden önce düzenleyebilirsiniz. Boyutu, rengi ve yazı tipini değiştirebilirsiniz. Buna şekiller ve metin de ekleyebilirsiniz. Temel şekiller çizmek için İşaretleme aracını da kullanabilirsiniz. Opak aracıyla alakasız bilgileri de gizleyebilirsiniz. Opak aracı, Büyütme aracıyla birlikte de mevcuttur.
Ekran görüntüsünü düzenlemeyi bitirdikten sonra onu fotoğraf kitaplığınıza kaydedebilirsiniz. AirDrop, metin mesajı veya e-posta yoluyla da paylaşabilirsiniz. Ayrıca işlemi istediğiniz kadar tekrarlayabilirsiniz. Ekran görüntüsünü Apple Notlarınıza da kaydedebilirsiniz. Mükemmel rengi seçmek için renk paletini de kullanabilirsiniz. Ekran görüntüsünü ön ayar olarak da kaydedebilirsiniz.
Düz çizgiler çizmek için Cetvel aracını da kullanabilirsiniz. Ekran görüntüsüne şekiller de ekleyebilirsiniz. Oklar ve konuşma balonları da çizebilirsiniz.
Daha beyaz yapmak için ekran görüntüsünün şeffaflığını da artırabilirsiniz. Bu, karmaşık ekran görüntülerini basitleştirmeye yardımcı olur. Kaydırıcıyı kullanarak da parlaklığı ayarlayabilirsiniz.
Bir imza veya metin eklemek istiyorsanız İşaretleme aracını kullanabilirsiniz. Bu araç, basit şekiller ve metin çizmenizi sağlar. Ayrıca bir ekran görüntüsüne metinle açıklama ekleyebilirsiniz.
Aynı anda birkaç ekran görüntüsü almak için çoklu yakalama düğmesini de kullanabilirsiniz. Küçük resme göre bir ekran görüntüsü de seçebilirsiniz.