Ağ olmadan iki Mac nasıl bağlanır
Bir ağ harikadır, ancak ya iki Mac’i birbirine bağlamak ve olabildiğince hızlı bir şekilde bilgi yığını aktarmak istiyorsanız? Bir gigabit ethernet kablosu veya 802.11ac (Wi-Fi 5) veya üzeri kablosuz ağ donanımına sahip bir Mac kullanarak, iki cihaz arasında saniyede gigabit hızında veri aktarabilirsiniz, ancak bundan daha iyisini yapabilirsiniz!
Apple, macOS’ta hiçbirinin kurulumu açık olmayan dört yerleşik yöntem sunar. Her birinin farklı gereksinimleri, avantajları ve ödünleşimleri vardır. Bağlandıktan sonra, iki Mac arasında bir ağa bağlıymış gibi bilgi aktarmak için aynı araçları kullanırsınız:
- SMB dosya paylaşımı: Finder’da, seçin Git > Sunucuya Bağlan (Komut-K) ve tıklayın Araştır. Mac, Ağ penceresinde görünmüyorsa, şuraya geri dönün: Sunucuya bağlangiriş
smb://ardından diğer cihazın ağ tarafından atanan veya kendi kendine atanan IP adresini takip edin ve Bağlamak. (Kendi kendine atanan bir adres, bilgisayarın adresleri atayan ve İnternet’e bir yol sağlayan bir DHCP sunucusu bulamadığı anlamına gelir.) - Bonjour: Aşağıdaki herhangi bir yöntemle bağlanan bir Mac, Bonjour’u destekleyen uygulamalar aracılığıyla keşfedilebilir olmalıdır.
- Doğrudan uygulama desteği: Bazı uygulamalar kendi ağ hizmetlerinde oluşturulur ve istemci veya eşler arası yazılım çalıştıran başka bir Mac’i tanımlamalıdır.

İşte en hızlıdan en yavaşa doğru dört yöntem.
Thunderbolt ile bağlanın
Yazıda neler var ?
Thunderbolt, uzun süredir 10Gbps bağlantıya izin veren bir bilgisayardan bilgisayara modu içeriyor. Bu, sürücüler, çevre birimleri ve ekranlar için mevcut 40 Gbps veri yolunun çok küçük bir kısmı olsa da, yeterince hızlı! (Bu yöntem, Windows ve Thunderbolt desteğine sahip diğer bilgisayarlarda da çalışır.)
İki M1 Mac arasında Thunderbolt 4 kablosu kullanarak yaptığım testlerde, bir hız testi uygulaması kullanarak 4Gbps sürekli yazma ve 8Gbps sürekli okuma ve bir Mac’ten diğerine büyük dosyaları kopyalamada 5Gbps elde edebildim. Her iki oran da gigabit ethernet’in çok üzerinde.
Thunderbolt 3 veya 4 için tasarlanmış bir USB-C – USB-C kablosuna sahip olmanız hayati derecede önemlidir. Bunu, Anker, Belkin, CalDigit ve benzeri gibi iyi bir geçmişe sahip bir şirketten satın alın. Diğer Dünya Bilgisayarları, birçoğundan dördü. Halihazırda bir USB-C kablonuz varsa, kablonun her iki ucundaki fişlerde şimşek sembolü olup olmadığını kontrol edin; Apple, garip bir şekilde bunu ihmal etse de, 3 veya 4’ü de taşıması gerekir. Yalnızca USB-C şarj kablosu (genellikle işaretlenmemiş uçlar) veya yalnızca USB 3 kablosu (genellikle bir USB simgesi ve SuperSpeed+ veya SS+, SS 10 veya SS 20 etiketi) istemezsiniz.
Thunderbolt 2’ye sahip bir veya iki eski Mac’iniz varsa, bir ucunda Thunderbolt 2 adaptörü bulunan Thunderbolt 2 – Thunderbolt 2 kablosu veya Thunderbolt 3 veya 4 USB-C kablosu kullanabilirsiniz.
Bunu nasıl kuracağınız aşağıda açıklanmıştır:
- İki bilgisayarı Thunderbolt bağlantı noktalarından herhangi biri aracılığıyla bir kabloyla bağlayın.
- Açık Sistem Tercihleri > Ağ ve emin ol Yıldırım Köprüsü her iki Mac’te de soldaki arabirimler listesinde görünür. Değilse, + (artı)’yı tıklayın ve Yıldırım Köprüsü eklemek için tıklayın Oluşturmakve tıklayın Uygulamak.
- Köprü arayüzü yerinde ve iki Mac bağlıyken, arayüz adının altında sarı bir nokta ve Kendi Kendine Atanan IP görünmelidir.
- Başlayan bir şey olacak her bilgisayarın adresini not edin.
169.254.beğenmek169.254.14.103. Yukarıda açıklandığı gibi SMB bağlantıları için buna ihtiyacınız olacak.
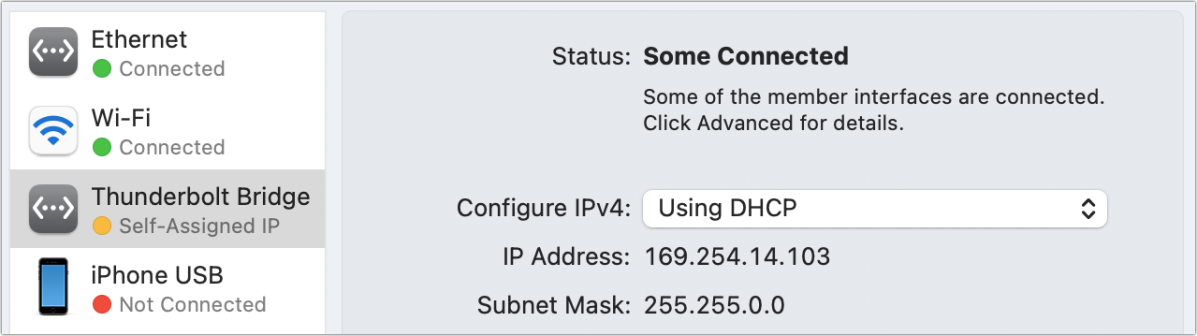
Bağlantıyı kesmek için Thunderbolt kablosunu çıkarmanız yeterlidir.
1Gbps ile 10Gbps ethernet’e bağlanın
macOS ayrıca iki Mac arasında ethernet üzerinden bir ağ bağlantısını otomatik olarak yapılandırabilir ve yukarıdaki sonuçla aynı sonuca ulaşır: kendi kendine atanan bir IP adresi. Mac Pro ve Studio Mac gibi bazı Mac’lerde yerleşik 10 Gb/sn ethernet bulunur. Son on yılda piyasaya sürülen Mac’ler, düz “gigabit ethernet” olarak bilinen 1Gbps ethernet’e sahiptir. 1Gbps ethernet kullanmak için Kategori 5E (veya Cat5E) veya üzeri olarak derecelendirilmiş bir kabloya ihtiyacınız vardır; 10Gbps için en az Cat6. (Yerel bir ağda 10Gbps kullanmak istiyorsanız, Thunderbolt 3 veya 4 için 199 $ karşılığında 10 Gbps ethernet adaptörü alabilirsiniz.)
Açık Sistem Tercihleri > Ağ ve emin ol Ethernet her iki Mac’te de soldaki arabirimler listesinde görünür. Değilse, + (artı)’yı tıklayın ve Ethernet bu arayüzü eklemek için tıklayın Oluşturmakve tıklayın Uygulamak. İki Mac’i kabloyla bağlayın ve bir Thunderbolt kablosu için yukarıdaki 4. adımda olduğu gibi sarın.
Genellikle otomatik olarak kendi kendine atanan bir IP adresi oluşturdukları ve SMB ve diğer ağ hizmetlerine izin verdikleri için, diğer işletim sistemlerini çalıştıran bilgisayarlara bağlanabilirsiniz.
Performans, gigabit ethernet ile 1Gbps’ye kadar olmalı ve Thunderbolt performansı ile 10Gbps ethernet ile eşleşmelidir.
Mac’inizle bir Wi-Fi ortak erişim noktası oluşturun
Kullanışlı bir Thunderbolt veya ethernet kablosu yoksa ve yakınlarda Wi-Fi ağı yoksa, Mac’inizi bir Wi-Fi ortak erişim noktası oluşturmak için kullanabilirsiniz. yazılım baz istasyonu. (Apple, bu özelliği on yıllar önce dahil etmeye başladı.)
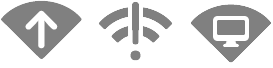
Bir Mac’in böyle bir ağ sunacak şekilde nasıl yapılandırılacağına ilişkin “MacOS aracılığıyla Wi-Fi bağlantısı nasıl paylaşılır” bölümünü okuyun. Kullan Sistem Tercihleri > Paylaşım Ağ tercih bölmesi yerine. (Ağ tercihi bölmesini ziyaret edin ve Wi-Fi bağdaştırıcısının Ağ Adı olarak İnternet Paylaşımı: Açık’ı gösterir.) Mac’iniz ayrıca ağ paylaşımını belirtmek için Wi-Fi fanının içinde yukarıyı gösteren bir ok gösterir.
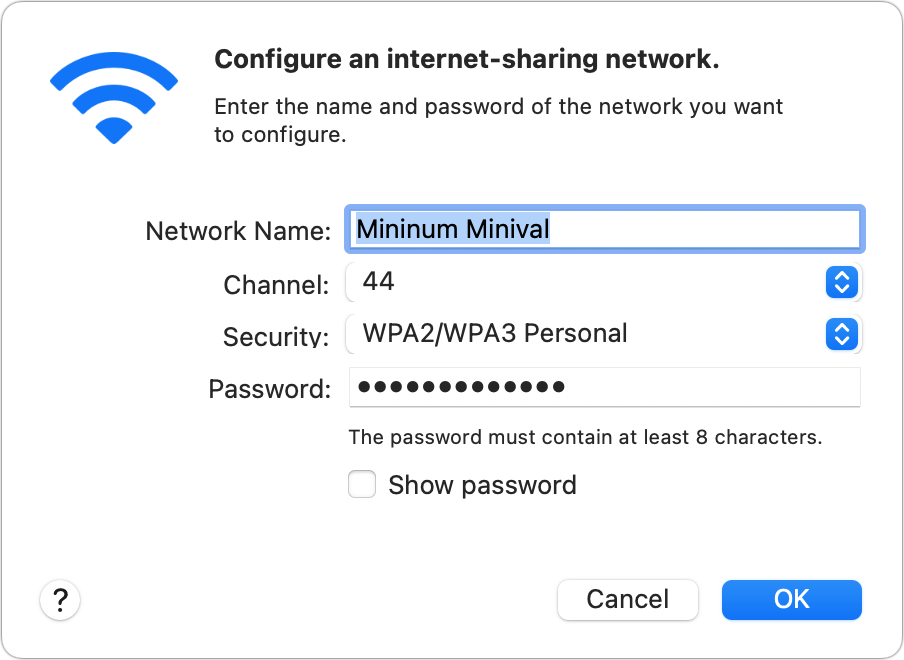
Oluşturulduktan sonra, Mac’in Wi-Fi ağı, Wi-Fi olan herhangi bir cihaz tarafından seçilebilir. Buna Mac’ler, oyun sistemleri, Android telefonlar ve diğer her şey dahildir. Bu paylaşılan bir bağlantı olduğundan, Mac’inize bağlı makineye Mac’iniz tarafından bir IP adresi atanacaktır.
Mac’lerimle (bir M1 MacBook Air ve M1 Mac mini), Wi-Fi ağı üzerinden gigabit internet bağlantısına kadar yönetebildiğimin yaklaşık yarısı olan 100 ile 200 Mb/sn arasında verim elde ettim.
Mac tarafından oluşturulan bir Wi-Fi ortak erişim noktası, başka bir ağ veya kablo bulunmadığında bir tutam iyidir, ancak 802.11ac (Wi-Fi 5) veya sonraki bir Wi-Fi yönlendirici daha fazla verim sunabilir ve genellikle daha iyi bir seçimdir.
Sistem Tercihleri > Paylaşım’da soldaki listede İnternet Paylaşımı hizmetinin işaretini kaldırarak Wi-Fi ortak erişim noktasını devre dışı bırakın.
Bilgisayardan bilgisayara kablosuz ağ oluşturun
Son çare olarak, bir zamanlar bilinen eski bir kablosuz yönteme dönebilirsiniz. özel. Güncel değil ve Wi-Fi güvenliğinden yoksun. Yine de, eşler arası bir bağlantı olduğu için çok az ek yükü vardır – sadece menzilde şifrelenmemiş kablosuz verilerinizi koklayabilecek kimsenin olmadığından emin olun.
Maksimum veriminiz nispeten düşük olacaktır. 100 Mb/sn’nin altında, ortalama olarak Mac tarafından oluşturulan bir Wi-Fi etkin noktasından bile daha düşük ölçüm yaptım.
Bu adımları takip et:
- Her iki Mac’te de şuraya gidin: Sistem Tercihleri > Ağsoldaki listeden Wi-Fi adaptörünüzü seçin ve ileri.
- “Eski ağları ve seçenekleri göster” seçeneğini işaretleyin ve tıklayın. TAMAM ve ardından tıklayın Uygulamak. (Bu, yalnızca macOS’un son birkaç sürümünde gereklidir.)
- Ağı oluşturmak istediğiniz Mac’teki Wi-Fi menüsünde, Ağ Oluştur.
- Ağı adlandırın ve daha yüksek verime izin verdiği için yüksek numaralı bir kanal (36 veya üzeri) seçin ve Oluşturmak.
- Güvenli olmayan bir ağ oluşturma konusunda uyarıldığında, Oluşturmak.
- Wi-Fi menüsündeki simge, Wi-Fi fan şeklinde küçük bir ekran gösterecek şekilde değişir. Simgeye tıkladığınızda, Aygıt altında listelenen ağı görürsünüz.
- Diğer bilgisayardan Wi-Fi menüsüne tıklayın ve Diğer Ağlar. Paylaşım Mac’in ağı, Cihaz altında görünür. Seçin. (Bu, bazı Mac olmayan bilgisayarlarda ve mobil cihazlarda da çalışabilir.)
- Bağlı Mac’in Wi-Fi simgesi de fan içinde ekrana dönüşecek.
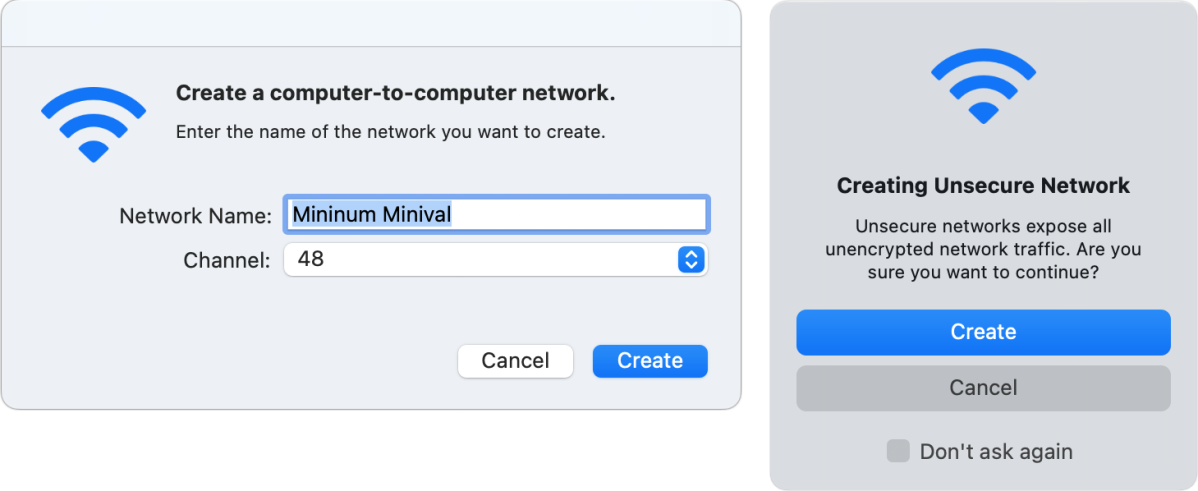
Bağlantıyı kesmek için, paylaşımda bulunan Mac’te ağ adının solundaki Wi-Fi simgesini tıklayın. Cihaz altındaki Wi-Fi sembolüne tıklayarak paylaşım yapan Mac’teki ağı kapatın.
Mac 911’e sorun
Cevapları ve sütun bağlantılarıyla birlikte en sık sorulan soruların bir listesini derledik: sorunuzun kapsanıp kapsanmadığını görmek için süper SSS bölümümüzü okuyun. Değilse, her zaman çözmek için yeni sorunlar arıyoruz! Sizinkini mac911@macworld.com adresine, uygun şekilde ekran görüntüleri ve tam adınızın kullanılmasını isteyip istemediğiniz dahil olmak üzere e-posta ile gönderin. Her soru yanıtlanmayacaktır, e-postaya yanıt vermeyiz ve doğrudan sorun giderme tavsiyesi sağlayamıyoruz.
Kaynak: https://www.macworld.com/article/698765/how-to-connect-two-macs-without-a-network.html





