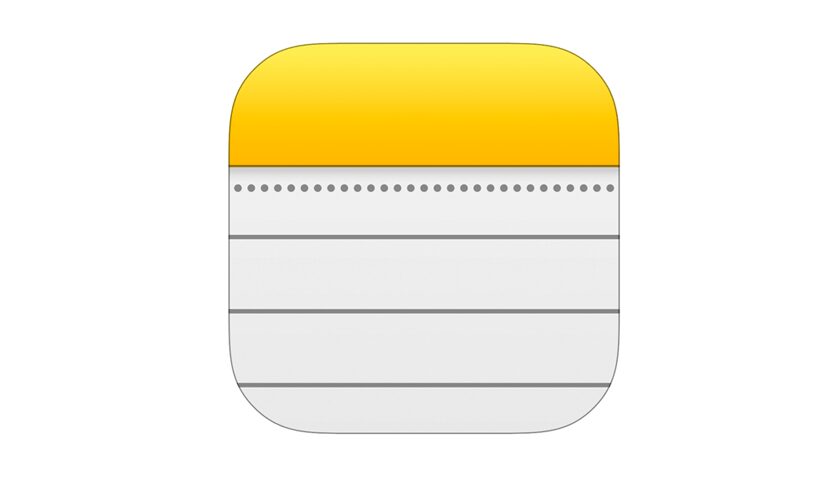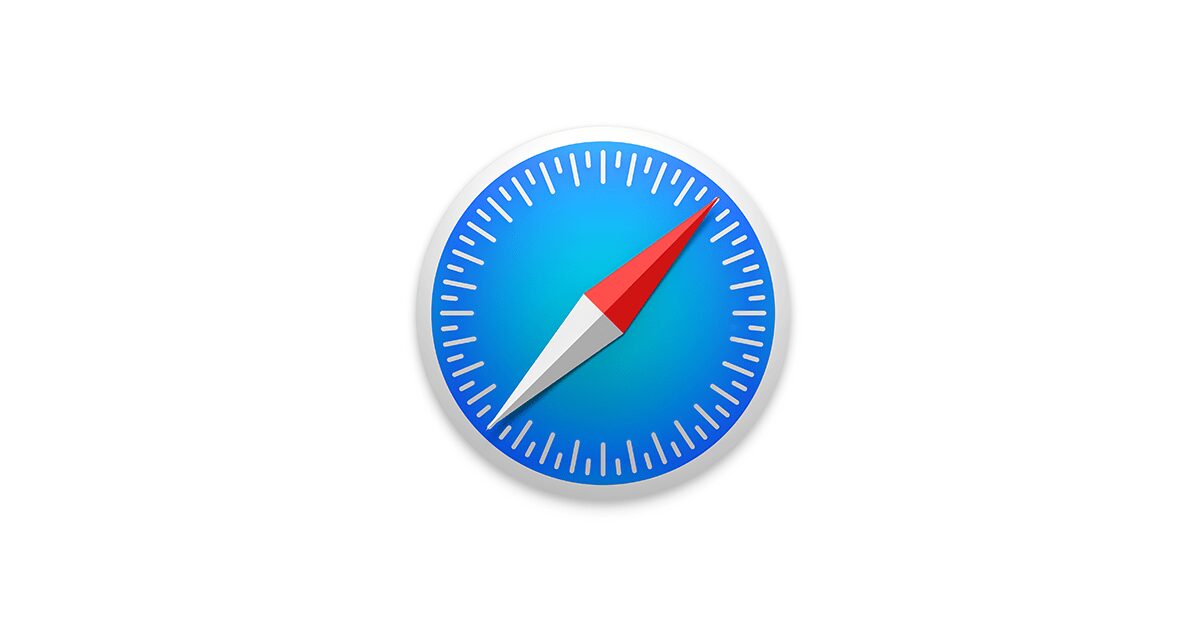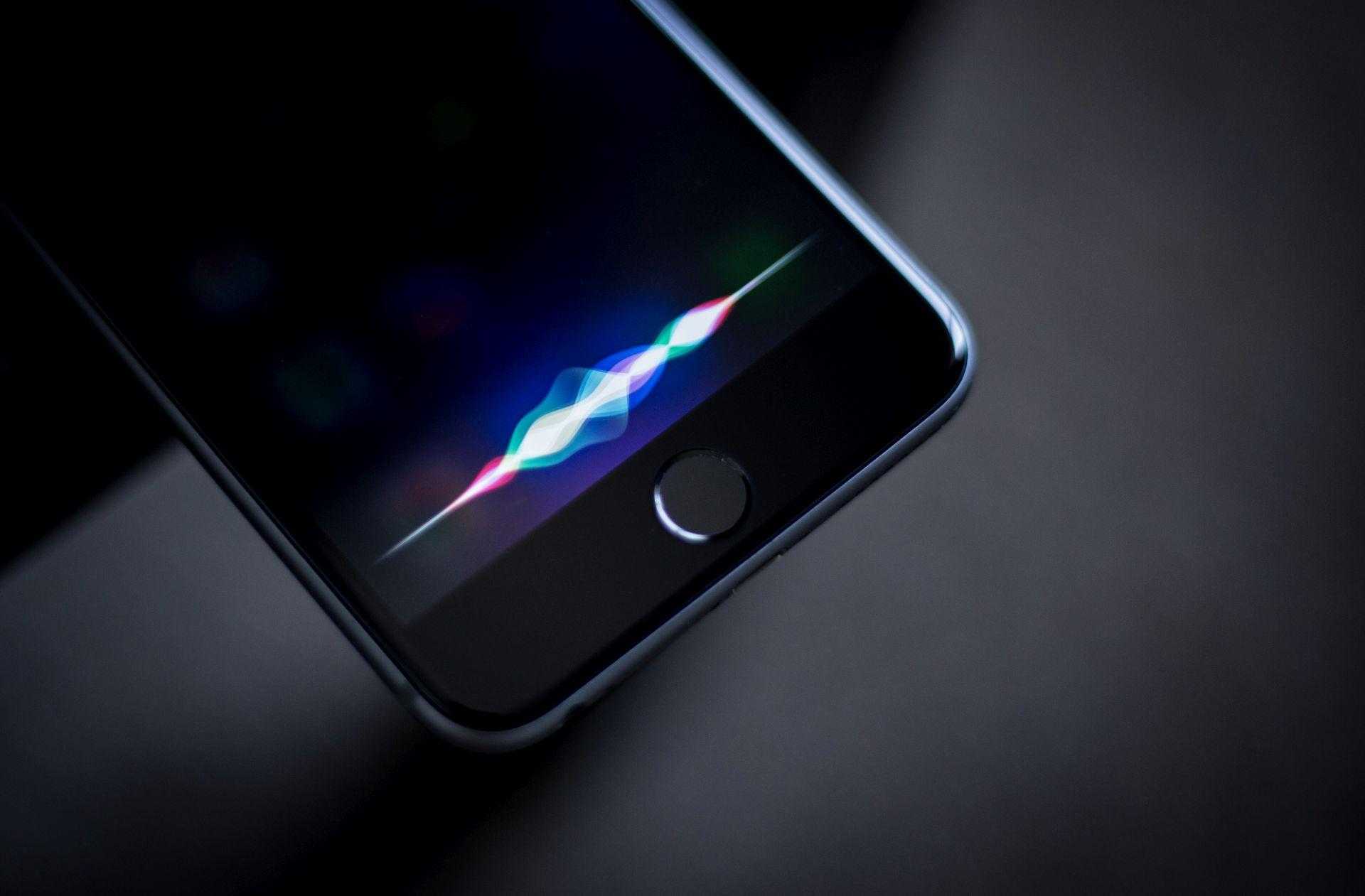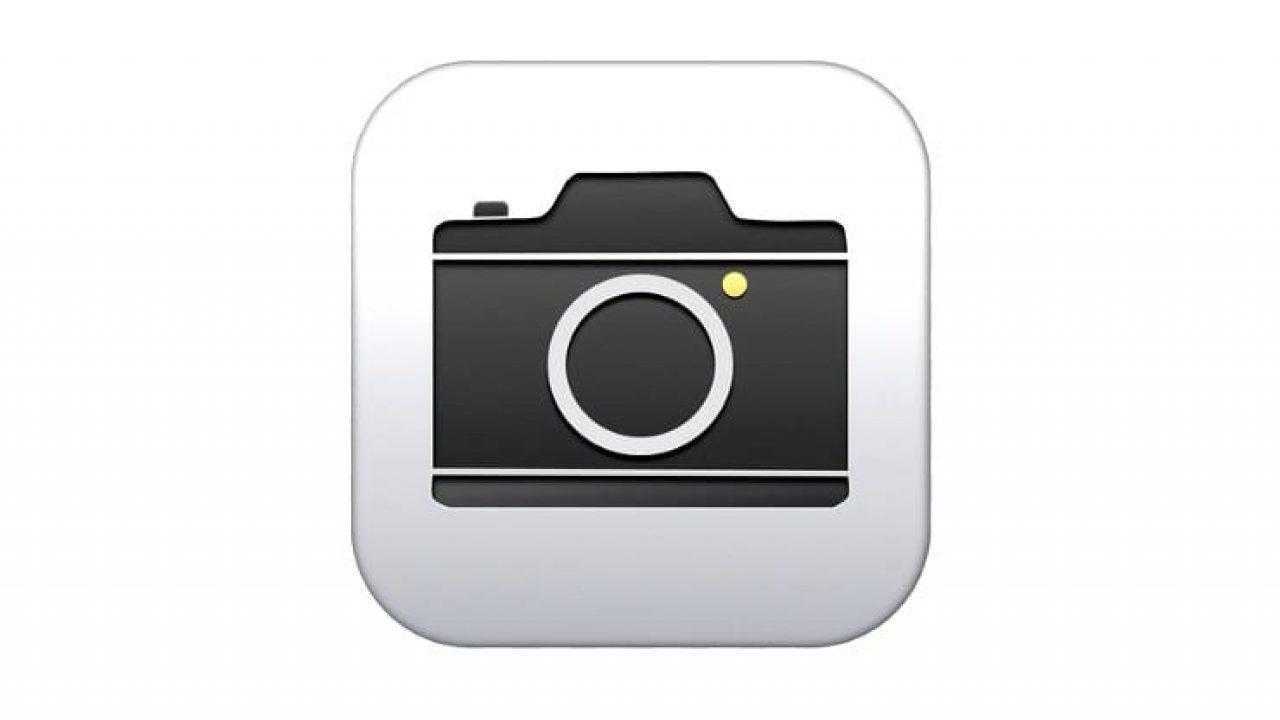iPhone Başlangıç
iPhone SIM kartını takma
Yazıda neler var ?
iPhone Başlangıç Takmanız için bir SIM kartı verildiyse, iPhone’u ayarlamadan önce onu takın.
Önemli: GSM ağlara ve bazı CDMA ağlara bağlanırken hücresel servisleri kullanmak için Mikro SIM kartı (iPhone 4 ve iPhone 4s) veya Nano SIM kartı (iPhone 5 veya daha yenisi) gereklidir.
CDMA kablosuz ağında etkinleştirilmiş bir iPhone 4s veya daha yenisi de öncelikle uluslararası dolaşım için olmak üzere bir GSM ağına bağlanmak için SIM kartı kullanabilir. iPhone’unuz; kablosuz servis sağlayıcınızın, gerekli herhangi bir minimum servis anlaşmasının tamamlanmasından sonra bile servis sağlayıcıları değiştirme ve uluslararası dolaşım konusunda sınırlamalar içerebilecek politikalarına tabidir. Daha fazla ayrıntı için kablosuz servis sağlayıcınıza danışın. Kullanılabilir hücresel ağ yetenekleri kablosuz ağa bağlıdır.
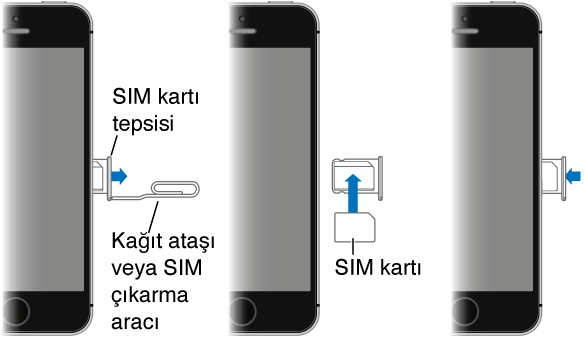
iPhone’u ayarlama ve etkinleştirme
UYARI: Yaralanmalardan kaçınmak için iPhone’u kullanmadan önce Önemli güvenlik bilgileri bölümünü okuyun.
Etkinleştirme, Wi-Fi ağı üzerinden veya iPhone 4s veya daha yenisinde operatörünüzün hücresel ağı üzerinden (bazı bölgelerde kullanılamayabilir) yapılabilir. İki seçenek de kullanılabilir değilse, iPhone‘unuzu bilgisayarınıza bağlamanız ve iPhone‘u etkinleştirmek için iTunes‘u kullanmanız gerekir ( olan iPhone’u bilgisayarınıza bağlama konusuna bakın).
-
iPhone’u ayarlama ve etkinleştirme: iPhone’u açın ve Ayarlama Yardımcısı’nı takip edin.
Ayarlama Yardımcısı aşağıdakileri de içeren işlem boyunca sizi adım adım ilerletir:
-
Wi-Fi ağına bağlanma
-
Apple kimliğiyle giriş yapma veya ücretsiz Apple kimliği yaratma (iCloud, FaceTime, App Store, iTunes Store vb. dahil olmak üzere birçok özellik için gereklidir)
-
Parola girme
-
iCloud’u ve iCloud Anahtar Zinciri’ni ayarlama
-
Konum Servisleri ve iPhone’umu Bul gibi önerilen özellikleri açma
-
Operatörünüzle iPhone’u etkinleştirme
Ayarlama sırasında bir iCloud veya iTunes yedeklemesinden de geri yükleyebilirsiniz.
Not: Ayarlama sırasında iPhone’umu Bul’u açarsanız, hırsızlık girişimlerini caydırmaya yardımcı olmak üzere Etkinleştirme Kilidi açılacaktır. Bakınız: iPhone’umu Bul.
Bazı operatörler, kendi ağlarında kullanım için iPhone’un kilidini açmanıza olanak sağlar. Operatörünüzün bu seçeneği sunup sunmadığını görmek için, bakınız: support.apple.com/kb/HT1937?viewlocale=tr_TR. Yetkilendirme ve ayarlama bilgileri için operatörünüze danışın. İşlemi tamamlamak için iPhone’u iTunes’a bağlamanız gerekir. Ek ücret ödemeniz gerekebilir. Daha fazla bilgi için, bakınız: support.apple.com/kb/HT5014?viewlocale=tr_TR.
iPhone’u bilgisayarınıza bağlama
Etkinleştirme işlemini tamamlamak için iPhone’u bilgisayarınıza bağlamanız gerekebilir. iPhone’un bilgisayarınıza bağlanması, fotoğrafların ve diğer içeriklerin iTunes ile bilgisayarınızdan eşzamanlanarak aktarılmasını da sağlar. Bakınız: iTunes ile eşzamanlama.
iPhone’u bilgisayarınızla kullanmak için şunlara gereksiniminiz vardır:
-
Bilgisayarınız için Internet bağlantısı (geniş bant önerilir)
-
USB 2.0 veya 3.0 kapısına ve aşağıdaki işletim sistemlerinden birine sahip bir Mac veya PC:
-
OS X sürüm 10.6.8 veya daha yenisi
-
Hizmet Paketi 3 veya daha yenisine sahip Windows 10, Windows 8, Windows 7, Windows Vista veya Windows XP Home ya da Professional
-
-
iPhone’u bilgisayarınıza bağlama: iPhone ile sağlanan Lightning – USB kablosunu (iPhone 5 veya daha yenisi) veya 30 iğneli bağlayıcı – USB kablosunu (iPhone 4s veya daha eskisi) kullanın. Her bir aygıtta, diğer aygıtın “güvenilirliğini” doğrulamanız istenecektir.
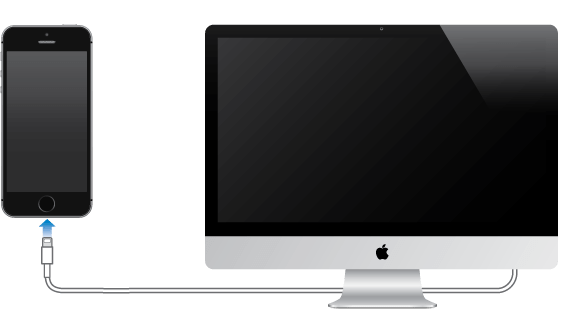
iPhone Wi-Fi’ye bağlanma
UYARI: Yaralanmalardan kaçınmak için iPhone’u kullanmadan önce Önemli güvenlik bilgileri bölümünü okuyun.
Etkinleştirme, Wi-Fi ağı üzerinden veya iPhone 4s veya daha yenisinde operatörünüzün hücresel ağı üzerinden (bazı bölgelerde kullanılamayabilir) yapılabilir. İki seçenek de kullanılabilir değilse, iPhone‘unuzu bilgisayarınıza bağlamanız ve iPhone‘u etkinleştirmek için iTunes‘u kullanmanız gerekir ( olan iPhone’u bilgisayarınıza bağlama konusuna bakın).
-
iPhone’u ayarlama ve etkinleştirme: iPhone’u açın ve Ayarlama Yardımcısı’nı takip edin.
Ayarlama Yardımcısı aşağıdakileri de içeren işlem boyunca sizi adım adım ilerletir:
-
Wi-Fi ağına bağlanma
-
Apple kimliğiyle giriş yapma veya ücretsiz Apple kimliği yaratma (iCloud, FaceTime, App Store, iTunes Store vb. dahil olmak üzere birçok özellik için gereklidir)
-
Windows 8
-
iCloud’u ve iCloud Anahtar Zinciri’ni ayarlama
-
Konum Servisleri ve iPhone’umu Bul gibi önerilen özellikleri açma
-
Operatörünüzle iPhone’u etkinleştirme
Ayarlama sırasında bir iCloud veya iTunes yedeklemesinden de geri yükleyebilirsiniz.
Not: Ayarlama sırasında iPhone’umu Bul’u açarsanız, hırsızlık girişimlerini caydırmaya yardımcı olmak üzere Etkinleştirme Kilidi açılacaktır. Bakınız: iPhone’umu Bul.
Bazı operatörler, kendi ağlarında kullanım için iPhone’un kilidini açmanıza olanak sağlar. Operatörünüzün bu seçeneği sunup sunmadığını görmek için, bakınız: support.apple.com/kb/HT1937?viewlocale=tr_TR.
Yetkilendirme ve ayarlama bilgileri için operatörünüze danışın. İşlemi tamamlamak için iPhone’u iTunes’a bağlamanız gerekir. Ek ücret ödemeniz gerekebilir. Daha fazla bilgi için, bakınız: support.apple.com/kb/HT5014?viewlocale=tr_TR.
iPhone internet’e bağlanma
iPhone, gerekli olduğu durumlarda Wi-Fi bağlantısını (varsa) veya operatörünüzün hücresel ağını kullanarak Internet’e bağlanır. Bir Wi-Fi ağına bağlanma konusunda bilgi için, yukarıdaki Wi-Fi’ye bağlanma.
Bir uygulamanın Internet’i kullanması gerektiğinde, iPhone sırasıyla şunları yapar:
-
Son kullanılan Wi-Fi ağlarından hangisi kullanılabiliyorsa onun üzerinden bağlanır
-
Kapsama alanındaki Wi-Fi ağlarının listesini gösterir ve seçtiğiniz ağı kullanarak bağlanır
-
Varsa hücresel veri ağı üzerinden bağlanır
Not: Internet’e Wi-Fi bağlantısı yoluyla bağlanılamıyorsa, uygulamalar ve servisler verileri operatörünüzün hücresel ağı üzerinden aktarabilir ve bunun sonucunda ek ücretler oluşabilir. Hücresel veri planı tarifeleriniz hakkında bilgi için operatörünüze danışın. Hücresel veri kullanımını yönetmek için, bakınız: Hücresel ayarları.
Mail hesaplarını ve diğer hesapları ayarlama
iPhone; iCloud’la, Microsoft Exchange’le ve en yaygın Internet tabanlı e-posta, kişi ve takvim servis sağlayıcılarının çoğuyla çalışır.
iPhone’u ilk kez ayarlarken veya daha sonra Ayarlar’da ücretsiz bir iCloud hesabı ayarlayabilirsiniz. Bakınız: iCloud.
-
Bir hesap ayarlama: Ayarlar > Mail, Kişiler, Takvimler > Hesap Ekle bölümüne gidin. Bir iCloud hesabı ayarlıyorsanız, bunu Ayarlar > iCloud bölümünde de yapabilirsiniz.
Şirketiniz veya kurumunuz destekliyorsa, kişileri bir LDAP veya CardDAV hesabı kullanarak ekleyebilirsiniz. Bakınız: Kişi ekleme.
CalDAV takvim hesabı kullanarak takvimler ekleyebilir, iCalendar (.ics) takvimlerine abone olabilir veya onları Mail’den aktarabilirsiniz. Bakınız: Birden fazla takvim kullanma.
Apple kimliği
Apple kimliği; içeriklerinizi saklamak için iCloud’u kullanma, App Store’dan uygulamaları indirme ve iTunes Store’dan parçaları, filmleri ve TV şovlarını satın alma da dahil olmak üzere Apple ile yaptığınız hemen her şey için kullandığınız bir giriştir.
Apple ile yaptığınız her şey için tek bir Apple kimliğine gereksiniminiz vardır. Apple kimliğiniz varsa onu iPhone’u ilk kez ayarlarken ve bir Apple servisini kullanmak için giriş yapmanız gerektiğinde kullanın. Önceden Apple kimliğiniz yoksa, giriş yapmanız istendiği zaman bir tane yaratabilirsiniz.
-
Apple kimliği yaratma: Ayarlar > iTunes Store/App Store bölümüne gidin ve Giriş Yap’a dokunun. (Önceden giriş yapmış durumdaysanız ve başka bir Apple kimliği yaratmak istiyorsanız, önce Apple kimliğinize dokunun, sonra Çıkış Yap’a dokunun.)
Daha fazla bilgi için, bakınız: appleid.apple.com.
iOS aygıtlarınızdaki içerikleri yönetme
Bilgileri ve dosyaları, iCloud’u veya iTunes’u kullanarak iOS aygıtlarınız ve bilgisayarlarınız arasında aktarabilirsiniz.
-
iCloud; müzikleri, fotoğrafları, takvimleri, kişileri, belgeleri ve benzeri içerikleri saklar ve bunları diğer iOS aygıtlarınıza ve bilgisayarlarınıza kablosuz olarak iletir; böylece her şey güncel tutulur. Bakınız: iCloud.
-
iTunes; müzikleri, videoları, fotoğrafları ve daha birçok şeyi bilgisayarınızla iPhone’unuz arasında eşzamanlar. Aygıtlardan birinde yaptığınız değişiklikler eşzamanladığınızda diğerine kopyalanır. Dosyaları ve belgeleri eşzamanlamak için iTunes’u da kullanabilirsiniz. Bakınız: iTunes ile eşzamanlama.
Gereksiniminize göre iCloud’u veya iTunes’u ya da her ikisini birden kullanabilirsiniz. Örneğin iPhone üzerinde çektiğiniz fotoğrafları diğer aygıtlarınıza otomatik olarak göndermek için iCloud’u kullanabilir ve bilgisayarınızdaki fotoğraf albümlerini eşzamanlayarak iPhone’a aktarmak için iTunes’u kullanabilirsiniz.
Önemli: Yinelenen öğeleri önlemek için, kişileri, takvimleri ve notları iCloud veya iTunes kullanarak (ancak her ikisini değil) eşzamanlı tutun.
İçerikleri iTunes’da elle de yönetebilirsiniz (aygıtın Özet bölümünde). Böylece iTunes arşivinizdeki bir parçayı, videoyu veya listeyi seçip iTunes’daki iPhone’unuza sürükleyerek de parça ve video ekleyebilirsiniz. Bu, iTunes arşiviniz aygıtınıza sığabileceğinden daha fazla öğe içeriyorsa faydalıdır.
iPhone iCloud
iCloud; müzikler, fotoğraflar, uygulamalar, kişiler, takvimler ve desteklenen belgeler de dahil olmak üzere içeriklerinizi saklar. iCloud‘da saklanan içerikler, aynı iCloud hesabı ile ayarlanmış olan diğer iOS aygıtlarınıza ve bilgisayarlarınıza kablosuz olarak anında iletilir.
iCloud; iOS 5 veya daha yenisine sahip aygıtlarda, OS X Lion 10.7.2 veya daha yenisine sahip Mac’lerde ve Windows için iCloud Denetim Masası’na sahip PC’lerde (Windows 7 veya Windows 8 gereklidir) kullanılabilir.
Not: iCloud bazı bölgelerde kullanılamayabilir ve iCloud özellikleri bölgeden bölgeye değişiklik gösterebilir. Daha fazla bilgi için, bakınız: www.apple.com/tr/icloud.
iCloud özellikleri arasında şunlar bulunur:
-
Bulut Tabanlı iTunes—Daha önce iTunes Store’dan satın alınan müzikleri ve videoları, istediğiniz zaman ücretsiz olarak iPhone’a indirin. iTunes Match aboneliği ile; CD’lerden içe aktardığınız veya iTunes Store dışında bir yerden satın aldığınız müzikler de dahil olmak üzere tüm müzikleriniz bütün aygıtlarınızda görünür ve istendiğinde indirilebilir ve çalınabilir. Bakınız: iTunes Match.
-
Uygulamalar ve Kitaplar—App Store ve iBooks Store‘dan daha önce satın alınan içeriği istediğiniz zaman ücretsiz olarak iPhone‘a indirin.
-
Fotoğraflar—iPhone’unuzla çektiğiniz fotoğrafları diğer aygıtlarınıza otomatik olarak iletmek için Fotoğraf Yayınım’ı kullanın. Fotoğrafları ve videoları yalnızca seçtiğiniz kişilerle paylaşmak ve bu kişilerin fotoğraf, video ve yorum eklemesine izin vermek için iCloud Fotoğraf Paylaşma’yı kullanın. Bakınız: iCloud Fotoğraf Paylaşma ve Fotoğraf Yayınım.
-
Buluttaki Belgeler—iCloud’u destekleyen uygulamalar için, belgeleri ve uygulama verilerini tüm aygıtlarınızda güncel tutun.
-
Mail, Kişiler, Takvimler—Mail kişilerinizi, takvimlerinizi, notlarınızı ve anımsatıcılarınızı tüm aygıtlarınızda güncel tutun.
-
Yedekleme—Bir güç kaynağına ve Wi-Fi’ye bağlı iken iPhone’u iCloud’a otomatik olarak yedekleyin. Internet üzerinden gönderilen tüm iCloud verileri ve yedeklemeleri şifrelenir. Bakınız: iPhone’u yedekleme.
-
iPhone’umu Bul—iPhone’unuzun yerini haritada bulun, bir mesaj görüntüleyin, bir ses çalın, ekranı kilitleyin veya verileri uzaktan silin. iPhone’umu Bul; iPhone’umu Bul’un kapatılması veya aygıtınızın silinmesi için Apple kimliğinizi ve parolanızı gerektiren Etkinleştirme Kilidi’ni içerir. iPhone’unuzun yeniden etkinleştirilebilmesi için de Apple kimliğiniz ve parolanız gerekir. Bakınız: iPhone’umu Bul.
-
iCloud Sekmeleri—Diğer iOS aygıtlarınızda ve OS X bilgisayarlarınızda açık olan web sayfalarını görün. Bakınız: Bulduklarınızı paylaşma.
-
iCloud Anahtar Zinciri—Parolalarınızı ve kredi kartı bilgilerinizi belirttiğiniz aygıtların tümünde güncel tutun. Bakınız: iCloud Anahtar Zinciri.
-
Arkadaşlarımı Bul—Sizin için önemli olan kişilerle konumunuzu paylaşın. Ücretsiz uygulamayı App Store‘dan indirin.
iCloud ile ücretsiz bir e-posta hesabına ve e-postalarınız, belgeleriniz ve yedeklemeleriniz için 5 GB saklama alanına sahip olursunuz. Satın aldığınız müzikler, uygulamalar, TV şovları, kitaplar ve bunun yanı sıra fotoğraf yayınınız kullanılabilir saklama alanınızdan düşülmez.
iCloud hesabına giriş yapma
-
iCloud hesabına giriş yapma veya iCloud hesabı yaratma ve iCloud seçeneklerini ayarlama: Ayarlar > iCloud bölümüne gidin.
-
Ek iCloud saklama alanı satın alma: Ayarlar > iCloud > Saklama Alanı ve Yedekleme bölümüne gidin, sonra Daha Fazla Saklama Alanı Satın Al’a veya Saklama Alanı Planını Değiştir’e dokunun. iCloud saklama alanı satın alma hakkında bilgi için, bakınız: iCloud Yardım.
-
Daha önce satın alınanları görüntüleme ve indirme:
-
iTunes Store’dan satın alınanlar: Satın aldığınız parçalara ve videolara Müzik ve Videolar uygulamalarında erişebilirsiniz. Veya iTunes Store’da Fazlası düğmesine dokunun, sonra Satın Alınanlar düğmesine dokunun.
-
App Store’dan satın alınanlar: App Store’a gidin, Updates düğmesine dokunun ve daha sonra Purchased düğmesine dokunun.
-
iBooks Store’dan satın alınanlar: iBooks’a gidin, Store düğmesine dokunun ve daha sonra Purchased düğmesine dokunun.
-
Müzikler, uygulamalar veya kitaplar için Otomatik İndirmeler’i açma: Ayarlar > iTunes Store/App Store bölümüne gidin.
iCloud hakkında daha fazla bilgi için, bakınız: www.apple.com/tr/icloud. Destek bilgileri için, bakınız: www.apple.com/emea/support/icloud. www.destekapple.com/destek
iTunes ile eşzamanlama
iTunes ile eşzamanlama, bilgileri bilgisayarınızla iPhone arasında kopyalar. iPhone’u bilgisayarınıza bağlayarak eşzamanlayabilirsiniz veya iTunes’u Wi-Fi’yi kullanarak kablosuz olarak eşzamanlamaya ayarlayabilirsiniz. iTunes’u fotoğrafları, videoları, podcast’leri, uygulamaları ve daha birçok şeyi eşzamanlamaya ayarlayabilirsiniz. iPhone’u bilgisayarınızla eşzamanlama hakkında yardım için, iTunes’u açın, sonra Yardım menüsünden iTunes Yardım’ı seçin.
-
Kablosuz olarak eşzamanlama: iPhone’u bağlayın. Sonra bilgisayarınızdaki iTunes’da iPhone’unuzu seçin, Özet’i tıklayın ve “Bu iPhone ile Wi-Fi üzerinden eşzamanla”yı seçin.
Wi-Fi eşzamanlama açılırsa, iPhone bir güç kaynağına bağlandığında, hem iPhone hem de bilgisayarınız aynı kablosuz ağa bağlandığında ve iTunes bilgisayarda açıldığında eşzamanlanır.
Bilgisayarınızdaki iTunes ile eşzamanlama ipuçları
iPhone’u bilgisayarınıza bağlayın, iTunes’da onu seçin ve farklı bölümlerdeki seçenekleri ayarlayın.
-
Özet bölümünde, iTunes’u iPhone bilgisayarınıza bağlandığında onu otomatik olarak eşzamanlayacak şekilde ayarlayabilirsiniz. Bu ayarı geçici olarak geçersiz kılmak için, iPhone iTunes penceresinde görününceye dek Komut ve Option (Mac) veya Shift ve Kontrol (PC) tuşlarını basılı tutun.
-
Özet bölümünde, iTunes’un yedekleme yaparken bilgisayarınızda saklanan bilgileri şifrelemesini istiyorsanız “iPhone yedeklemesini şifrele” seçeneğini seçin. Şifrelenen yedeklemeler kilit simgesiyle
 gösterilir ve yedeklemeyi geri yüklemek için parola gerekir. Bu seçeneği seçmezseniz, diğer parolalar (e-posta hesapları için olanlar gibi) yedeklemeye dahil edilmez ve iPhone üzerine geri yüklemek için yedeklemeyi kullanırsanız bunları yeniden girmeniz gerekir.
gösterilir ve yedeklemeyi geri yüklemek için parola gerekir. Bu seçeneği seçmezseniz, diğer parolalar (e-posta hesapları için olanlar gibi) yedeklemeye dahil edilmez ve iPhone üzerine geri yüklemek için yedeklemeyi kullanırsanız bunları yeniden girmeniz gerekir. -
Bilgi bölümünde e-posta hesaplarınızı eşzamanladığınızda yalnızca bilgisayarınızdaki ayarlar iPhone’a aktarılır. iPhone’daki bir e-posta hesabında yaptığınız değişiklikler bilgisayarınızdaki hesabı etkilemez.
-
Bilgi bölümünde, bir sonraki eşzamanlama sırasında iPhone’daki bilgileri bilgisayarınızdaki bilgilerle değiştirmenizi sağlayan seçenekleri seçmek için İleri Düzey’i tıklayın.
-
Fotoğraf bölümünde, bilgisayarınızdaki bir klasörde bulunan fotoğrafları ve videoları eşzamanlayarak aktarabilirsiniz.
Kişilerinizi, takvimlerinizi ve yer imlerinizi saklamak için iCloud’u kullanıyorsanız, onları iTunes’u kullanarak da eşzamanlayıp iPhone’a aktarmayın.
iPhone Tarih ve saat
Tarih ve saat genellikle konumunuza göre sizin için ayarlanır; tarih ve saatin doğru olup olmadığını görmek için Kilitli ekrana bakın.
-
iPhone’u tarihi ve saati otomatik olarak güncellemeye ayarlama: Ayarlar > Genel > Tarih ve Saat bölümüne gidin ve daha sonra Otomatik Ayarla seçeneğini açın ya da kapatın.
-
iPhone saati otomatik olarak güncellemeye ayarlanmışsa, doğru saati hücresel ağ üzerinden alır ve içinde bulunduğunuz saat dilimine göre günceller. Bazı operatörler ağ saatini desteklemez bu yüzden bazı bölgelerde iPhone yerel saati otomatik olarak belirleyemeyebilir.
-
Tarihi ve saati elle ayarlama: Ayarlar > Genel > Tarih ve Saat bölümüne gidin, sonra Otomatik Ayarla seçeneğini kapatın.
-
iPhone’u saati 24 saat ya da 12 saat biçiminde gösterecek şekilde ayarlama: Ayarlar > Genel > Tarih ve Saat bölümüne gidin ve daha sonra 24 Saat Biçimi seçeneğini açın ya da kapatın. (24 Saat Biçimi bazı bölgelerde kullanılamayabilir.)
iPhone uluslararası ayarları
Aşağıdakileri ayarlamak için Ayarlar > Genel > Uluslararası bölümüne gidin:
-
iPhone’da kullanılan dil
-
Sesle Denetim için kullanılan dil
-
Kullandığınız klavyeler
-
Bölge biçimi (tarih, saat ve telefon numarası)
-
Takvim biçimi
iPhone’unuzun adı
iPhone’unuzun adı hem iTunes hem de iCloud tarafından kullanılır.
-
iPhone’unuzun adını değiştirme: Ayarlar > Genel > Hakkında > Ad bölümüne gidin.