Bir görüntü nasıl yükseltilir veya çözünürlüğü nasıl artırılır
Herhangi bir amaçla yüklemek veya yazdırmak istediğiniz bir fotoğraf, bir sitenin, yazdırmanın veya çevrimiçi fotoğraf hizmetinin ihtiyaçlarını karşılamak için çok “düşük çözünürlük” olarak kabul edilebilir. Hangi seçeneklere sahipsiniz? Sorunu çözmek için bir görüntünün çözünürlüğünü değiştirebilirsiniz.
Dijital bir görüntünün genellikle “çözünürlük” olarak tanımlanan iki yönü vardır:
- bu boyutlar modern bir iPhone fotoğrafı için 3.024 x 4.032 gibi piksel cinsinden görüntünün yüzdesi. Her piksel, yakalanan bilgileri, bir lensten kamera sensör elemanına geçen ton ve ışık yoğunluğunun bir örneğini temsil eder.
- bu piksel yoğunluğuveya pikselleri tercih edilen bir ekran boyutuna göre eşleyen nokta veya inç başına piksel sayısı (dpi, ppi). (Tabii ki santimetre başına da eşleyebilirsiniz.) Çoğu görüntü 72 ppi’de yakalanır; bu, 72 ppi’de basıldığında veya görüntülendiğinde yukarıdaki boyutlara sahip bir iPhone görüntüsünü 42 x 56 inç (107 x 142 cm) yapar.
Çoğu durumda, görüntüde doğru miktarda bilgi bulunur ve bunu değiştirmeniz gerekmez. Bunun yerine ölçeği, bir web sitesi, yazıcı sürücüsü veya hizmetin kabul edeceği şekilde eşleyecek şekilde değiştirmeniz gerekir. Örneğin, yazıcı yazılımı, 6 renkli veya 8 renkli 1.200 dpi mürekkep püskürtmeli baskı üretmek için bir giriş görüntüsünden 300 ppi önerebilir. (Ekran pikselleri milyonlarca, hatta milyarlarca rengi temsil ettiğinden ve yazıcı noktaları, ucuz bir mürekkep püskürtmede siyah artı camgöbeği, macenta ve sarı gibi yalnızca birkaç rengi yeniden üretebildiğinden, Orijinalin rengi.)
MacOS’ta yerleşik Önizleme uygulamasında yoğunluğu değiştirebilirsiniz:
- Önizleme’yi başlatın.
- Resminizi açın.
- Seçmek Dosya > Çoğalt veya Option tuşunu basılı tutun ve seçin Dosya > Farklı Kaydet görüntünün bir kopyası üzerinde çalışmak için.
- Seçmek Araçlar > Boyutu Ayarla.
- Dosyanın verilerini değiştiren “Resample Image” seçeneğinin işaretini kaldırın.
- 300 ppi gibi yeni Çözünürlük rakamını girin.
- Genişlik ve Yükseklik’teki açılır menü için inç (veya cm veya mm) seçiliyken, yeni çözünürlük rakamını girdikten sonra revize edilen birim boyutlarının önizlemesini yapabilirsiniz. Tamam’ı tıklayın.
- Resmi kaydedin.
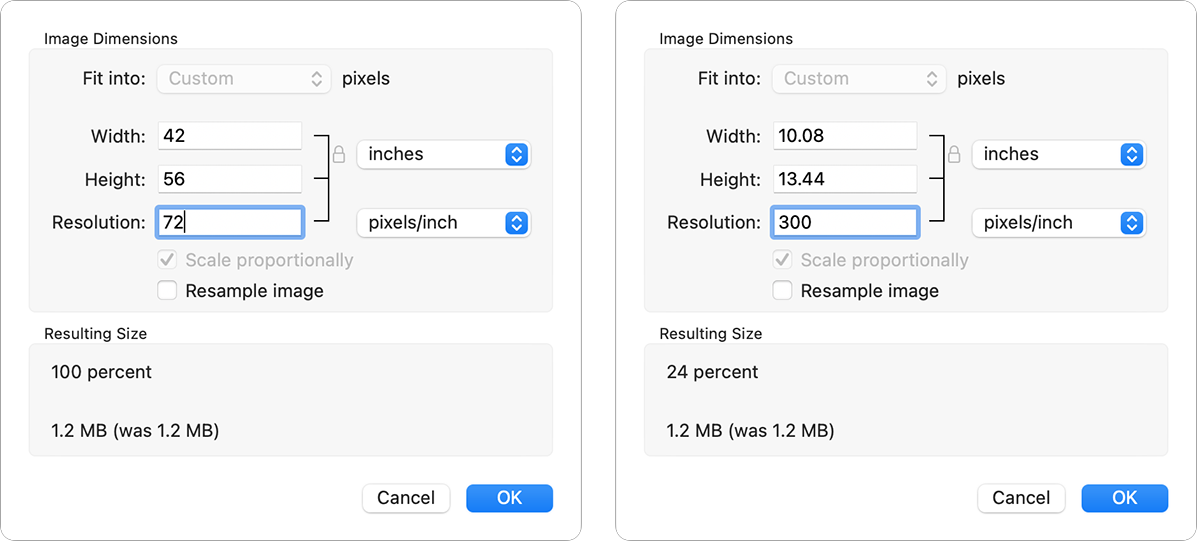
Genellikle bir görüntüyü kırptığınız için bir dosyada bulunandan daha fazla görüntü verisine ihtiyacınız varsa, Önizleme’de yeniden boyutlandırabilirsiniz. %100 oranında yakınlaştırıldığında sonuçlar genellikle bulanık görünür çünkü Önizleme, mevcut olmadığı yerde yeni bilgiler ekleyemez. Yalnızca bitişik olanların ortalaması olan yeni pikselleri doldurabilir.
Bir görüntüyü “yükseltmek” için yukarıdaki 1 ila 4 arasındaki adımları izleyin ve ardından:
- Resmi yeniden örnekle seçeneğinin işaretli olduğundan emin olun.
- Birim (inç, cm veya mm) olarak yeni bir boyut veya yeni bir piksel genişliği veya yüksekliği girin. (“Orantılı olarak ölçekle” işaretliyken, Önizleme diğer boyutu otomatik olarak görüntü oranıyla orantılı olarak yeniden boyutlandırır ve bunu hesaplamanıza gerek kalmaz).
- Tıklamak TAMAM.
- Resmi kaydedin.
Yukarıdaki 2. adımda, çıktı boyutunu ve gerekli çözünürlüğü biliyorsanız, hem çözünürlüğü hem de birim boyutlarını değiştirebilirsiniz. Örneğin, 12 inç genişliğinde bir baskı için Çözünürlüğü 300 ve Genişliği 12 inç olarak değiştirin ve Önizleme, görüntüyü yüzde 119 oranında yükseltmesi gerektiğini hesaplar.
Üst düzey fotoğraf düzenleme yazılımı, daha karmaşık yükseltme rutinleri içerir. Adobe Photoshop, yeniden boyutlandırdığınız görüntü türüne göre seçip önizlemenizi sağlayan bir açılır menü aracılığıyla birkaç tane sunar. Bir ekran yakalama veya yüksek kontrastlı görüntü için bir algoritma ve iyi aydınlatılmış bir dış mekan çekimi için başka bir algoritma seçebilirsiniz.
Ayrıca, daha gerçekçi görünmek için büyütmeleri doldurmak ve yumuşatmak için görüntülerdeki desenleri akıllıca alabilen, makine öğrenimi yapay zeka ölçeklendirmesini içeren yazılıma da başvurabilirsiniz. Bir boşluktan bilgi ekleyemezsiniz, ancak algoritmalar, özellikle yüzlerdeki tonları yumuşatırken sert kenarları ve pikselleşmeyi kaldırabilir.
AI seçenekleri, Adobe Lightroom (Geliştirme) ve Photoshop’un (Sinir Filtreleri) daha yeni sürümlerinde bulunan özellikleri içerir; her iki uygulama da bir Adobe Yaratıcı Bulut abonelik. ON1 Resize AI (79,99 $) ve Topaz Gigapixel AI (99,99 $) gibi bağımsız uygulamalara veya Photoshop eklentilerine de bakabilirsiniz.
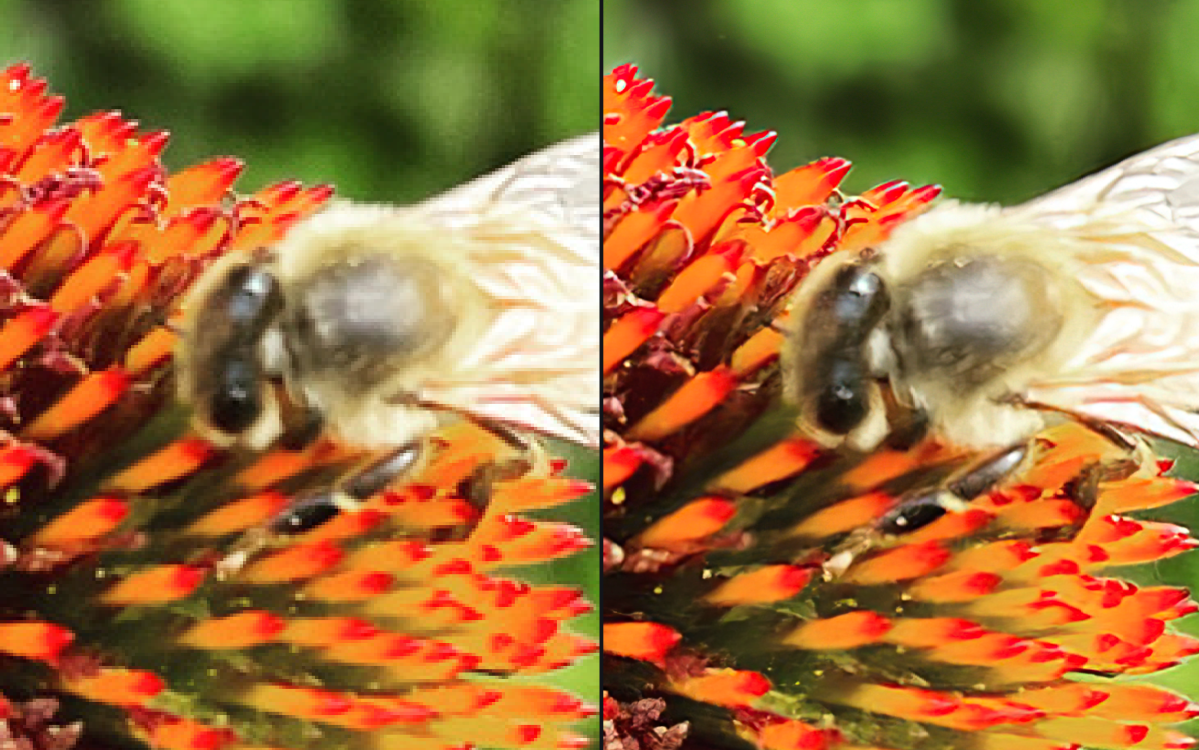
Bu Mac 911 makalesi, Macworld okuyucusu Linda tarafından gönderilen bir soruya yanıt niteliğindedir.
Mac 911’e sorun
Yazıda neler var ?
Cevapları ve sütun bağlantılarıyla birlikte en sık sorulan soruların bir listesini derledik: sorunuzun kapsanıp kapsanmadığını görmek için süper SSS bölümümüzü okuyun. Değilse, her zaman çözmek için yeni sorunlar arıyoruz! Sizinkini mac911@macworld.com adresine, uygun şekilde ekran görüntüleri ve tam adınızın kullanılmasını isteyip istemediğiniz dahil olmak üzere e-posta ile gönderin. Her soru yanıtlanmayacaktır, e-postaya yanıt vermeyiz ve doğrudan sorun giderme tavsiyesi sağlayamıyoruz.
Kaynak: https://www.macworld.com/article/785285/how-upscale-image-increase-resolution.html





