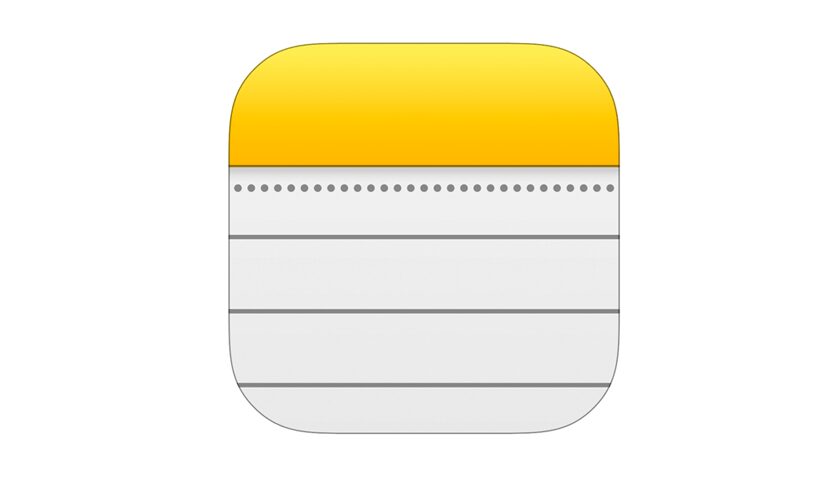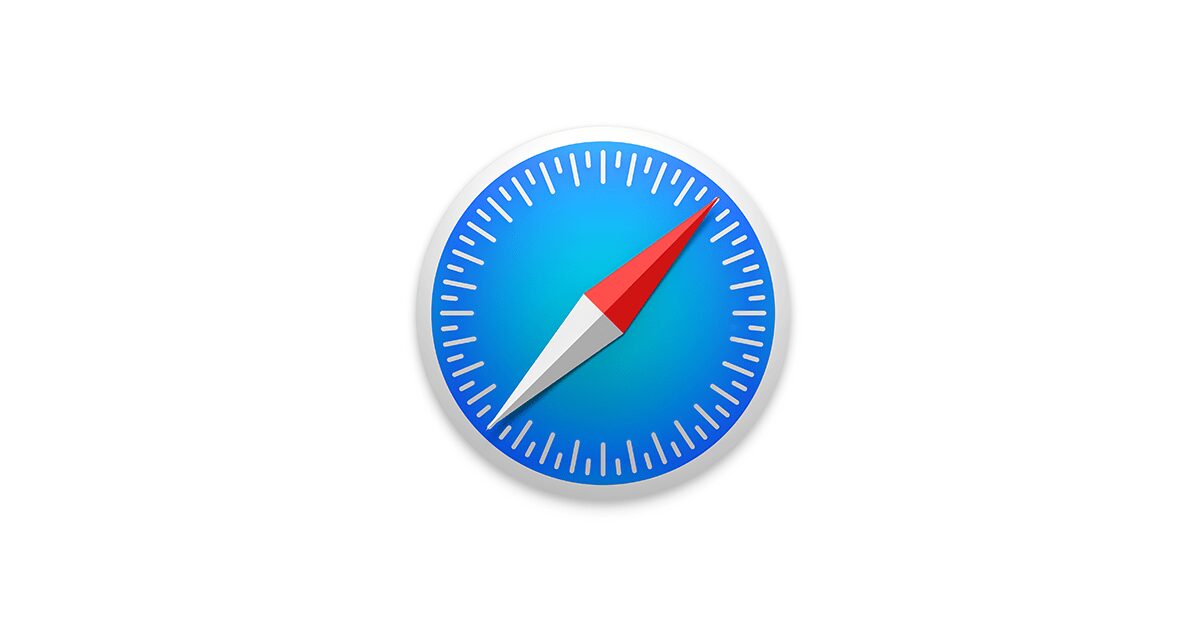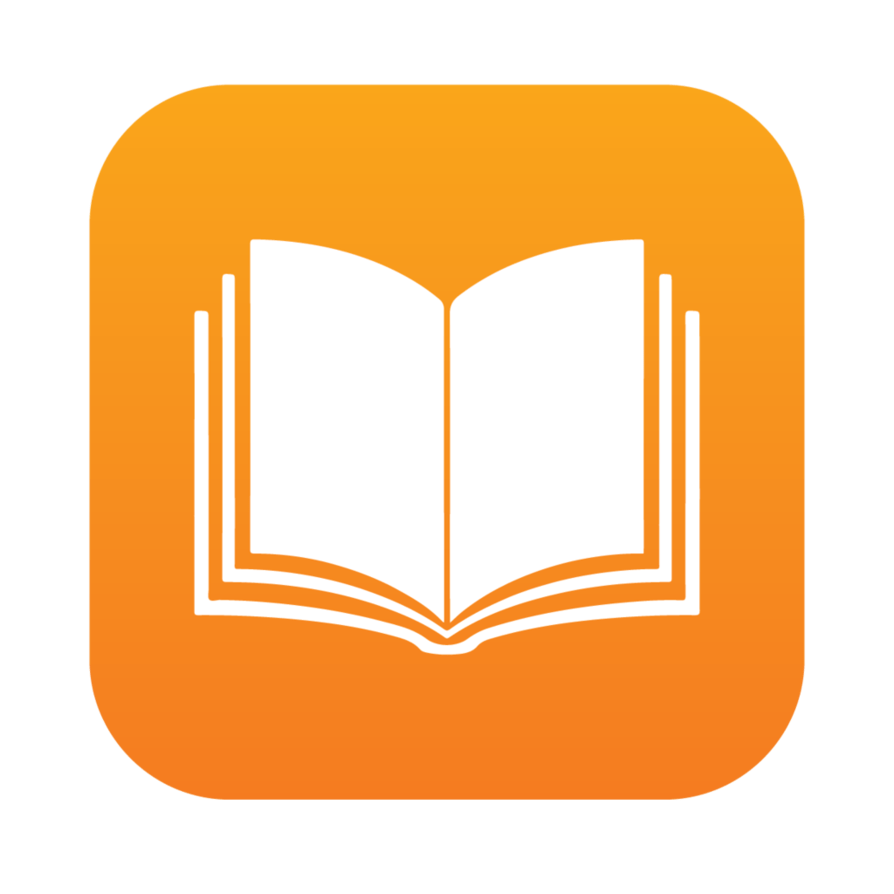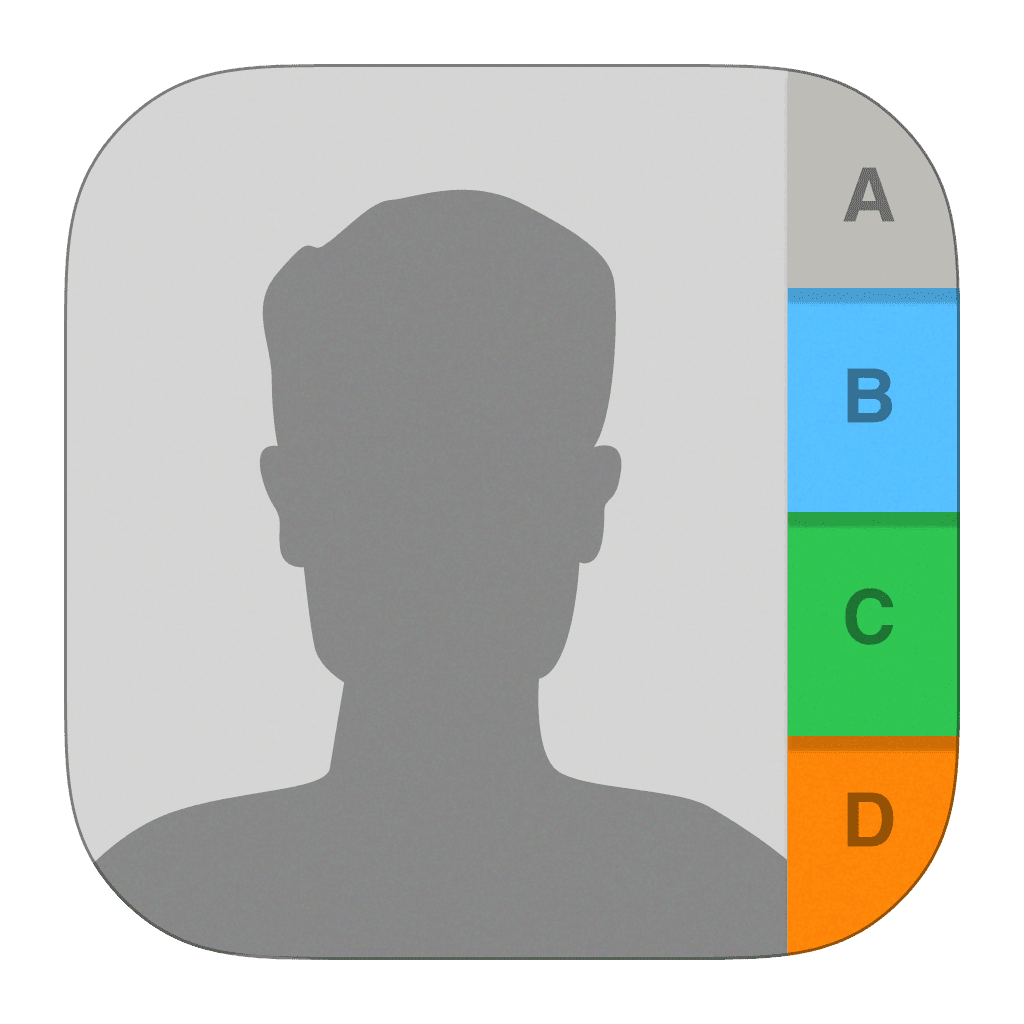iPhone Temel Konular
iPhone Uygulamaları kullanma
Yazıda neler var ?
iPhone Temel Konular
iPhone Ana Ekran’dan başlama
Açmak için uygulamaya dokunun.

Ana Ekran’a dönmek için Ana Ekran düğmesine basın. Diğer ekranları görmek için sola veya sağa kaydırın.

iPhone Çoklu görev
iPhone aynı anda birçok uygulamayı çalıştırmanızı sağlar.
-
- Çalışan uygulamalarınızı görüntüleme: Çoklu görev görüntüsünü göstermek için Ana Ekran düğmesine iki kez basın. Daha fazlasını görmek için sola veya sağa kaydırın. Başka bir uygulamaya geçmek için uygulamaya dokunun.

-
- Uygulamayı kapatma: Uygulama düzgün çalışmıyorsa, onu çıkmaya zorlayabilirsiniz. Uygulamayı çoklu görev görüntüsünden yukarı sürükleyin. Daha sonra uygulamayı yeniden açmayı deneyin.
Çok fazla uygulamanız varsa, onları bulup açmak için Spotlight’ı kullanabilirsiniz. Arama alanını görmek için Ana Ekran’da ortadan aşağı doğru çekin. iPhone Temel Konular Bakınız: Arama
iPhone Araştırma
Daha fazlasını görmek için listeyi yukarı veya aşağı sürükleyin. Hızlı bir şekilde sarmak için kaydırın; durdurmak için ekrana dokunun. Bazı listelerde dizin vardır; ileriye atlamak için bir harfe dokunun.

Fotoğrafta, haritada veya web sayfasında daha fazlasını görmek için herhangi bir yöne sürükleyin.
Bir sayfanın en başına hızlı bir şekilde atlamak için, ekranın en üstündeki durum çubuğuna dokunun.
Daha yakından bakma
Bir fotoğrafı, web sayfasını veya haritayı daha yakından bakmak amacıyla parmaklarınızla açın, sonra yeniden küçültmek için parmaklarınızla kıstırın. Fotoğraflar uygulamasında fotoğrafları içeren koleksiyonu veya albümü görmek için parmaklarınızı kıstırmayı sürdürün. iPhone Temel Konular

Veya büyütmek için fotoğrafa ya da web sayfasına çift dokunun; küçültmek için yeniden çift dokunun. Harita’da büyütmek için çift dokunun, küçültmek için ise iki parmağınızla bir kez dokunun.
Ekran yönünü değiştirme
Birçok uygulama iPhone’u yan döndürdüğünüzde farklı bir görüntü sunar.

Ekranı düşey yöne kilitlemek için, Denetim Merkezi’ni açmak üzere ekranın alt kenarından yukarıya doğru kaydırın, sonra Düşey yöne kilitle düğmesi![]() simgesine dokunun.
simgesine dokunun.
Ekran yönü kilitlendiğinde, durum çubuğunda Düşey yöne kilitli simgesi![]() görünür.
görünür.
iPhone’u özelleştirme
iPhone Uygulamalarınızı düzenleme
iPhone Temel Konular
-
- Uygulamaları düzenleme: Ana Ekran’daki herhangi bir uygulamaya dokunup uygulama titreyene dek parmağınızı basılı tutun, sonra uygulamaları sürükleyin. Uygulamayı farklı bir Ana Ekran’a taşımak için ekranın kenarına sürükleyin veya ekranın alt tarafındaki Dock’a sürükleyin. Düzenlemenizi kaydetmek için Ana Ekran düğmesine basın.

- Yeni bir Ana Ekran yaratma: Uygulamaları düzenlerken, uygulamayı son Ana Ekran’ın sağ kenarına doğru sürükleyin. Dock’un üstündeki noktalar, sahip olduğunuz Ana Ekran sayısını ve o anda hangisini görüntülediğinizi gösterir.
- iPhone bilgisayarınıza bağlıyken iTunes’u kullanarak da Ana Ekran’ı özelleştirebilirsiniz. iTunes’da iPhone’u seçin, sonra Uygulamalar’ı tıklayın.
- Baştan başlama: Ana Ekran’ı ve uygulamalarınızı özgün yerleşimlerine döndürmek için Ayarlar > Genel > Sıfırla bölümüne gidin, sonra Ana Ekran Yerleşimini Sıfırla’ya dokunun. Klasörler silinir ve özgün duvar kağıdı geri yüklenir.
iPhone Klasörlerle düzenleme

- Klasör yaratma: Uygulamaları düzenlerken bir uygulamayı diğerinin üzerine sürükleyin. Klasörün adını değiştirmek için adına dokunun. Uygulamaları eklemek veya silmek için sürükleyin. İşiniz bittiğinde Ana Ekran düğmesine basın. Klasörde birden fazla sayfada uygulama olabilir.
- Klasörü silme: Uygulamaların tümünü dışarı sürükleyin; klasör otomatik olarak silinir.
iPhone Duvar kağıdını değiştirme
Duvar Kağıdı ayarları, Kilitli ekran veya Ana Ekran için bir görüntüyü veya fotoğrafı duvar kağıdı olarak ayarlamanızı sağlar. Dinamik ve durağan görüntüler arasından seçim yapabilirsiniz.

-
- Duvar kağıdını değiştirme: Ayarlar > Duvar Kağıtları ve Parlaklık > Yeni Duvar Kağıdı Seç bölümüne gidin.
- Perspektif büyütmeyi açma ya da kapatma: Yeni duvar kağıdı için görüntü seçerken Perspektif Büyütme düğmesine dokunun. Önceden ayarladığınız duvar kağıdı için, Duvar Kağıtları ve Parlaklık ayarına gidin ve Perspektif Büyütme düğmesini görüntülemek için Kilit ekranı veya Ana ekran görüntüsüne dokunun. Perspektif Büyütme ayarı, seçilen duvar kağıdının otomatik olarak büyütülüp büyütülmeyeceğini belirler.
Not: Hareketi Azalt özelliği (Erişilebilirlik ayarlarında) açıksa Perspektif Büyütme düğmesi görünmez. Bakınız: Ekran hareketini azaltma.
iPhone Parlaklığı ayarlama
Pil ömrünü uzatmak için ekranı soluklaştırın veya Otomatik Parlaklık’ı kullanın.

- Ekran parlaklığını ayarlama: Ayarlar > Duvar Kağıtları ve Parlaklık bölümüne gidin ve sürgüyü sürükleyin. Otomatik Parlaklık açıksa; iPhone, yerleşik çevre aydınlatması algılayıcısını kullanarak o anki ışık koşulları için uygun ekran parlaklığını ayarlar. Parlaklığı Denetim Merkezi’nde de ayarlayabilirsiniz.
iPhone Metin yazma
iPhone Metin girme

Ekran klavyesini görmek için bir metin alanına dokunun, sonra yazmak için harflere dokunun. Yanlış tuşa dokunursanız parmağınızı doğru tuşa doğru kaydırabilirsiniz. Parmağınızı tuştan çekene dek o harf girilmez.
Metin girmek için Apple kablosuz klavyeyi de kullanabilirsiniz. Bakınız: Apple kablosuz klavyeyi kullanma. Yazma yerine dikte etmek için, bakınız: Dikte.
iPhone Metni düzenleme
- Metni değiştirme: Büyüteci göstermek için metne dokunup parmağınızı basılı tutun; sonra ekleme noktasını konumlandırmak için sürükleyin.

-
- Metin seçme: Seçim seçeneklerini görüntülemek için ekleme noktasına dokunun. Veya seçmek için bir sözcüğe çift dokunun. Daha fazla veya daha az metin seçmek için tutma noktalarını sürükleyin. Web sayfaları gibi salt okunur belgelerde, sözcüğü seçmek için dokunup parmağınızı basılı tutun.

Seçilen metni kesebilir, kopyalayabilir veya üzerine yapıştırabilirsiniz. Bazı uygulamalarda kalın, italik veya altı çizgili metinler oluşturabilir (B/IU düğmesine dokunun), sözcüğün tanımını alabilir veya iPhone’un alternatif önermesini sağlayabilirsiniz. Seçeneklerin tümünü görmek için ![]() simgesine dokunun. iPhone Temel Konular
simgesine dokunun. iPhone Temel Konular
- Son düzenlemeyi geri alma: iPhone’u sallayın, sonra Geri Al’a dokunun.
iPhone Tuş vuruşlarını kaydetme
Kestirme, sadece birkaç karakter yazarak bir sözcüğü veya ifadeyi girmenizi sağlar. Örneğin “Yoldayım!” girmek için “yldym” yazın. Bu, sizin için önceden ayarlanmıştır; daha fazlasını eklemek için Ayarlar > Genel > Klavye bölümüne gidin.

- Kestirme yaratma: Ayarlar > Genel > Klavye bölümüne gidin ve sonra Yeni Kestirme Ekle’ye dokunun.
- Kullandığınız bir sözcüğün veya ifadenin düzeltilmemesini mi istiyorsunuz? Kestirme yaratın ama Kestirme alanını boş bırakın.
- Kişisel sözlüğünüzü diğer aygıtlarınızda güncel tutmak için iCloud’u kullanma: Ayarlar > iCloud bölümüne gidin, sonra Belgeler ve Veriler’i açın.
Apple kablosuz klavyeyi kullanma
iPhone’unuzda metin girmek için Apple kablosuz klavyeyi (ayrı satılır) kullanabilirsiniz. Klavye Bluetooth yoluyla bağlanır bu yüzden önce onu iPhone ile eşlemeniz gerekir.
-
Apple kablosuz klavyeyi iPhone ile eşleme: Klavyeyi açın, Ayarlar > Bluetooth bölümüne gidin ve Bluetooth’u açın, sonra Aygıtlar listesinde göründüğünde klavyeye dokunun.
Klavye eşlendikten sonra iPhone’un kapsama alanında (yaklaşık 10 metre) olduğu her zaman yeniden bağlanır. Klavye bağlıyken ekran klavyesi görünmez.
- Pilinizden tasarruf etme: Bluetooth’u ve kablosuz klavyeyi kullanılmadığı zamanlar kapatın. Bluetooth’u
 Denetim Merkezi’nde kapatabilirsiniz. Klavyeyi kapatmak için, yeşil ışık sönene dek Açık/Kapalı anahtarını basılı tutun.
Denetim Merkezi’nde kapatabilirsiniz. Klavyeyi kapatmak için, yeşil ışık sönene dek Açık/Kapalı anahtarını basılı tutun. - Kablosuz klavyenin eşlemesini kaldırma: Ayarlar > Bluetooth bölümüne gidin, klavye adının yanındaki
 simgesine dokunun, sonra “Bu Aygıtı Unut”a dokunun.
simgesine dokunun, sonra “Bu Aygıtı Unut”a dokunun. -
Bakınız: Bluetooth aygıtları.
iPhone Klavye ekleme veya klavyeleri değiştirme
Yazım denetimi gibi yazma özelliklerini açıp kapatabilir, farklı dillerde yazmak için klavyeler ekleyebilir ve ekran klavyenizin veya Apple kablosuz klavyenizin yerleşimini değiştirebilirsiniz.
- Yazma özelliklerini ayarlama: Ayarlar > Genel > Klavye bölümüne gidin
- Başka bir dil için klavye ekleme: Ayarlar > Genel > Klavye > Klavyeler > Yeni Klavye Ekle bölümüne gidin.
- Klavyeler arasında geçiş yapma: Ayarlar > Genel > Uluslararası > Klavyeler bölümünde başka diller için klavyeler ayarladıysanız, Komut-Boşluk çubuğu tuşlarına basarak bunlar arasında geçiş yapabilirsiniz.
Uluslararası klavyeler hakkında bilgi için, bakınız: Uluslararası klavyeleri kullanma. iPhone Temel Konular
- Klavye yerleşimini değiştirme: Ayarlar > Genel > Klavye > Klavyeler bölümüne gidin, bir klavye seçin, sonra bir yerleşim seçin.
iPhone Dikte
iPhone 4s veya daha yenisinde yazmak yerine dikte edebilirsiniz. Siri’nin açık olduğundan (Ayarlar > Genel > Siri bölümünde) ve iPhone’un Internet’e bağlı olduğundan emin olun.
Not: Hücresel veri ücretleri uygulanabilir. Bakınız: Hücresel ayarları.
- Metin dikte etme: Ekran klavyesinde
 simgesine dokunun, sonra konuşun. Bitirdiğinizde Bitti düğmesine dokunun.
simgesine dokunun, sonra konuşun. Bitirdiğinizde Bitti düğmesine dokunun.

- Metin ekleme:
 simgesine yeniden dokunun ve dikteye devam edin. Metin eklemek için, önce ekleme noktasını yerleştirmek amacıyla dokunun. Dikte ederek seçilen metni de değiştirebilirsiniz.
simgesine yeniden dokunun ve dikteye devam edin. Metin eklemek için, önce ekleme noktasını yerleştirmek amacıyla dokunun. Dikte ederek seçilen metni de değiştirebilirsiniz.
iPhone’u kulağınıza yaklaştırarak da dikteyi başlatabilir, ardından işiniz bittiğinde iPhone’u yeniden önünüze indirebilirsiniz. Bu özelliği açmak için, Ayarlar > Genel > Siri bölümüne gidin.
- Noktalama işareti ekleme veya metni biçimleme: Noktalama işaretini veya biçimi söyleyin. Örneğin, “Dear Mary comma the check is in the mail exclamation mark” ifadesi, “Dear Mary, the check is in the mail!” olur. Noktalama ve biçimleme komutları arasında şunlar sayılabilir:
- quote … end quote—tırnak işareti eklemek için
- new paragraph—yeni paragraf
- new line—yeni satır
- cap—bir sonraki sözcüğü büyük harfle başlatmak için
- caps on … caps off—her bir sözcüğün ilk karakterini büyük harf yapmak için
- all caps—bir sonraki sözcüğün tümünü büyük harf yapmak için
- all caps on … all caps off—çevrelenen sözcüklerin tümünü büyük harf yapmak için
- no caps on … no caps off—çevrelenen sözcüklerin tümünü küçük harf yapmak için
- no space on … no space off—bir dizi sözcüğü bitiştirmek için
- smiley—:-) eklemek için
- frowny—:-( eklemek için
- winky—;-) eklemek için
- iPhone Temel Konular
iPhone Sesle Deneti
Sesle Denetim ile telefon görüşmeleri yapın ve müzik çalmasını denetleyin. (iPhone 4s veya daha yenisinde iPhone’u sesle denetlemek için Siri’yi de kullanabilirsiniz. Bakınız: İstekte bulunma.)
Not: Siri açıkken Sesle Denetim ve Sesle Denetim ayarları kullanılamaz.

- Sesle Denetim’i kullanma: Ayarlar > Genel > Siri bölümünde Siri’yi kapatın, sonra Sesle Denetim ekranı görününceye ve bir bip sesi duyuncaya dek Ana Ekran düğmesini basılı tutun ya da mikrofonlu kulaklık setinizin ortasındaki düğmeyi basılı tutun. Bakınız: Apple mikrofonlu kulaklık setini kullanma.
- En iyi sonuçlar için:
- Anlaşılır ve doğal bir biçimde konuşun. iPhone Temel Konular
- Yalnızca Sesle Denetim komutlarını, adları ve numaraları söyleyin. Komutlar arasında biraz duraklayın.
- Tam adları kullanın.
- Sesle Denetim için kullanılan dili değiştirme: Saptanmış olarak Sesle Denetim, sesli komutları iPhone için ayarlanmış olan dilde (Ayarlar > Genel > Uluslararası > Dil bölümünde) söylemenizi bekler. Sesle Denetim’i başka bir dilde veya diyalektte kullanmak için, Ayarlar > Genel > Uluslararası > Sesle Denetim bölümüne gidin.
Müzik uygulaması için Ses Denetimi her zaman açıktır; ancak iPhone kilitliyken Ses Denetimi‘nin arama yapmasını engelleyebilirsiniz. Ayarlar > Touch ID ve Parola (iPhone 5s) veya Ayarlar > Parola (diğer modeller) bölümüne gidin ve Sesle Arama‘yı kapatın.
Özel komutlar için, Arama yapma ve Siri ve Sesle Denetim bölümüne bakın. Sesle Denetim’i farklı dillerde kullanma hakkındaki bilgiler de dahil olmak üzere Sesle Denetim’i kullanma hakkında daha fazla bilgi için, bakınız: support.apple.com/kb/HT3597?viewlocale=tr_TR.
iPhone Arama
Birçok uygulama, uygulama tarafından bilinen şeyleri bulmak için yazabileceğiniz bir arama alanı içerir. Spotlight Araması ile tüm uygulamalarda bir kerede arama yapabilirsiniz.
- iPhone’da arama yapma: Arama alanını göstermek için herhangi bir Ana Ekran’da ortadan aşağı doğru sürükleyin. Sonuçlar siz yazarken görünür; klavyeyi gizlemek ve ekranda daha fazla sonuç görmek için, Ara’ya dokunun. Açmak için listedeki bir öğeye dokunun.
Uygulamaları bulup açmak için de Spotlight Araması’nı kullanabilirsiniz.

Hangi uygulamaların ve içeriklerin aranacağını seçme: Ayarlar > Genel > Spotlight Araması bölümüne gidin. Arama sırasını da değiştirebilirsiniz. iPhone Temel Konular
iPhone Denetim Merkezi

Denetim Merkezi kameraya, flaşa, AirDrop’a (iPhone 5 veya daha yenisi), AirPlay’e, sayaca, ses çalma denetimlerine ve diğer birçok kullanışlı özelliğe anında erişim sağlar. Parlaklığı ayarlayabilir, ekranı düşey yöne kilitleyebilir, kablosuz servisler açabilir veya kapatabilir ve yakında bulunan AirDrop destekleyen iOS 7 aygıtlarla fotoğraf ve diğer öğeleri gönderip almak için AirDrop özelliğini açabilirsiniz. Bakınız: AirDrop, iCloud ve diğer paylaşma yolları. iPhone Temel Konular
Uyarılar ve Bildirim Merkezi
iphone Uyarılar
Uyarılar önemli etkinlikler konusunda haberdar olmanızı sağlar. Bunlar ekranın en üstünde kısa bir süre görünebilir veya bunları aldığınızı onaylayıncaya dek ekranın ortasında kalabilir.
Bazı uygulamalar, kaç tane yeni öğenin (örneğin yeni e-posta iletisi sayısı) beklediğini bilmenizi sağlamak için Ana Ekran simgelerinde bir işaret içerir. Bir sorun olduğunda (gönderilemeyen bir ileti gibi) işaretin üzerinde bir ünlem işareti ![]() görünür. Bir klasördeki numaralı işaret, içinde bulunan tüm uygulamalar için toplam bildirim sayısını belirtir.
görünür. Bir klasördeki numaralı işaret, içinde bulunan tüm uygulamalar için toplam bildirim sayısını belirtir.

Uyarılar Kilitli ekranda da görünebilir.
- iPhone kilitliyken bir uyarıya yanıt verme: Uyarıyı soldan sağa doğru kaydırın.
- Uyarılarınızı sessize alma: Ayarlar > Rahatsız Etme bölümüne gidin.
- Sesleri ve titreşimleri ayarlama: Ayarlar > Sesler bölümüne gidin.
iphone Bildirim Merkezi
Bildirim Merkezi bildirimlerinizi tek bir yerde toplar, böylece hazır olduğunuzda onları gözden geçirebilirsiniz. Uyarılarınızın tümünü veya yalnızca kaçırdıklarınızı gözden geçirin. Veya o güne ait etkinliklerin (hava durumu tahmini, evinizle işiniz arasındaki trafik koşulları (iPhone 4s veya daha yenisi), randevular, doğum günleri, hisse senedi fiyatları ve hatta ertesi gün için sırada neler olduğunun kısa bir bilgisi gibi) bir özeti için Bugün sekmesine dokunun. iPhone Temel Konular
- Bildirim Merkezi’ni açma: Ekranın en üst kenarından aşağıya doğru kaydırın.

- Bildirim seçeneklerini ayarlama: Ayarlar > Bildirim Merkezi bölümüne gidin. Bildirim seçeneklerini görmek istediğiniz uygulamaya dokunun. Uygulama bildirimlerinin sırasını düzenlemek için Düzenle’ye de dokunabilirsiniz. Kavrayıcı simgesi simgesine dokunun, sonra yeni bir konuma sürükleyin.
Not: Bugün sekmesine evinizle işiniz arasındaki trafik koşullarını dahil etmek için (iPhone 4s veya daha yenisi), Sık Kullanılan Konumlar’ın Ayarlar > Gizlilik > Konum Servisleri > Sistem Servisleri > Sık Kullanılan Konumlar bölümünde açık olduğundan emin olun.
- Hükümet uyarılarını alma: Bazı bölgelerde Hükümet Uyarıları listesindeki uyarıları açabilirsiniz. Ayarlar > Bildirim Merkezi bölümüne gidin.
Örneğin ABD’de, iPhone 4s veya daha yenisi başkanlıkla ilgili uyarıları alabilir. Çocuk Kaçırma ve Acil Durum Uyarılarını (Ciddi ve Olması Çok Muhtemel Tehdit uyarılarını içeren) açabilir veya kapatabilirsiniz (bunlar saptanmış olarak açıktır). Japonya’da iPhone, Japon Meteoroloji Kurumu’ndan Acil Durum Deprem Uyarıları alabilir. Hükümet uyarıları operatöre ve iPhone modeline göre değişir ve bazı durumlarda çalışmayabilir.
- Bildirim Merkezi’ni kapatma: Yukarı kaydırın veya Ana Ekran düğmesine basın. iPhone Temel Konular
iphone Sesler ve sessize alma
Arandığınızda ve mesaj, sesli mesaj, e-posta, Tweet, Facebook gönderisi, anımsatıcı veya başka bir etkinlik aldığınızda iPhone’un çalacağı sesleri değiştirebilir veya kapatabilirsiniz.
- Ses seçeneklerini ayarlama: Zil sesleri ve uyarı sesleri, titreşim ayarları ve modelleri ve zil sesi ile uyarı sesi yüksekliği gibi seçenekler için Ayarlar > Sesler bölümüne gidin.
- Titreşim modellerini ayarlama: Ayarlar > Sesler bölümüne gidin ve sonra Sesler ve Titreşim Modelleri listesinden bir öğe seçin. Bir model seçmek veya kendi modelinizi yaratmak için Titreşim’e dokunun.
Gelen aramaları, uyarıları ve ses efektlerini geçici olarak sessize almak istiyorsanız, olan Rahatsız Etme ve Sesli/Sessiz anahtarı konusuna bakın.
iphone Rahatsız Etme
Rahatsız Etme, akşam yemeğine veya uyumaya giderken iPhone’u sessize almanın kolay bir yoludur. Aramaların ve uyarıların ses çıkarmasını veya ekran ışığının yanmasını engeller.
- Rahatsız Etme’yi açma: Denetim Merkezi’ni açmak için ekranın alt kenarından yukarıya kaydırın, sonra
 simgesine dokunun. Rahatsız Etme açıkken, durum çubuğunda
simgesine dokunun. Rahatsız Etme açıkken, durum çubuğunda  simgesi görünür.
simgesi görünür.
Not: Rahatsız Etme açıkken bile alarm sesleri duyulur.iPhone’un sessiz olmasını garantilemek için, onu kapatın. - Rahatsız Etme’yi ayarlama: Ayarlar > Rahatsız Etme bölümüne gidin. Sessiz saatleri ayarlayabilir, Hızlı Arama listenizden veya kişi gruplarından gelen aramalara izin verebilir ve acil durumlar için yinelenen aramaların çalmasına izin verebilirsiniz. Rahatsız Etme’nin iPhone’u yalnızca kilitliyken mi yoksa kilitli olmasa bile mi sessize alacağını da ayarlayabilirsiniz.
iphone AirDrop, iCloud ve diğer paylaşma yolları
Birçok uygulamada paylaşma seçeneğini ve diğer seçenekleri görmek için Paylaş’a veya eylem düğmesi simgesine dokunabilirsiniz. Seçenekler kullandığınız uygulamaya göre değişir. iPhone Temel Konular

AirDrop (iPhone 5 veya daha yenisi); fotoğraflarınızı, videolarınızı, ilginç web sitelerini, konumları ve diğer öğeleri yakınınızdaki AirDrop’u destekleyen diğer iOS 7 aygıtlarıyla paylaşmanızı sağlar. AirDrop bir iCloud hesabı gerektirir ve bilgileri Wi-Fi’yi ve Bluetooth’u kullanarak aktarır. Aynı Wi-Fi ağında olmanız veya diğer aygıttan yaklaşık 10 metreden uzak mesafede olmamanız gerekir. Aktarımlar, güvenlik amacıyla şifrelenir.
- Öğeyi AirDrop’u kullanarak paylaşma: Paylaş’a veya eylem düğmesi simgesine dokunun, sonra AirDrop’a dokunun ve yakındaki bir AirDrop kullanıcısının adına dokunun. AirDrop’a Denetim Merkezi’nden de ulaşılabilir; ekranın alt kenarından yukarı doğru kaydırmanız yeterlidir.
- Diğer kişilerden AirDrop öğeleri alma: Denetim Merkezi’ni açmak için ekranın alt kenarından yukarıya doğru kaydırın. AirDrop’a dokunun, sonra öğelerin yalnızca Kişiler listenizdekilerden mi yoksa Herkes’ten mi alınacağını seçin. Kabul edebilir veya reddedebilirsiniz.
- Paylaşılan yayına fotoğraf veya video ekleme: iCloud’a (Fotoğraflar uygulamasındaki bir paylaşma seçeneği) dokunun, isterseniz bir yorum ekleyin, bir yayın seçin (veya yenisini yaratın), sonra Gönder’e dokunun.
- Twitter’ı, Facebook’u, Flickr’ı veya Vimeo’yu kullanma: Ayarlar’da hesabınıza giriş yapın. Henüz giriş yapmadıysanız Twitter, Facebook, Flickr ve Vimeo paylaşma düğmeleri sizi uygun ayara götürür.
Not: Tweet oluştururken sağ alt köşedeki sayı kalan karakter sayısını gösterir. İlişikler, Tweet’e ait 140 karakterden bir kısmını kullanır.
iphone Dosyaları aktarma
iPhone ile bilgisayarınız veya diğer iOS aygıtları arasında dosya aktarmanın birçok yolu vardır. Birden fazla aygıtta iCloud’la çalışan bir uygulamanız varsa, uygulamanın belgelerini aygıtlarınızda otomatik olarak güncel tutmak için iCloud’u kullanabilirsiniz. Bakınız: iCloud.
- Dosyaları iTunes’u kullanarak aktarma: iPhone’u, birlikte gelen kabloyu kullanarak bilgisayarınıza bağlayın. Bilgisayarınızdaki iTunes’da iPhone’u seçin, sonra Uygulamalar’ı tıklayın. Belgeleri iPhone ile bilgisayarınız arasında aktarmak için Dosya Paylaşma bölümünü kullanın. Dosya paylaşmayı destekleyen uygulamalar, iTunes’daki Dosya Paylaşma Uygulamaları listesinde görünür. Bir dosyayı silmek için, Belgeler listesinde dosyayı seçin, sonra Sil tuşuna basın. iPhone Temel Konular
iPhone’da e-posta ilişiği olarak alınan dosyaları da görüntüleyebilirsiniz.
Bazı uygulamalar AirDrop’u kullanarak içerik paylaşabilir. Bakınız: AirDrop, iCloud ve diğer paylaşma yolları.
iphone Kişisel Erişim Noktası
iPhone’unuzun Internet bağlantısını paylaşmak için Kişisel Erişim Noktası’nı kullanın. Bilgisayarlar; Wi-Fi, Bluetooth veya bir USB kablosu kullanarak Internet bağlantınızı paylaşabilirler. Diğer iOS aygıtları bağlantıyı Wi-Fi kullanarak paylaşabilirler. Kişisel Erişim Noktası sadece; iPhone, hücresel veri ağı üzerinden Internet’e bağlıysa çalışır.
Not: Bu özellik bazı operatörlerle kullanılamayabilir. Ek ücret ödemeniz gerekebilir. Daha fazla bilgi için operatörünüze danışın.
- Internet bağlantısını paylaşma: Servisi operatörünüzle ayarlamak için Ayarlar > Hücresel bölümüne gidin ve Kişisel Erişim Noktasını Ayarla’ya (görünüyorsa) dokunun.
- Kişisel Erişim Noktası’nı açtıktan sonra diğer aygıtlar şu şekillerde bağlanabilir:
- Wi-Fi: Aygıt üzerinde, kullanılabilir Wi-Fi ağları listesinde iPhone’unuzu seçin.
- USB: iPhone ile birlikte gelen kabloyu kullanarak iPhone’u bilgisayarınıza bağlayın. Bilgisayarınızın Ağ tercihlerinde iPhone’u seçin ve ağ ayarlarını yapın.
- Bluetooth: iPhone’da Ayarlar > Bluetooth bölümüne gidin ve Bluetooth’u açın. iPhone’u aygıtınızla eşlemek ve ona bağlanmak için bilgisayarınızla birlikte gelen belgelere bakın.
- Not: Aygıta bağlanıldığında, iPhone ekranının en üstünde mavi bir bant gözükür. Kişisel Erişim Noktası’nı kullanan iOS aygıtlarının durum çubuğunda Kişisel Erişim Noktası simgesi
 görünür.
görünür. - iPhone için Wi-Fi parolasını değiştirme: Ayarlar > Kişisel Erişim Noktası > Wi-Fi Parolası bölümüne gidin ve daha sonra en az 8 karakterden oluşan bir parola girin.
- Hücresel veri ağı kullanımınızı izleme: Ayarlar > Hücresel bölümüne gidin. Bakınız: Hücresel ayarları.
iphone AirPlay
Müzikleri, fotoğrafları ve videoları iPhone ile aynı Wi-Fi ağındaki Apple TV’ye ve AirPlay özellikli diğer aygıtlara kablosuz olarak yayımlamak için AirPlay’i kullanın.
- AirPlay denetimlerini görüntüleme: Denetim Merkezi’ni açmak için ekranın alt kenarından yukarıya kaydırın, sonra AirPlay düğmesi
 simgesine dokunun.
simgesine dokunun. - İçerikleri yayımlama: AirPlay düğmesi
 simgesine dokunun, sonra hangi aygıta yayımlanacağını seçin.
simgesine dokunun, sonra hangi aygıta yayımlanacağını seçin. - Yeniden iPhone’a geçme: AirPlay düğmesi
 simgesine dokunun, sonra iPhone’u seçin. iPhone Temel Konular
simgesine dokunun, sonra iPhone’u seçin. iPhone Temel Konular - iPhone ekranını TV’ye yansıtma: AirPlay düğmesi
 simgesine dokunun, bir Apple TV seçin, sonra Yansıtma’ya dokunun. AirPlay yansıtma açıkken iPhone ekranının en üstünde mavi bir çubuk görünür.
simgesine dokunun, bir Apple TV seçin, sonra Yansıtma’ya dokunun. AirPlay yansıtma açıkken iPhone ekranının en üstünde mavi bir çubuk görünür.
iPhone’u uygun Apple kablosunu veya adaptörünü kullanarak TV’ye, projektöre veya başka bir harici ekrana da bağlayabilirsiniz. Bakınız: support.apple.com/kb/HT4108?viewlocale=tr_TR.
iphone AirPrint
Mail, Fotoğraflar ve Safari gibi uygulamalardan AirPrint özellikli bir yazıcıda kablosuz olarak yazdırmak için AirPrint’i kullanın. App Store’da bulunan birçok uygulama da AirPrint’i destekler.
iPhone ve yazıcı aynı Wi-Fi ağında olmalıdır. AirPrint hakkında daha fazla bilgi için, bakınız: support.apple.com/kb/HT4356?viewlocale=tr_TR.
- Belgeyi yazdırma:
 yanıtla
yanıtla  düğmesi veya eylem düğmesi simgesine dokunun (kullandığınız uygulamaya bağlı olarak).
düğmesi veya eylem düğmesi simgesine dokunun (kullandığınız uygulamaya bağlı olarak). - Yazdırma işinin durumunu görme: Ana Ekran düğmesine iki kez basın, sonra Yazdırma Merkezi’ne dokunun. Simgenin üzerindeki işaret, kuyrukta kaç belgenin olduğunu gösterir.
- İşten vazgeçme: Yazdırma Merkezi’nde işi seçin, sonra Yazdırmaktan Vazgeç’e dokunun.
Apple mikrofonlu kulaklık setini kullanma
Uzaktan kumandalı ve mikrofonlu Apple EarPods (iPhone 5 veya daha yenisi) ve uzaktan kumandalı ve mikrofonlu Apple kulaklıkları (iPhone 4s veya daha eskisi) bir mikrofona, ses yüksekliği düğmelerine ve iPhone kilitliyken bile aramaları cevaplamanızı ve sonlandırmanızı veya seslerin çalınmasını ya da videoların oynatılmasını denetlemenizi sağlayan bir orta düğmeye sahiptir.
Sağ kulaklık kablosunda bulunan ortadaki düğmeyle mikrofonlu kulaklık seti.

- Müzik çalmayı denetlemek için ortadaki düğmeyi kullanma:
- Bir müzik parçasını veya videoyu duraklatma: Ortadaki düğmeye basın. Çalmayı/oynatmayı sürdürmek için yeniden basın.
- Bir sonraki müzik parçasına atlama: Ortadaki düğmeye hızlı bir şekilde iki kez basın.
- Önceki parçaya dönme: Ortadaki düğmeye hızlı bir şekilde üç kez basın.
- İleri sarma: Ortadaki düğmeye hızlı bir şekilde iki kez basıp parmağınızı basılı tutun.
- Geri sarma: Ortadaki düğmeye hızlı bir şekilde üç kez basıp parmağınızı basılı tutun.
- Telefon aramalarını cevaplamak veya arama yapmak için ortadaki düğmeyi kullanma:
- Gelen bir aramayı cevaplama: Ortadaki düğmeye basın.
- O anki telefon görüşmesini sonlandırma: Ortadaki düğmeye basın.
- Gelen aramayı reddetme: Ortadaki düğmeyi yaklaşık iki saniye süreyle basılı tutup bırakın. Aramayı reddettiğinizi doğrulayan iki kısık bip sesi duyulur.
- Gelen veya beklemede olan aramaya geçme ve o anki görüşmeyi beklemeye alma: Ortadaki düğmeye basın. İlk aramaya dönmek için yeniden basın.
- Gelen veya beklemede olan aramaya geçme ve o anki görüşmeyi sonlandırma: Ortadaki düğmeyi yaklaşık iki saniye süreyle basılı tutup bırakın. İlk aramayı sonlandırdığınızı doğrulayan iki kısık bip sesi duyulur. iPhone Temel Konular
- Siri’yi veya Sesle Denetim’i kullanma: Ortadaki düğmeye basın ve basılı tutun. Bakınız: İstekte bulunma veya Sesle Denetim.
iphone Bluetooth aygıtları
iPhone ile mikrofonlu kulaklık setleri, araç kitleri, stereo kulaklıklar veya Apple kablosuz klavye de dahil olmak üzere Bluetooth aygıtlarını kullanabilirsiniz. Desteklenen Bluetooth profilleri için, bakınız: support.apple.com/kb/HT3647?viewlocale=tr_TR.
UYARI: İşitme kaybından ve sürüş sırasında dikkatinizin dağılmasından kaçınma hakkında önemli bilgiler için, bakınız: Önemli güvenlik bilgileri.
Not: Belirli aksesuarların iPhone ile kullanılması kablosuz iletişim performansını etkileyebilir. Bazı iPod ve iPad aksesuarları iPhone ile tam olarak uyumlu değildir. Uçak modunun açılması iPhone ve aksesuar arasındaki ses parazitini ortadan kaldırabilir. iPhone’un ve bağlı aksesuarın yerini veya yönünü değiştirme kablosuz iletişim performansını artırabilir.
- Bluetooth’u açma: Ayarlar > Bluetooth bölümüne gidin.
- Bir Bluetooth aygıtına bağlanma: Aygıtlar listesinde aygıta dokunun ve sonra ona bağlanmak için ekrandaki yönergeleri izleyin. Bluetooth eşleme hakkında bilgi için aygıtla birlikte gelen belgelere bakın. Apple kablosuz klavyeyi kullanma hakkında bilgi için, bakınız: Apple kablosuz klavyeyi kullanma.
- iPhone ile Bluetooth aygıtı arasında 10 metreden fazla mesafe olmamalıdır.
- Ses çıkışını iPhone’a değiştirme: Aygıtı kapatın veya eşlemesini kaldırın, Ayarlar > Bluetooth bölümünde Bluetooth’u kapatın veya ses çıkışını iPhone’a değiştirmek için AirPlay’i
 düğmesi kullanın. Bakınız: AirPlay. Bluetooth aygıtı kapsama alanı dışındayken ses çıkışı iPhone’a döner.
düğmesi kullanın. Bakınız: AirPlay. Bluetooth aygıtı kapsama alanı dışındayken ses çıkışı iPhone’a döner. - Bluetooth aygıtınızı atlama: Telefon görüşmelerinde iPhone alıcısını veya hoparlörünü kullanmak için:
- iPhone ekranına dokunarak aramayı cevaplayın.
- Arama sırasında Ses’e dokunun ve iPhone’u veya Hoparlör’ü seçin.
- Bluetooth aygıtını kapatın, eşlemesini kaldırın veya kapsama alanının dışına çıkın.
- Ayarlar > Bluetooth bölümünde Bluetooth’u kapatın.
- Aygıtın eşlemesini kaldırma: Ayarlar > Bluetooth bölümünde aygıtın yanındaki daha fazla bilgi düğmesi
 simgesine dokunun, sonra “Bu Aygıtı Unut”a dokunun. Aygıtlar listesini görmüyorsanız, Bluetooth’un açık olduğundan emin olun
simgesine dokunun, sonra “Bu Aygıtı Unut”a dokunun. Aygıtlar listesini görmüyorsanız, Bluetooth’un açık olduğundan emin olun
iphone Sınırlamalar
Bazı uygulamalar ve satın alınan içerikler için sınırlamalar ayarlayabilirsiniz. Örneğin, ebeveynler müstehcen müzik parçalarının listelerde görünmesini sınırlayabilir veya belirli ayarlarda değişiklik yapılmasına izin vermeyebilir. Belirli uygulamaların kullanımını, yeni uygulamaların yüklenmesini veya hesaplardaki ya da ses yüksekliği sınırındaki değişiklikleri engellemek için sınırlamaları kullanın.
- Sınırlamaları açma: Ayarlar > Genel > Sınırlamalar bölümüne gidin ve sonra Sınırlamaları Etkinleştir’e dokunun. Yaptığınız ayarları değiştirmek için gerekli olan bir sınırlama parolası tanımlamanız istenecektir. Bu, iPhone’un kilidini açma parolasından farklı olabilir.
Önemli: Sınırlamalar parolanızı unutursanız, iPhone yazılımını geri yüklemeniz gerekir. Bakınız: iPhone üzerine geri yükleme.
iphone Gizlilik
Gizlilik ayarları, hangi uygulamaların ve sistem servislerinin Konum Servisleri’ne ve kişilere, takvimlere, anımsatıcılara ve fotoğraflara erişimi olduğunu görmenizi ve bunları denetlemenizi sağlar.
Konum Servisleri; Anımsatıcılar, Harita ve Kamera gibi konuma dayalı uygulamaların konumuzu belirten verileri toplamasına ve kullanmasına olanak tanır. Yaklaşık konumunuz; hücresel ağ verilerinden, yerel Wi-Fi ağlarından (Wi-Fi seçeneğiniz açıksa) ve GPS’den (bazı bölgelerde kullanılamayabilir) alınan bilgiler kullanılarak belirlenir. Apple tarafından toplanan konum verileri, sizi bireysel olarak teşhis edecek şekilde toplanmaz. Bir uygulama Konum Servisleri’ni kullanıyorken, menü çubuğunda,  simgesi görünür.
simgesi görünür.
Konum Servisleri’ni açma veya kapatma: Ayarlar > Gizlilik > Konum Servisleri bölümüne gidin. Uygulamaların ve servislerin bazıları veya tümü için kapatabilirsiniz. Konum Servisleri’ni kapatırsanız; bir uygulamanın veya servisin, bu özelliği bir sonraki kullanmak isteyişinde yeniden açmanız istenir. iPhone Temel Konular
- Sistem servisleri için Konum Servisleri’ni kapatma: Pusula ayarlama ve konuma dayalı iAd’ler gibi birçok sistem servisi Konum Servisleri’ni kullanır. Bu servislerin durumunu görmek, onları açmak veya kapatmak ya da bu servisler konumunuzu kullanırken menü çubuğunda Konum Servisleri simgesi simgesini göstermek için, Ayarlar > Gizlilik > Konum Servisleri > Sistem Servisleri bölümüne gidin.
- Gizli bilgilere erişimi kapatma: Ayarlar > Gizlilik bölümüne gidin. Hangi uygulamaların ve özelliklerin aşağıdaki bilgilere erişim istediğini ve hangi uygulamalara ve özelliklere izin verildiğini görebilirsiniz:
- Kişiler
- Takvim
- Anımsatıcılar
- Fotoğraflar
- Bluetooth Paylaşma
- Mikrofon
- heyecan
- Her bir uygulamanın her bir bilgi kategorisine erişimini kapatabilirsiniz. Üçüncü parti uygulamalarının istedikleri verileri nasıl kullandıklarını anlamak için bu uygulamaların hükümlerini ve gizlilik politikalarını gözden geçirin.
İphone Güvenlik
Veri korumasıyla parola kullanma
Daha fazla güvenlik için, iPhone’u her açtığınızda veya uyandırdığınızda girilmesi gereken bir parola ayarlayabilirsiniz.
- Parola ayarlama: Ayarlar > Touch ID ve Parola (iPhone 5s) veya Ayarlar > Parola (diğer modeller) bölümüne gidin ve 4 basamaklı bir parola ayarlayın.
- Parola ayarlandığında, iPhone üzerinde tutulan Mail iletilerini ve ilişiklerini 256 bit AES şifrelemeyi kullanarak şifrelemek amacıyla anahtar olarak parolanız kullanılarak veri koruma açılır. (Diğer uygulamalar da veri korumayı kullanabilir.)
- Güvenliği artırma: Basit Parola’yı kapatın ve daha uzun bir parola kullanın. Sayıların ve harflerin birleşimi olan bir parola girmek için, klavyeyi kullanırsınız. iPhone’un kilidini sayısal tuş takımını kullanarak açmayı tercih ediyorsanız, yalnızca sayıları kullanarak bir parola yaratın.
- Touch ID sensörü için parmak izi ekleme ve seçenekleri ayarlama: (iPhone 5s) Ayarlar > Touch ID ve Parola bölümüne gidin. Aşağıdaki Touch ID algılayıcı.
- iPhone kilitliyken özelliklere erişime izin verme: Ayarlar > Touch ID ve Parola (iPhone 5s) veya Ayarlar > Parola (diğer modeller) bölümüne gidin. İsteğe bağlı özellikler arasında şunlar bulunur:
Sesle Arama
Siri (etkinse, bakınız: Siri ayarları)
Passbook (bakınız: İlk bakışta Passbook)
Mesaj ile Yanıtla (bakınız: Birisi aradığında.)
iPhone kilitliyken Denetim Merkezi’ne erişime izin verme: Ayarlar > Denetim Merkezi bölümüne gidin. Bakınız: Denetim Merkezi.
Başarısız on parola girişiminden sonra verileri silme: Ayarlar > Touch ID ve Parola (iPhone 5s) veya Ayarlar > Parola (diğer modeller) bölümüne gidin, sonra Verileri Sil’e dokunun. Başarısız on parola girişiminden sonra tüm ayarlar sıfırlanır, verilerin şifreleme anahtarı kaldırılarak bilgilerinizin ve ortamlarınızın tümü silinir.
Parolanızı unutursanız, iPhone yazılımını geri yüklemeniz gerekir. Bakınız: iPhone üzerine geri yükleme.
Touch ID algılayıcı
iPhone 5s’te, iPhone’un kilidini açmak veya iTunes Store, App Store ve iBooks Store üzerinde satın alma işlemleri yapmak için parolanız veya Apple kimliğiniz yerine parmak izi kullanabilirsiniz.
- Touch ID algılayıcıyı ayarlama: Ayarlar > Touch ID ve Parola bölümüne gidin. iPhone’un kilidini açmak ve iTunes Store’da, App Store’da veya iBooks Store’da alışveriş yapmak için parmak izi kullanmak isteyip istemediğinizi ayarlayın. Parmak İzi Ekle’ye dokunun ve ekrandaki talimatları izleyin. Birden fazla parmak izi ekleyebilirsiniz (örneğin başparmağınızı ve işaret parmağınızı veya eşinizin parmak izini).
- Parmak izini silme: Parmak izine dokunun, sonra bir Parmak İzini Sil’e dokunun. Birden fazla parmak iziniz varsa, bunun hangi parmak izi olduğunu belirlemek için Ana Ekran düğmesine dokunun.
- Parmak izine bir ad verme: Parmak izine dokunun, sonra “Başparmak” gibi bir ad girin.
- iPhone’un kilidini açmak veya satın almak için Touch ID algılayıcıyı kullanma: Ayarlar’da eklediğiniz bir parmakla Ana Ekran düğmesine dokunun. iPhone’un kilidini Kilitli ekranda veya Parola ekranından açabilirsiniz. iTunes Store’dan, App Store’dan veya iBooks Store’dan alışveriş yaparken, parmak izinizle satın almaları etkinleştirmek için yönergeleri takip edin. Veya Ayarlar > Touch ID ve Parola bölümüne gidin ve iTunes ve App Store’u açın. iPhone Temel Konular
Not: iPhone’u kapatırsanız, iPhone’u tekrar açtığınızda ve ilk kez kilidini kaldırdığınızda parolanızı onaylamanız ve yaptığınız ilk satın alma işlemi için Apple kimliği parolanız istenir.
iCloud Anahtar Zinciri
iCloud Anahtar Zinciri; Safari’de ayarladığınız web sitesi kullanıcı adlarını ve parolalarını ve kredi kartı bilgilerini iPhone’da ve belirttiğiniz diğer iOS aygıtlarınızda ve OS X Mavericks çalıştıran Mac’lerinizde güncel tutar.
iCloud Anahtar Zinciri Safari’nin Parola Oluşturucu ve Otomatik Doldur özellikleriyle çalışır. Yeni bir hesap ayarlarken Safari’deki Parola Oluşturucu benzersiz ve tahmin edilmesi zor parolalar önerir. iPhone’un kullanıcı adı ve parola bilgilerinizi girmesi için Otomatik Doldur’u kullanabilir ve oturum açmayı kolaylaştırabilirsiniz. Bakınız: Formları doldurma.
Not: Bazı web siteleri Otomatik Doldur’u desteklemez.
- iCloud Anahtar Zinciri; onayladığınız iOS 7 aygıtlarının ve OS X Mavericks çalıştıran Mac’lerin tümünde çalışır. iCloud Anahtar Zinciri saklama ve aktarım sırasında 256 bit AES şifrelemeyle korunur ve Apple tarafından okunamaz.
- iCloud Anahtar Zinciri’ni ayarlama: Ayarlar > iCloud > Anahtar Zinciri bölümüne gidin. iCloud Anahtar Zinciri’ni açın ve ekrandaki yönergeleri izleyin. Başka aygıtlarda iCloud Anahtar Zinciri’ni ayarladıysanız, bu aygıtların birinde iCloud Anahtar Zinciri kullanımını onaylamanız veya iCloud Güvenlik Kodu’nuzu kullanmanız gerekir.
- Önemli: iCloud Güvenlik Kodu’nuzu unutursanız, baştan başlamanız ve iCloud Anahtar Zinciri’nizi yeniden ayarlamanız gerekir.
- Otomatik Doldur’u ayarlama: Ayarlar > Safari > Parolalar/Otomatik Doldurma bölümüne gidin. Ad ve Parola ile Kredi Kartları seçeneklerinin açık olduklarından emin olun (saptanmış olarak bu seçenekler açıktır). Kredi kartı bilgilerini eklemek için, Kaydedilen Kredi Kartları’na dokunun.
- Kredi kartınızın güvenlik kodu kaydedilmez; bu bilgiyi elle girmeniz gerekir.
Destekleyen sitelerde adları, parolaları veya kredi kartı bilgilerini otomatik olarak doldurmak için bir metin alanına dokunun, sonra Otomatik Doldur’a dokunun.
Kişisel bilgilerinizi korumak için, iCloud Anahtar Zinciri’ni ve Otomatik Doldur’u açmanız durumunda bir parola ayarlayın.
Reklam Takibini Sınırla
Reklam takibini sınırlama veya sıfırlama: Ayarlar > Gizlilik > Reklam bölümüne gidin. Uygulamaların iPhone reklam tanıtıcınıza erişmesini engellemek için Reklam Takibini Sınırla’yı açın. Daha fazla bilgi için Daha Fazla Bilgi’ye dokunun.
iPhone’umu Bul
iPhone’umu Bul; başka bir iPhone’daki, iPad’deki veya iPod touch’taki ücretsiz iPhone’umu Bul uygulamasını (App Store’da bulunabilir) ya da bir web tarayıcı ile www.icloud.com/find adresine giriş yapmış bir Mac’i veya PC’yi kullanarak iPhone’unuzu bulmanıza ve güvenlik altına almanıza yardımcı olabilir. iPhone’umu Bul; iPhone’unuzu kaybetmeniz durumunda başka bir kişinin onu kullanmasını veya satmasını daha da zorlaştıran Etkinleştirme Kilidi özelliğine sahiptir. iPhone’umu Bul’u kapatmak veya iPhone’unuzu silmek ve yeniden etkinleştirmek için Apple kimliğiniz ve parolanız gerekecektir.
- iPhone’umu Bul’u açma: Ayarlar > iCloud > iPhone’umu Bul bölümüne gidin. iPhone Temel Konular
- Önemli: iPhone’umu Bul özelliklerini kullanmak için, iPhone’umu Bul’un iPhone’unuz kaybolmadan önce açılmış olması gerekir. iPhone’u bulup güvenlik altına alabilmeniz için aygıtın Internet’e bağlanabiliyor olması gerekir.
- iPhone’umu Bul’u kullanma: iOS aygıtında iPhone’umu Bul uygulamasını açın veya bilgisayarınızda www.icloud.com/find adresine gidin. Giriş yapın ve aygıtınızı seçin.
- Ses çalma: Sesi iki dakika boyunca çalar.
- Kayıp Modu: Kaybolan iPhone’unuzu hemen parolayla kilitleyebilir ve iPhone’a iletişim numarası görüntüleyen bir mesaj yollayabilirsiniz. iPhone bulunduğu konumu da izler ve bildirir, böylece iPhone’umu Bul uygulamasını denetlediğinizde onun nerede olduğunu görebilirsiniz. iPhone Temel Konular
- iPhone’u silme: iPhone’unuzdaki tüm bilgileri ve ortamları silerek ve iPhone’u özgün fabrika ayarlarına döndürerek gizliliğinizi korur.
Not: iPhone’unuzu satmadan veya başka bir kişiye vermeden önce kişisel verilerinizin tümünü silmek ve iPhone’umu Bul’un Etkinleştirme Kilidi’ni kapatmak için iPhone’unuzu tamamen silmeniz gerekir. Ayarlar > Genel > Sıfırla > Tüm İçerikleri ve Ayarları Sil bölümüne gidin. Bakınız: iPhone’u satıyor veya başka birisine mi veriyorsunuz?.
iPhone Pili şarj etme ve izleme
iPhone, şarj edilebilir dahili bir lityum iyon pile sahiptir. Pil ömrünü uzatma ipuçları da dahil olmak üzere pil hakkında daha fazla bilgi için, www.apple.com/tr/batteries adresine bakın.
UYARI: Pil ve iPhone’u şarj etme hakkında önemli bilgiler için, bakınız: Önemli güvenlik bilgileri.
- Pili şarj etme: Birlikte gelen kabloyu ve USB güç adaptörünü kullanarak iPhone’u bir elektrik prizine bağlayın.

Not: iPhone’un elektrik prizine bağlanması iCloud yedeklemesini veya kablosuz iTunes eşzamanlamasını başlatabilir. Bakınız: iPhone’u yedekleme ve iTunes ile eşzamanlama iPhone Temel Konular.
iPhone’u bilgisayarınıza bağlayarak da pili şarj edebilirsiniz; bu aynı zamanda iPhone’u iTunes ile eşzamanlamanızı da sağlar. Bakınız: iTunes ile eşzamanlama. Klavyenizde yüksek güç sağlayan bir USB 2.0 veya 3.0 kapısı olmadığı sürece, iPhone’u bilgisayarınızdaki bir USB 2.0 veya 3.0 kapısına bağlamanız gerekir.
Önemli: iPhone; kapalı veya uyku durumunda ya da bekleme modunda olan bir bilgisayara bağlanırsa, iPhone’un pili şarj olacağı yerde boşalabilir.
Sağ üst köşedeki pil simgesi, pil düzeyini veya pilin şarj durumunu gösterir. Kalan pil yüzdesini görüntülemek için, Ayarlar > Genel > Kullanım bölümüne gidin. Pilin, iPhone eşzamanlanırken veya kullanılırken şarj edilmesi daha uzun sürebilir. iPhone Temel Konular
![]()
Önemli: iPhone’un pili çok azalmışsa; onu tekrar kullanabilmeniz için iPhone’un on dakikaya kadar şarj edilmesi gerektiğini belirtmek amacıyla bitmek üzere olan bir pil resmi görüntülenebilir. iPhone’un pili çok çok azsa, “pil azaldı” görüntüsü görünmeden önce bir iki dakika boyunca boş ekran görünebilir.
Şarj edilebilir pillerin sınırlı sayıda şarj döngüleri vardır ve zaman içerisinde değiştirilmeleri gerekir. iPhone pili kullanıcı tarafından değiştirilemez; pil yalnızca Apple yetkili servis sağlayıcısı tarafından değiştirilebilir. Pil Değişimi Programı web sitesine bakın.
iPhone ile seyahat
Operatör ağınızın kapsama alanı dışında seyahat ediyorsanız, Ayarlar > Hücresel bölümünde ses ve veri dolaşımı servislerini kapatarak dolaşım ücretlerini önleyebilirsiniz. Bakınız: Hücresel ayarları.
Bazı havayolları Uçak Modu’na geçerseniz iPhone’u açık tutmanıza izin verir. Arama yapamaz veya Bluetooth’u kullanamazsınız ama müzik dinleyebilir, oyun oynayabilir, video izleyebilir veya ağ ya da telefon bağlantıları gerektirmeyen diğer uygulamaları kullanabilirsiniz. Havayolu izin veriyorsa, Uçak Modu’ndayken bile Wi-Fi veya Bluetooth servislerini etkinleştirmek için Wi-Fi’yi ya da Bluetooth’u yeniden açabilirsiniz.
- Uçak Modu’nu açma: Denetim Merkezi’ni açmak için ekranın alt kenarından yukarıya kaydırın, sonra
 simgesine dokunun. Uçak Modu’nu Ayarlar’da da açıp kapatabilirsiniz. Uçak Modu seçeneği açıkken, ekranın en üstündeki durum çubuğunda
simgesine dokunun. Uçak Modu’nu Ayarlar’da da açıp kapatabilirsiniz. Uçak Modu seçeneği açıkken, ekranın en üstündeki durum çubuğunda  simgesi görünür.
simgesi görünür.
Wi-Fi ve Bluetooth Denetim Merkezi’nde de açılabilir veya kapatılabilir.