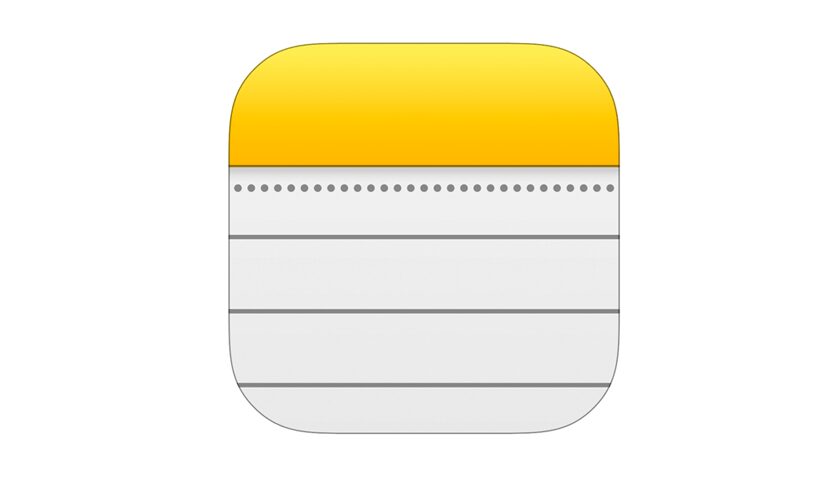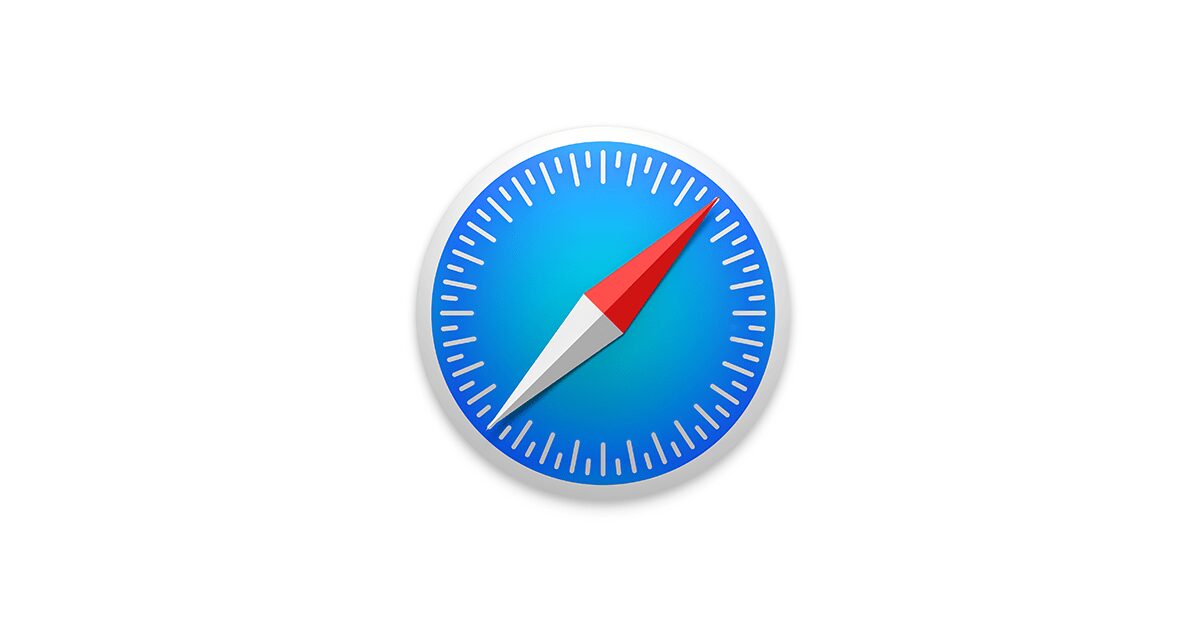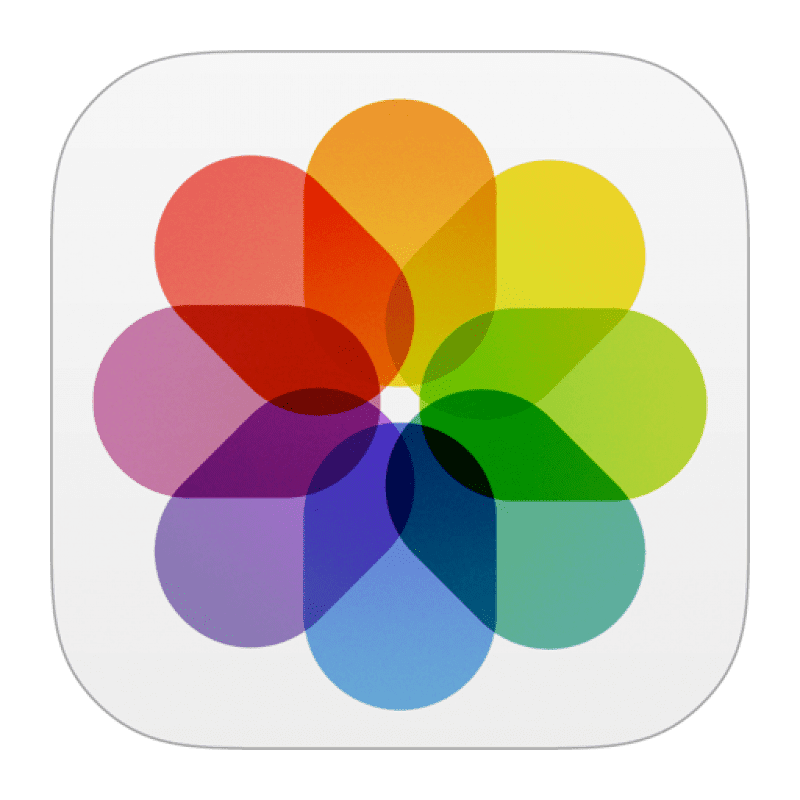iPhone Kamera
Fotoğraf ve video çekme
Yazıda neler var ?
iPhone Kamera ile hem fotoğraf hem de HD video çekebilirsiniz. Ve iki kamera vardır: arkasındaki iSight kameraya ek olarak, ön tarafında otoportreler FaceTime için kamera bulunur.
- Çabuk! Kamerayı aç! Kilitli ekranda
 simgesini yukarı kaydırmanız yeterlidir. Veya Denetim Merkezi’ni açmak için ekranın alt kenarından yukarıya kaydırın, sonra
simgesini yukarı kaydırmanız yeterlidir. Veya Denetim Merkezi’ni açmak için ekranın alt kenarından yukarıya kaydırın, sonra  simgesine dokunun.
simgesine dokunun.
Not: Kilitli ekrandan Kamera’yı açtığınızda, ekranın sol alt köşesindeki küçük resme dokunarak fotoğrafları ve videoları görüntüleyebilir (ve hatta düzenleyebilirsiniz). Fotoğrafları ve videoları paylaşmak için, önce iPhone’un kilidini açın.

Kameraya çabucak erişmek için Kilitli ekranın sağ alt köşesindeki kamera simgesini kaydırın.
iPhone ile hem fotoğraf hem de HD video çekebilirsiniz. Ve iki kamera vardır: arkasındaki iSight kameraya ek olarak, ön tarafında FaceTime aramaları ve otoportreler için FaceTime kamerası bulunur. LED flaş, gereksiniminiz olduğunda ekstra ışık sağlar (hatta fener olarak); Denetim Merkezi’nde bir kaydırma ötenizde. Bakınız: Denetim Merkezi.

Kamera; hareketsiz resimler, kare biçiminde fotoğraflar, panoramalar (iPhone 4s veya daha yenisi), videolar ve ağır çekim videolar (iPhone 5s) çekmenizi sağlayan birçok fotoğraf ve video modu sunar.
- Bir mod seçme: Ağır Çekim, Video, Fotoğraf, Kare veya Panorama öğelerini seçmek için ekranı sola veya sağa sürükleyin.iPhone Kamera
- Fotoğraf çekme: Fotoğraf’ı seçin, sonra enstantane düğmesine dokunun veya ses yüksekliği düğmelerinden birine basın.
- Fotoğrafı kare yapma: Kare’yi seçin.
- Seri fotoğraf çekme: (iPhone 5s) Seri çekim modunda fotoğraf çekmek için enstantane düğmesini basılı tutun. Sayaç, parmağınızı kaldırana dek kaç adet çektiğinizi gösterir. Önerilen çekimleri görmek ve tutmak istediğiniz fotoğrafları seçmek için küçük resme dokunun, sonra “Favoriler”e dokunun. Gri nokta(lar) önerilen fotoğrafları işaretler. Seri çekimdeki bir fotoğrafı Film Rulosu’na ayrı bir fotoğraf olarak kopyalamak için, sağ alt köşedeki daireye dokunun. Seri çekimdeki fotoğrafları silmek için seri çekime dokunun, sonra
 simgesine dokunun.
simgesine dokunun. - Filtre uygulama: (iPhone 4s veya daha yenisi) Siyah – beyaz gibi farklı renk efektleri uygulamak için
 simgesine dokunun. Filtreyi kapatmak için,
simgesine dokunun. Filtreyi kapatmak için,  simgesine dokunun, sonra Yok’a dokunun. Daha sonra fotoğrafı düzenlerken de filtre uygulayabilirsiniz. Bakınız: Fotoğrafları düzenleme ve videoları kısaltma.
simgesine dokunun, sonra Yok’a dokunun. Daha sonra fotoğrafı düzenlerken de filtre uygulayabilirsiniz. Bakınız: Fotoğrafları düzenleme ve videoları kısaltma.
Pozlaman
Pozlamanın ayarlandığı yerde kısa bir süre bir dikdörtgen görünür. Kişilerin fotoğrafını çekerken, yüz algılaması (iPhone 4s veya daha yenisi) pozlamayı 10’a kadar yüz arasında dengeler. Algılanan her bir yüz için bir dikdörtgen görünür.iPhone Kamera
Pozlama otomatiktir ama ekrandaki bir nesneye veya alana dokunarak bir sonraki çekim için pozlamayı elle ayarlayabilirsiniz. iSight kamera varsa, ekrana dokunulduğunda pozlamanın yanısıra odak da ayarlanır. Yüz tanıma geçici olarak kapatılır. Ekrana yeniden dokununcaya dek pozlamayı ve odağı kilitlemek için, dokunup dikdörtgen titreyinceye dek parmağınızı basılı tutun.

- Panoramik fotoğraf çekme: (iPhone 4s veya daha yenisindeki iSight kamera) Panorama’yı seçin, enstantane düğmesine dokunun, sonra ok yönünde yavaşça çevirin. Diğer yöne çevirmek için, önce oka dokunun. Düşey yönde çevirmek için, önce iPhone’u yatay yöne döndürün. Düşey panoramanın yönünü de tersine çevirebilirsiniz.
- Video çekme: Video’yu seçin, sonra kaydı başlatmak ve durdurmak için enstantane düğmesine dokunun.
- Kayıt sırasında şipşak fotoğraf çekme: (iPhone 5 veya daha yenisi) Sol alt köşedeki enstantane düğmesine dokunun. iPhone Kamera
- Ağır çekim yapma: (iPhone 5s) Yüksek kare hızında video çekmek için Ağır Çekim’i seçin. Videoyu düzenlerken hangi bölümün ağır çekimde oynatılacağını ayarlayabilirsiniz.
- Videonun ağır çekim bölümünü ayarlama: Küçük resme dokunun, sonra ağır çekim oynatılmasını istediğiniz bölümü ayarlamak için kare görüntüleyicinin altındaki düşey çubukları kullanın.

- Büyütme veya küçültme: (iSight kamera) Ekrandaki görüntüyü parmaklarınızla açın veya kıstırın. iPhone 5 veya daha yenisi için, büyütme işlevi fotoğraf modunun yanı sıra video modunda da çalışır.
- Konum Servisleri açıksa; fotoğraflar ve videolar, uygulamalar ve fotoğraf paylaşma web siteleri tarafından kullanılabilen konum verileriyle etiketlenir. Bakınız: Gizlilik.
- Ekranınızda görüntülenenleri yakalamak ister misiniz? Uyut/Uyandır ve Ana Ekran düğmelerine aynı anda basıp bırakın. Ekran resmi, Film Rulosu’na eklenir.
- Doğrudan iPhone üzerinde fotoğrafları düzenleyebilir ve videoları kısaltabilirsiniz. Bakınız: Fotoğrafları düzenleme ve videoları kısaltma.
HDR
HDR (“yüksek dinamik aralık”) yüksek kontrastlı durumlarda bile harika çekimler elde etmenize yardımcı olur. Farklı pozlamalarda (uzun, normal ve kısa) çekilen üç hızlı çekimin en iyi bölümleri tek bir fotoğrafta karıştırılır.
- HDR’yi kullanma: (iSight kameralar ve iPhone 5s FaceTime kamerası) Ekranın en üstündeki HDR düğmesine dokunun. En iyi sonuçları almak için hem iPhone’u hem de özneyi hareketsiz tutun. (HDR çekimleri için flaş kapatılır.) iPhone Kamera
- iPhone 5s‘te HDR Otomatik öğesini seçebilirsiniz; böylece iPhone‘unuz en etkili olduğu durumda HDR olanağını kullanacaktır.
- HDR sürümüne ek olarak normal fotoğrafı tutma: Ayarlar > Fotoğraflar ve Kamera bölümüne gidin.
- Film Rulonuzdaki fotoğrafların HDR sürümleri köşede “HDR” simgesiyle işaretlenir.
Görüntüleme – paylaşma ve yazdırma
Çektiğiniz fotoğraflar ve videolar Film Rulonuza kaydedilir. Fotoğraf Yayını ile yeni fotoğraflar iPhone’unuzdaki ve diğer iOS aygıtlarınız ile bilgisayarlarınızdaki fotoğraf yayınınızda da görünür. Bakınız: Fotoğraf Yayınım.
- Film Rulonuzu görüntüleme: Küçük resim görüntüsüne dokunun, sonra sola veya sağa kaydırın. Film Rulonuzu Fotoğraflar uygulamasında da görüntüleyebilirsiniz.
- Denetimleri göstermek veya gizlemek için ekrana dokunun.
- Paylaşma ve yazdırma seçeneklerine ulaşma: paylaş düğmesi simgesine dokunun. Bakınız: AirDrop, iCloud ve diğer paylaşma yolları.
- Fotoğrafları ve videoları bilgisayarınıza aktarma: Öğeleri iPhoto’ya veya Mac’inizdeki ya da PC’nizdeki başka bir desteklenen uygulamaya yüklemek için iPhone’u bilgisayarınıza bağlayın. Bu işlem sırasında fotoğrafları veya videoları silerseniz, bunlar Film Rulosu albümünüzden silinir.
- Mac’inizdeki fotoğrafları ve videoları eşzamanlayarak iPhone’a aktarma: iTunes’daki Fotoğraflar ayar bölümünü kullanın. Bakınız: iTunes ile eşzamanlama.
Kamera ayarları
Şunları da içeren kamera seçenekleri için Ayarlar > Fotoğraf/Kamera bölümüne gidin:
- fotoğraf yayınları
- slayt sunusu
- ızgara
Ayarlar > Sesler bölümündeki Zil Sesi ve Uyarılar ayarları ile enstantane sesinin yüksekliğini ayarlayın. Veya Sesli/Sessiz anahtarını kullanarak sesi kapatın. (Bazı ülkelerde sesi kapatma etkin değildir)