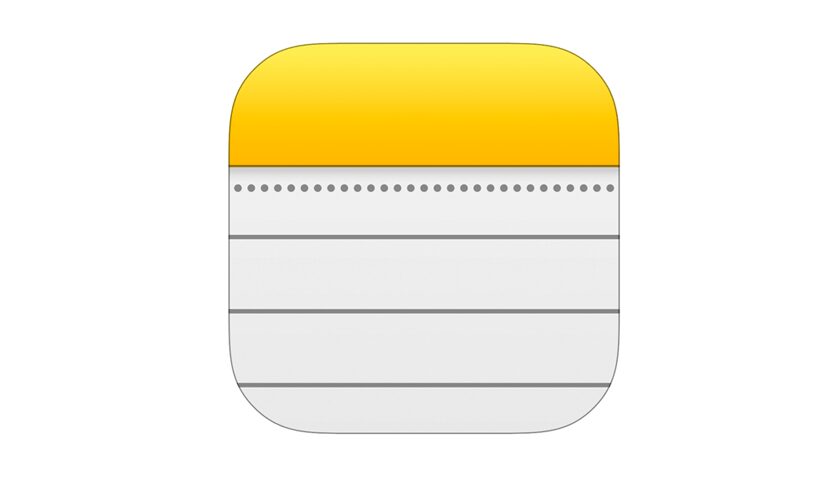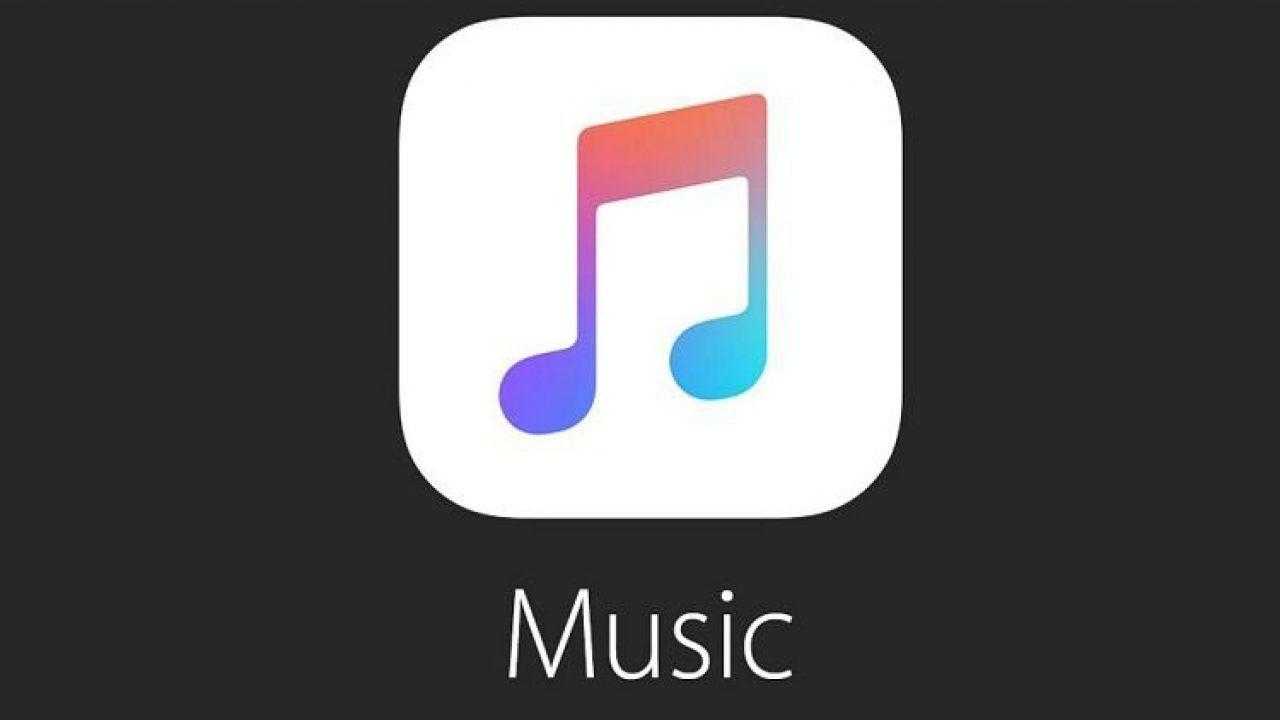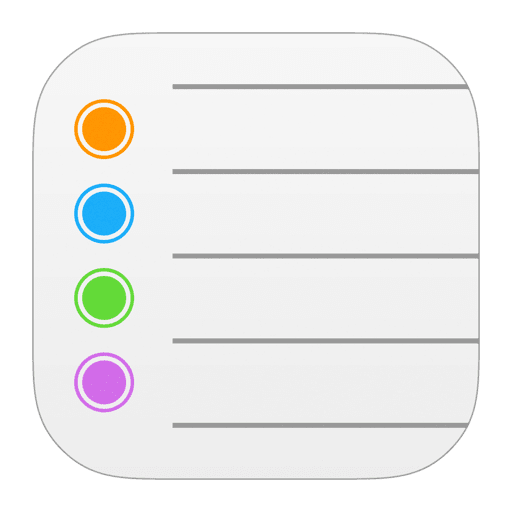iPhone Fotoğraflar
Fotoğrafları ve videoları görüntüleme
Yazıda neler var ?
iPhone Fotoğraflar uygulaması şunları görüntülemenizi sağlar:
- Film Rulonuzu—iPhone ile çektiğiniz veya bir e-posta iletisinden, mesajdan, web sayfasından veya ekran resminden kaydettiğiniz fotoğraflar ve videolar
- Paylaşılan fotoğraflarınızı ve videolarınızı—iCloud Fotoğraf Paylaşma ile paylaştığınız veya sizinle paylaşılan fotoğraflar ve videolar (bakınız: iCloud Fotoğraf Paylaşma)
- Bilgisayarınızdan eşzamanlanarak aktarılan fotoğraflar ve videolar (bakınız: iTunes ile eşzamanlama)

- Fotoğraflarınızı ve videolarınızı görüntüleme: Fotoğraflar’a dokunun. Fotoğraflar uygulaması fotoğraflarınızı ve videolarınızı yıllara, koleksiyonlara ve anlara göre otomatik olarak düzenler. Bir koleksiyondaki veya yıldaki fotoğrafları hızlı bir şekilde taramak için parmağınızı bir süre basılı tutun, sonra sürükleyin.
- Saptanmış olarak, Fotoğraflar uygulaması yıla veya koleksiyona göre görüntülerken fotoğraflarınızın temsili bir alt kümesini görüntüler. Fotoğraflarınızın tümünü görmek için, Ayarlar > Fotoğraf/Kamera bölümüne gidin ve Fotoğrafları Özetle’yi kapatın.
- Etkinliklere veya yüzlere göre görüntüleme: iPhoto 8.0 veya daha yenisi ya da Aperture 3.0.2 veya daha yenisi ile eşzamanladığınız albümler etkinliklere veya yüzlere göre görüntülenebilir. Albümler’e dokunun, sonra Etkinlikler’i veya Yüzler’i bulmak için kaydırın.
- Konuma göre görüntüleme: Yıla veya koleksiyona göre görüntülerken,
 simgesine dokunun. Konum bilgileri içeren fotoğraflar ve videolar, çekildikleri yeri gösteren bir harita üzerinde görünür.
simgesine dokunun. Konum bilgileri içeren fotoğraflar ve videolar, çekildikleri yeri gösteren bir harita üzerinde görünür. - Fotoğrafı veya videoyu görüntülerken, denetimleri göstermek ve gizlemek için dokunun. İleriye veya geriye gitmek için sola veya sağa kaydırın.
- Büyütme veya küçültme: Çift dokunun veya fotoğrafı parmaklarınızla kıstırıp açın. Büyüttüğünüzde, fotoğrafın diğer bölümlerini görmek için sürükleyebilirsiniz.
- Video oynatma:
 simgesine dokunun. Tam ekran ile ekrana sığdırma arasında geçiş yapmak için, ekrana çift dokunun.
simgesine dokunun. Tam ekran ile ekrana sığdırma arasında geçiş yapmak için, ekrana çift dokunun. - Slayt sunusu oynatma: Fotoğrafı görüntülerken paylaş düğmesi simgesine dokunun, sonra Slayt Sunusu’na dokunun. Seçenekleri seçin, sonra Slayt Sunusunu Başlat düğmesine dokunun. Slayt sunusunu durdurmak için ekrana dokunun. Diğer slayt sunusu seçeneklerini ayarlamak için Ayarlar > Fotoğraf/Kamera bölümüne gidin.
TV’de slayt sunusu veya video yayımlamak için, bakınız: AirPlay.
Fotoğraflarınızı ve videolarınızı düzenleme
- Yeni bir albüm yaratma: Albümler’e dokunun,
 simgesine dokunun, bir ad girin ve daha sonra Kaydet düğmesine dokunun. Albüme eklenecek fotoğrafları ve videoları seçin, sonra Bitti’ye dokunun.
simgesine dokunun, bir ad girin ve daha sonra Kaydet düğmesine dokunun. Albüme eklenecek fotoğrafları ve videoları seçin, sonra Bitti’ye dokunun.
Not: iPhone üzerinde yaratılan albümler eşzamanlanarak bilgisayarınıza aktarılmaz.
- Öğeleri var olan bir albüme ekleme: Küçük resimleri görüntülerken Seç’e dokunun, öğeleri seçin, Ekle’ye dokunun, sonra albümü seçin.
- Albümleri yönetme: Albüm listenizi görüntülerken Düzenle’ye dokunun.
- Albümün adını değiştirme: Albümü seçin ve daha sonra yeni bir ad girin.
- Albümleri yeniden düzenleme:
 simgesini sürükleyin.
simgesini sürükleyin. - Albümü silme:
 simgesine dokunun.
simgesine dokunun.
Yalnızca iPhone’da yaratılan albümler silinebilir veya adları değiştirilebilir.
iCloud Fotoğraf Paylaşma
Fotoğraf ve video yayınlarını seçtiğiniz kişilerle paylaşın. Seçtiğiniz arkadaşlarınızdan iCloud hesabına (ve iOS 6 veya daha yenisine ya da OS X Mountain Lion veya daha yenisine) sahip olanlar yayınınıza katılabilir, eklediğiniz fotoğrafları görüntüleyebilir ve yorum ekleyebilir. Bu kişiler iOS 7 veya OS X Mavericks kullanıyorsa, kendi fotoğraflarını ve videolarını da yayına ekleyebilir. Yayınınızı herhangi birinin görüntülemesi için herkese açık bir web sitesinde de yayımlayabilirsiniz.
Not: iCloud Fotoğraf Paylaşma hem Wi-Fi üzerinden hem de hücresel ağlar üzerinden çalışır. Hücresel veri ücretleri uygulanabilir. Bakınız: Kullanım bilgileri.
- iCloud Fotoğraf Paylaşma’yı açma: Ayarlar > iCloud > Fotoğraflar bölümüne gidin.
- Paylaşılan yayın yaratma: Fotoğrafı veya videoyu görüntülerken ya da birden fazla fotoğraf veya video seçtiğinizde,
 simgesine dokunun, iCloud’a dokunun, Yayın’a dokunun, sonra Yeni Paylaşılan Yayın’a dokunun. Diğer kişileri, e-posta adreslerini veya iMessage için kullandıkları cep telefonu numaralarını kullanarak yayınınızı görüntülemeye davet edebilirsiniz.
simgesine dokunun, iCloud’a dokunun, Yayın’a dokunun, sonra Yeni Paylaşılan Yayın’a dokunun. Diğer kişileri, e-posta adreslerini veya iMessage için kullandıkları cep telefonu numaralarını kullanarak yayınınızı görüntülemeye davet edebilirsiniz. - Herkese açık web sitesini etkinleştirme: Paylaşılan yayını seçin, Kişiler’e dokunun, sonra Herkese Açık Site’yi açın. Siteyi duyurmak istiyorsanız Bağlantıyı Paylaş’a dokunun.
- Paylaşılan yayına öğe ekleme: Paylaşılan yayını görüntüleyin,
 simgesine dokunun, öğeleri seçin, sonra Bitti’ye dokunun. Bir yorum ekleyip ardından Gönder’e dokunabilirsiniz. Fotoğrafları veya albümleri görüntülerken de paylaşılan yayına öğe ekleyebilirsiniz.
simgesine dokunun, öğeleri seçin, sonra Bitti’ye dokunun. Bir yorum ekleyip ardından Gönder’e dokunabilirsiniz. Fotoğrafları veya albümleri görüntülerken de paylaşılan yayına öğe ekleyebilirsiniz.  simgesine dokunun, iCloud’a dokunun, Yayın’a dokunun, sonra paylaşılan yayını seçin veya yeni bir tane yaratın.
simgesine dokunun, iCloud’a dokunun, Yayın’a dokunun, sonra paylaşılan yayını seçin veya yeni bir tane yaratın. - Paylaşılan yayındaki fotoğrafları silme: Fotoğraf yayınını seçin, Seç’e dokunun, silmek istediğiniz fotoğrafları veya videoları seçin, sonra
 simgesine dokunun. Yayının veya fotoğrafın sahibi olmanız gerekir.
simgesine dokunun. Yayının veya fotoğrafın sahibi olmanız gerekir. - Paylaşılan yayındaki yorumları silme: Yorumu içeren fotoğrafı veya videoyu seçin. Yoruma dokunup parmağınızı basılı tutun, sonra Sil’e dokunun. Yayının veya yorumun sahibi olmanız gerekir.
- Fotoğraf yayınının adını değiştirme: Paylaşılan Yayınlar’ı görüntülerken Düzenle’ye dokunun, sonra ada dokunup yeni bir ad girin.
- Abone ekleme veya silme ya da Bildirimler’i açma veya kapatma: Fotoğraf yayınını seçin, sonra Kişiler’e dokunun.
- Paylaşılan yayına abone olma: Bir davet aldığınızda Paylaşılan sekmesine (
 ) dokunun, sonra Kabul Et’e dokunun. Bir e-postadaki daveti de kabul edebilirsiniz.
) dokunun, sonra Kabul Et’e dokunun. Bir e-postadaki daveti de kabul edebilirsiniz. - Abone olduğunuz paylaşılan yayına öğe ekleme: Paylaşılan yayını görüntüleyin, sonra
 simgesine dokunun, öğeleri seçin, sonra Bitti’ye dokunun. Bir yorum ekleyip ardından Gönder’e dokunabilirsiniz.
simgesine dokunun, öğeleri seçin, sonra Bitti’ye dokunun. Bir yorum ekleyip ardından Gönder’e dokunabilirsiniz.
Fotoğraf Yayınım
- iPhone ile çektiğiniz fotoğrafları diğer aygıtlarınızda otomatik olarak görüntüleme: Ayarlar > Fotoğraf/Kamera bölümünde Fotoğraf Yayınım’ı açın. Fotoğraf Yayınım’ı Ayarlar > iCloud > Fotoğraflar bölümünde de açabilirsiniz.
Çektiğiniz fotoğraflar, Kamera uygulamasından çıkıldıktan ve iPhone Wi-Fi yoluyla Internet’e bağlandıktan sonra Fotoğraf Yayınım’a otomatik olarak eklenir. Film Rulonuza eklenen tüm fotoğraflar (örneğin ekran resimleri ve e-postalardan kaydedilen fotoğraflar da dahil olmak üzere) Fotoğraf Yayınım’da görünür.
Diğer aygıtlarınızdan Fotoğraf Yayınım’a eklenen fotoğraflar da iPhone’daki Fotoğraf Yayınım’da görünür. iOS aygıtları 1000’e kadar en son fotoğrafınızı Fotoğraf Yayınım’da tutabilir; bilgisayarlarınız Fotoğraf Yayınım’daki tüm fotoğrafları sürekli olarak tutabilir.
Not: Fotoğraf Yayınım’a yüklenen fotoğraflar, iCloud saklama alanınızdan düşülmez.
- Fotoğraf Yayınım içeriğini yönetme: Fotoğraf Yayınım albümünde Seç’e dokunun.
- En iyi çekimlerinizi iPhone’daki bir albüme kaydetme: Fotoğrafları seçin, sonra Ekle’ye dokunun.
- Fotoğrafları paylaşma, yazdırma, kopyalama veya Film Rulosu albümünüze kaydetme: Fotoğrafları seçin,
 simgesine dokunun.
simgesine dokunun. - Fotoğrafları silme: Fotoğrafları seçin,
 simgesine dokunun.
simgesine dokunun.
Not: Silinen fotoğraflar aygıtlarınızın tümündeki Fotoğraf Yayınım’dan kaldırılsa da; özgünleri, fotoğrafların ilk çekildiği aygıttaki Film Rulosu’nda kalır. Bir aygıttaki veya bilgisayardaki başka bir albüme kaydettiğiniz iPhone Fotoğraflar da silinmez. Fotoğraf Yayınım’dan fotoğrafları silebilmek için iPhone’da ve diğer iOS aygıtlarınızda iOS 5.1 veya daha yenisinin olması gerekir. Bakınız: support.apple.com/kb/HT4486?viewlocale=tr_TR.
Fotoğrafları ve videoları paylaşma
Fotoğrafları ve videoları e-posta, mesaj (MMS veya iMessage), Tweet yoluyla ve Facebook ve Flickr üzerinde paylaşabilirsiniz. Videolar e-posta ve mesaj (MMS veya iMessage) yoluyla ve YouTube, Facebook ve Vimeo üzerinde paylaşılabilir. Fotoğrafları ve videoları Fotoğraf Paylaşma’yı kullanarak da paylaşabilirsiniz. Bakınız: iCloud Fotoğraf Paylaşma.

- Fotoğrafı veya videoyu paylaşma veya kopyalama: Fotoğrafı veya videoyu görüntüleyin, sonra
 simgesine dokunun.
simgesine dokunun.  simgesini görmüyorsanız, denetimleri göstermek için ekrana dokunun.
simgesini görmüyorsanız, denetimleri göstermek için ekrana dokunun. - İlişiklerin büyüklük sınırı, servis sağlayıcınız tarafından belirlenir. iPhone, gerekiyorsa fotoğraf ve video ilişiklerini sıkıştırabilir.
- Fotoğrafı ve videoyu kopyalayabilir ve sonra onu e-postaya veya mesaja (MMS veya iMessage) da yapıştırabilirsiniz.
- Birden fazla fotoğrafı ve videoyu paylaşma veya kopyalama: Anlara göre görüntülerken Paylaş’a dokunun.
- Aldığınız fotoğrafı veya videoyu kaydetme ya da paylaşma:
- E-posta: Gerekliyse indirmek için dokunun, sonra paylaşma seçeneklerini ve diğer seçenekleri görmek için öğeye dokunup parmağınızı basılı tutun.
- Mesaj: Yazışmada öğeye dokunun, sonra
 simgesine dokunun.
simgesine dokunun.
Mesaj olarak aldığınız veya web sayfasından kaydettiğiniz iPhone Fotoğraflar ve videolar Film Rulosu albümünüze kaydedilir.
Fotoğrafları düzenleme ve videoları kısaltma

Fotoğrafları doğrudan iPhone üzerinde düzenleyebilirsiniz. Fotoğrafı tam ekran görüntülerken Düzenle’ye dokunun, sonra araçlardan birine dokunun.
- Otomatik iyileştirme; fotoğrafın pozlamasını, kontrastını, doymasını ve diğer özelliklerini iyileştirir.
- iPhone Fotoğraflar filtreleri siyah-beyaz da dahil olmak üzere farklı renk efektlerini uygulamanızı sağlar.
- Kırmızı gözü sil aracıyla düzeltme gerektiren her bir göze dokunun.
- Izgaranın köşelerini sürükleyerek kırpın.
- Fotoğrafı yeniden konumlandırmak için sürükleyin, sonra Kırp’a dokunun.
- Sonuçları beğenmediniz mi? Özgüne dönmek için araca yeniden dokunun.

- Videoyu kısaltma: Denetimleri görüntülemek için ekrana dokunun, kare görüntüleyicinin herhangi bir ucunu sürükleyin, sonra Kısalt’a dokunun.
Önemli: Özgünü Kısalt’ı seçerseniz, kısaltılan kareler özgün videodan kalıcı olarak silinir. “Yeni Klip Olarak Kaydet”i seçerseniz, kısaltılmış yeni video klip Film Rulosu albümünüze kaydedilir ama özgün video değiştirilmez.
- Videonun ağır çekim bölümünü ayarlama: (iPhone 5s) Videonun ağır çekim oynatılmasını istediğiniz bölümünü ayarlamak için kare görüntüleyicinin altındaki düşey çubukları kullanın.
Fotoğrafları yazdırma
- AirPrint özellikli bir yazıcıda yazdırma:
- Tek bir fotoğrafı yazdırma: paylaş düğmesi simgesine dokunun ve daha sonra Yazdır’a dokunun.
- Birden fazla fotoğrafı yazdırma: Fotoğraf albümünü görüntülerken Seç’e dokunun, fotoğrafları seçin, paylaş düğmesi simgesine dokunun, sonra Yazdır’a dokunun.
Bakınız: AirPrint.
Fotoğraflar uygulaması ayarları
Fotoğraflar uygulamasının ayarları Ayarlar > Fotoğraf/Kamera bölümündedir. Bunlar arasında aşağıdakiler sayılabilir:
- Fotoğraf Yayınım ve Fotoğraf Paylaşma
- Slayt Sunusu